ข้อมูลที่ป้อนในตารางของ MS Word แม้จะเป็นข้อมูลตัวเลข แต่ก็พบว่าหลายท่านต้องอาศัยเครื่องมืออื่นคำนวณค่าตัวเลขแล้วนำผลลัพธ์มาพิมพ์ในตาราง เสียเวลาครับ เพราะจริงๆ แล้ว MS Word ก็ใส่สูตรและคำนวณค่าตามสูตรได้ เพียงคลิกเมาส์ในเซลล์ใดๆ ของตาราที่ต้องการวางผลลัพธ์ แล้วเลือกคำสั่ง Layout คลิกคำสั่ง Formula
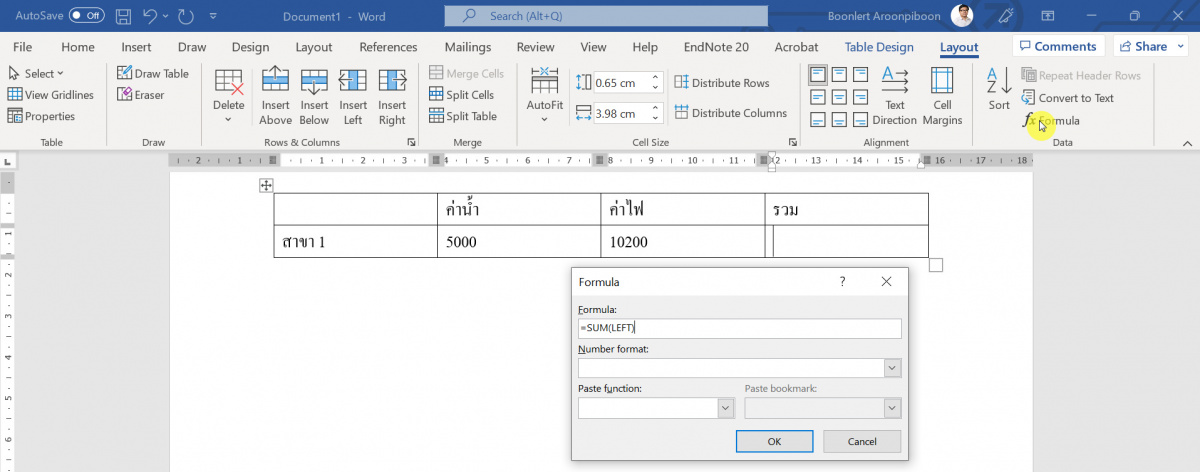
ป้อนสูตรคำนวณ เช่น =SUM(LEFT) …. จริงๆ MS Word ใส่สูตรคำนวณดังกล่าวให้อัตโนมัติ … หรือจะป้อนสูตรด้วยตนเองก็ได้ เช่น =5000+10200 ก็ได้ครับ แล้วคลิก OK เท่านี้ก็ได้ผลลัพธ์จากตัวเลขในตาราง
=SUM(LEFT) เป็นตัวอย่างสูตรคำนวณหาผลรวม โดยมีรูปคำสั่งคือ =SUM() โดยในวงเล็บค่า LEFT เป็นชุดคำสั่งที่บอกให้ MS Word นำค่าตัวเลขด้านซ้ายของเซลล์ผลลัพธ์มาคำนวณนั่นเอง
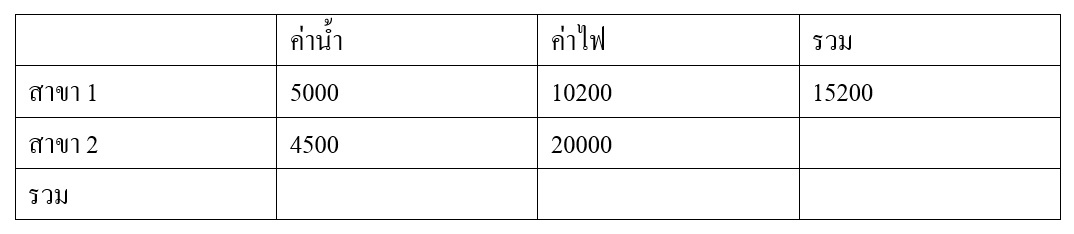
จากตัวอย่าง =SUM(LEFT) หากต้องการคำนวณค่าน้ำของสาขา 1 รวมกับสาขา 2 จะต้องป้อนสูตรใด … ไม่ยากเลย ก็ต้อง =SUM(ABOVE) แน่นอน เพราะ ABOVE ก็แปลว่าข้างบน/เหนือไงครับ
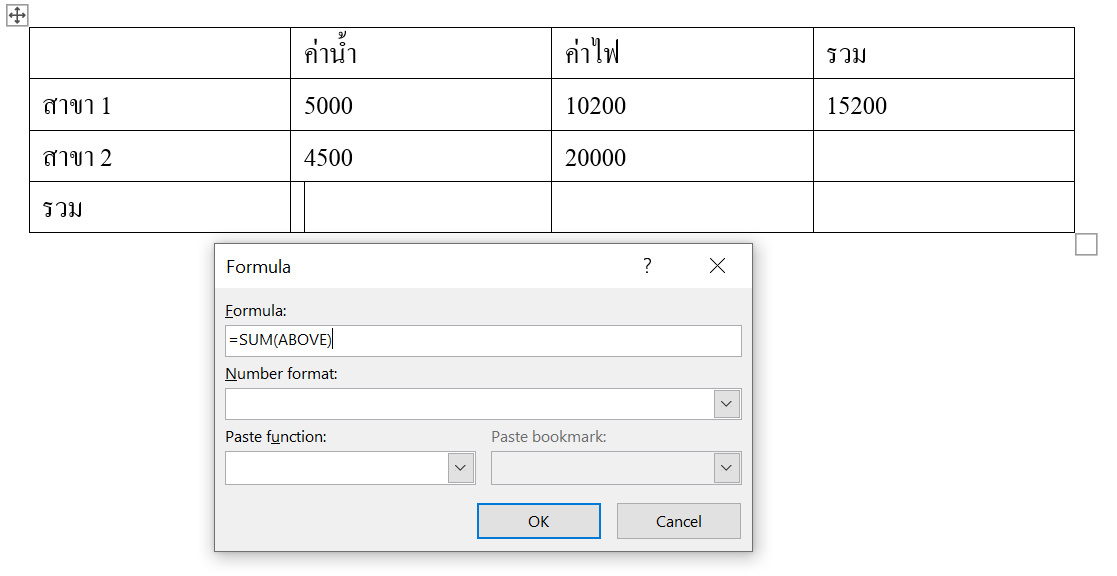
นอกจาก LEFT, ABOVE ก็ยังมีชุดคำสั่ง RIGHT, BELOW ให้เลือกใช้ได้เช่นกัน รวมทั้งฟังก์ชันอื่นๆ นอกจาก =SUM() ก็ยังมี
AVERAGE หาค่าเฉลี่ย
COUNT นับจำนวน
MAX หาค่าสูงสุด
MIN หาค่าต่ำสุด
PRODUCT หาผลคูณ
สูตรคำนวณดังกล่าวเป็นสูตรพื้นฐานที่ควรทราบ ลองประยุกต์ใช้ดูนะครับ
MS Word ก็ป้อนสูตรคำนวณได้
ป้อนสูตรคำนวณ เช่น =SUM(LEFT) …. จริงๆ MS Word ใส่สูตรคำนวณดังกล่าวให้อัตโนมัติ … หรือจะป้อนสูตรด้วยตนเองก็ได้ เช่น =5000+10200 ก็ได้ครับ แล้วคลิก OK เท่านี้ก็ได้ผลลัพธ์จากตัวเลขในตาราง
=SUM(LEFT) เป็นตัวอย่างสูตรคำนวณหาผลรวม โดยมีรูปคำสั่งคือ =SUM() โดยในวงเล็บค่า LEFT เป็นชุดคำสั่งที่บอกให้ MS Word นำค่าตัวเลขด้านซ้ายของเซลล์ผลลัพธ์มาคำนวณนั่นเอง
จากตัวอย่าง =SUM(LEFT) หากต้องการคำนวณค่าน้ำของสาขา 1 รวมกับสาขา 2 จะต้องป้อนสูตรใด … ไม่ยากเลย ก็ต้อง =SUM(ABOVE) แน่นอน เพราะ ABOVE ก็แปลว่าข้างบน/เหนือไงครับ
นอกจาก LEFT, ABOVE ก็ยังมีชุดคำสั่ง RIGHT, BELOW ให้เลือกใช้ได้เช่นกัน รวมทั้งฟังก์ชันอื่นๆ นอกจาก =SUM() ก็ยังมี
AVERAGE หาค่าเฉลี่ย
COUNT นับจำนวน
MAX หาค่าสูงสุด
MIN หาค่าต่ำสุด
PRODUCT หาผลคูณ
สูตรคำนวณดังกล่าวเป็นสูตรพื้นฐานที่ควรทราบ ลองประยุกต์ใช้ดูนะครับ