Vanishing Point คือเครื่องมือสำคัญในการแก้ไขภาพประเภทระนาบวัตถุ เช่นผนังตึก, พื้น หรือวัตถุที่เป็นลักษณะรูปทรงสี่เหลี่ยม โดยออกแบบมาเพื่อกำหนดรูปทรงให้เข้ากับวัตถุนั้นๆอย่างอิสระ จากนั้นจึงใช้ประยุกต์ร่วมกับเทคนิคการรีทัชที่ผ่านๆมา ไม่ว่าจะทำการทำซ้ำ, ลบ, ย้าย, แทนที่ ฯลฯ ซึ่งไม่เพียงแค่แก้ไขได้ แต่ยังมีคุณสมบัติพิเศษในการผสานสัดส่วนที่แนบเนียนเป็นมิติ ยากที่การรีทัชใดๆจะทำได้แบบนี้
ขั้นตอนที่ 1 : ที่ภาพของแบบฝึกหัดนี้ ผมจะไปที่ Filter > Vanishing Point (Control + Shift + V [win] / Command + Shift + V [mac]) เพื่อเรียกฟิลเตอร์ Vanishing Point ขึ้นมา ในหน้าต่างของเครื่องมือดังกล่าวจะมีกลุ่มเครื่องมือที่อยู่ทางด้านซ้ายของหน้าจอ ปกติแล้วมันจะเลือกเครื่องมือ Create Plane Tool (C) 02 ไว้เป็นเครื่องมือตั้งต้นอยู่แล้ว
ขั้นตอนที่ 2 : การใช้เครื่องมือ Create Plane Tool คุณจะต้องคลิกแล้วลากเพื่อกำหนดระนาบให้กับสิ่งที่ต้องการแก้ไข ซึ่งในกรณีนี้ผมจะสร้างกรอบสี่เหลี่ยมครอบผนังไม้ของบ้านในรูปเอาไว้ หากการสร้างกรอบระนาบในครั้งแรกไม่ได้ขนาดที่ต้องก็ยังคลิกลากที่มุมของระนาบที่สร้างขึ้นได้ นอกจากนี้การสร้างระนาบที่ 2, 3 ทำได้โดยเอาตัวชี้ไปที่กรอบของระนาบ กด Control [win] / Command [mac] ค้างไว้แล้วลากจะได้อีกระนาบขึ้นมา
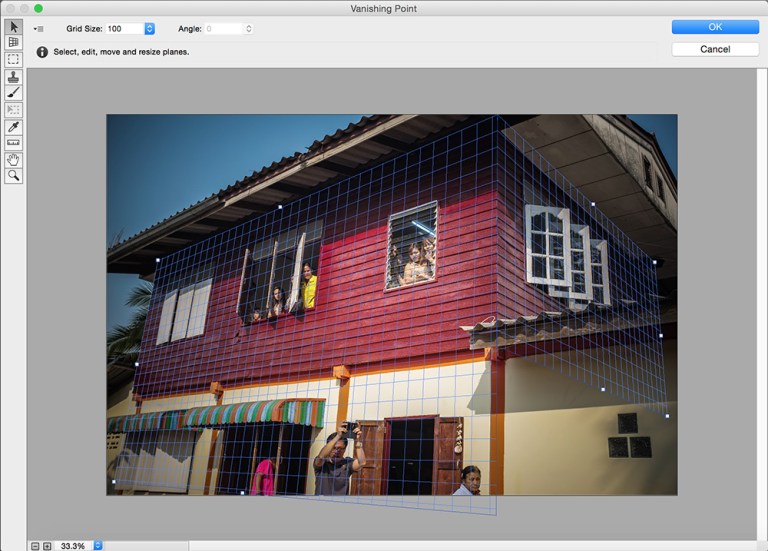 กำหนดระนาบให้กับภาพ
กำหนดระนาบให้กับภาพ
ขั้นตอนที่ 3 : เมื่อได้ระนาบตามต้องการ คุณสมบัติแรกที่คุณควรทราบก็คือเครื่องมือ Clone Stamp Tool (S) ซึ่งโดยทั่วไปการใช้งานนั้นเราต้องหาสำเนาพื้นที่ๆจะแทนที่ขึ้นมาก่อน ตัวอย่างในเวิร์กช็อปนี้จะทำการลบหน้าต่างที่มีคนอยู่ทางด้านขวาออกไป จึงต้องหาสำเนาด้านข้างที่เป็นพื้นผิวไม้โดยการกด Control + คลิก [win] / Option + คลิก [mac] แล้วทำการระบายหรือค่อยๆย้ำลงไปบนหน้าต่างจนหายไป กด OK เป็นอันจบการแสดงคุณสมบัติแรก
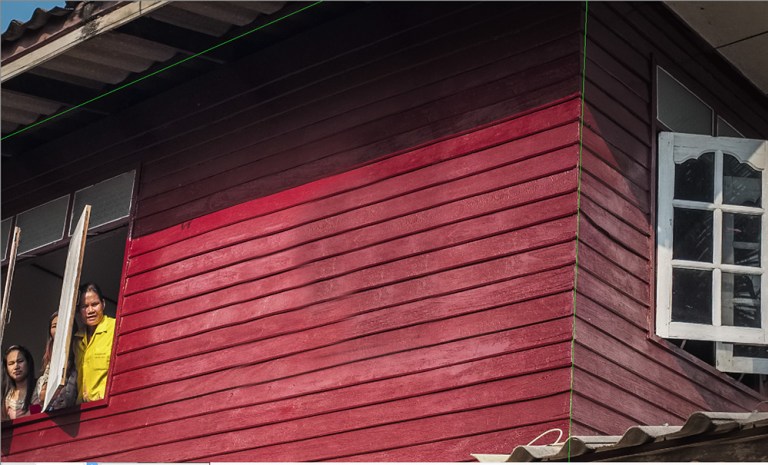 ระนาบที่แก้ไขด้วย Clone Stamp Tool
ระนาบที่แก้ไขด้วย Clone Stamp Tool
ขั้นตอนที่ 4 : คุณสมบัติต่อไปคือการแทนที่ภาพจากภายนอก ให้สลับอีกแท็บไปยังภาพกราฟฟิตี้ที่เตรียมไว้ เลือกทั้งหมดแล้วคัดลอกภาพ จากนั้นสลับมางานเดิม
 ภาพที่ใช้แทนที่
ภาพที่ใช้แทนที่
ขั้นตอนที่ 5 : กลับมาที่ภาพเดิม เราจะสร้างเลเยอร์เปล่าๆขึ้นมาก่อนเพื่อความปลอดภัยในการแทรกภาพและจะได้เลือกโหมดผสานในภายหลัง ให้ทำงานกับเลเยอร์เปล่าๆนี้
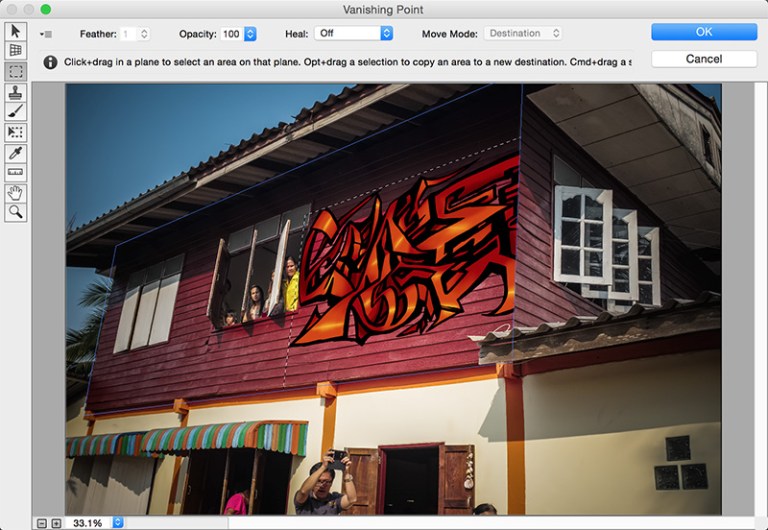 แทนที่ลงในกรอบ
แทนที่ลงในกรอบ
ขั้นตอนที่ 6 : เรียกหน้าต่าง Vanishing Point ขึ้นมาอีกครั้ง คราวนี้ให้วางภาพที่คัดลอกจากอีกแท็บมา (ด้วยคีย์ Control + V [win] / Command + V [mac]) ลองลากภาพเข้ามาในกรอบจะพบว่าภาพได้ถูกเปลี่ยนโครงสร้างให้เข้ากันกับระนาบไปแล้ว จัดการขยายหรือย่อภาพให้เรียบร้อย แล้วกด OK เพื่อเป็นอันเสร็จการแทรกภาพ
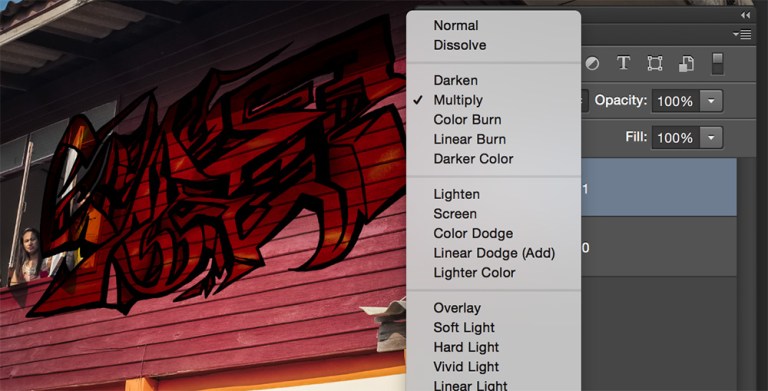 ผสานโหมด Multiply
ผสานโหมด Multiply
ขั้นตอนที่ 7 : ในตัวอย่างนี้จะเลือกโหมดผสานภาพแบบ Multiply เพื่อแสดงเฉพาะสีส่วนมืดของภาพเข้ากับเลเยอร์ด้านล่างเท่านั้น และใช้ Layer Mask กำจัดส่วนเกินของภาพออกไป
 จัดการส่วนเกินด้วย
จัดการส่วนเกินด้วย Mask
หากมีข้อผิดพลาดหรือเขียนเเล้วอ่านไม่เข้าใจ ขออภัยด้วยครับ
สำหรับเนื้อหาเพิ่มเติมในเรื่องอื่นๆ
[Spoil] คลิกเพื่อดูข้อความที่ซ่อนไว้http://www.dozzdiy.com/เนื้อหาฟรี หรือ เพจ DozzDIY
Photoshop CC : รีทัชภาพแบบสามมิติด้วย Vanishing Point
ขั้นตอนที่ 1 : ที่ภาพของแบบฝึกหัดนี้ ผมจะไปที่ Filter > Vanishing Point (Control + Shift + V [win] / Command + Shift + V [mac]) เพื่อเรียกฟิลเตอร์ Vanishing Point ขึ้นมา ในหน้าต่างของเครื่องมือดังกล่าวจะมีกลุ่มเครื่องมือที่อยู่ทางด้านซ้ายของหน้าจอ ปกติแล้วมันจะเลือกเครื่องมือ Create Plane Tool (C) 02 ไว้เป็นเครื่องมือตั้งต้นอยู่แล้ว
ขั้นตอนที่ 2 : การใช้เครื่องมือ Create Plane Tool คุณจะต้องคลิกแล้วลากเพื่อกำหนดระนาบให้กับสิ่งที่ต้องการแก้ไข ซึ่งในกรณีนี้ผมจะสร้างกรอบสี่เหลี่ยมครอบผนังไม้ของบ้านในรูปเอาไว้ หากการสร้างกรอบระนาบในครั้งแรกไม่ได้ขนาดที่ต้องก็ยังคลิกลากที่มุมของระนาบที่สร้างขึ้นได้ นอกจากนี้การสร้างระนาบที่ 2, 3 ทำได้โดยเอาตัวชี้ไปที่กรอบของระนาบ กด Control [win] / Command [mac] ค้างไว้แล้วลากจะได้อีกระนาบขึ้นมา
กำหนดระนาบให้กับภาพ
ขั้นตอนที่ 3 : เมื่อได้ระนาบตามต้องการ คุณสมบัติแรกที่คุณควรทราบก็คือเครื่องมือ Clone Stamp Tool (S) ซึ่งโดยทั่วไปการใช้งานนั้นเราต้องหาสำเนาพื้นที่ๆจะแทนที่ขึ้นมาก่อน ตัวอย่างในเวิร์กช็อปนี้จะทำการลบหน้าต่างที่มีคนอยู่ทางด้านขวาออกไป จึงต้องหาสำเนาด้านข้างที่เป็นพื้นผิวไม้โดยการกด Control + คลิก [win] / Option + คลิก [mac] แล้วทำการระบายหรือค่อยๆย้ำลงไปบนหน้าต่างจนหายไป กด OK เป็นอันจบการแสดงคุณสมบัติแรก
ระนาบที่แก้ไขด้วย Clone Stamp Tool
หมายเหตุ : ที่ Option Bar ของกรอบ Vanishing Point ระหว่างที่กำลังเป็นเครื่องมือ Clone Stamp Tool นั้นหากทำเครื่องหมายถูกที่ตัวเลือก Align ระยะการขยายสัดส่วนพื้นที่สำเนาทดแทนจะเปลี่ยนแปลงไปตามระยะของระนาบด้วย
ขั้นตอนที่ 4 : คุณสมบัติต่อไปคือการแทนที่ภาพจากภายนอก ให้สลับอีกแท็บไปยังภาพกราฟฟิตี้ที่เตรียมไว้ เลือกทั้งหมดแล้วคัดลอกภาพ จากนั้นสลับมางานเดิม
ภาพที่ใช้แทนที่
ขั้นตอนที่ 5 : กลับมาที่ภาพเดิม เราจะสร้างเลเยอร์เปล่าๆขึ้นมาก่อนเพื่อความปลอดภัยในการแทรกภาพและจะได้เลือกโหมดผสานในภายหลัง ให้ทำงานกับเลเยอร์เปล่าๆนี้
แทนที่ลงในกรอบ
ขั้นตอนที่ 6 : เรียกหน้าต่าง Vanishing Point ขึ้นมาอีกครั้ง คราวนี้ให้วางภาพที่คัดลอกจากอีกแท็บมา (ด้วยคีย์ Control + V [win] / Command + V [mac]) ลองลากภาพเข้ามาในกรอบจะพบว่าภาพได้ถูกเปลี่ยนโครงสร้างให้เข้ากันกับระนาบไปแล้ว จัดการขยายหรือย่อภาพให้เรียบร้อย แล้วกด OK เพื่อเป็นอันเสร็จการแทรกภาพ
ผสานโหมด Multiply
ขั้นตอนที่ 7 : ในตัวอย่างนี้จะเลือกโหมดผสานภาพแบบ Multiply เพื่อแสดงเฉพาะสีส่วนมืดของภาพเข้ากับเลเยอร์ด้านล่างเท่านั้น และใช้ Layer Mask กำจัดส่วนเกินของภาพออกไป
จัดการส่วนเกินด้วย Mask
หากมีข้อผิดพลาดหรือเขียนเเล้วอ่านไม่เข้าใจ ขออภัยด้วยครับ
สำหรับเนื้อหาเพิ่มเติมในเรื่องอื่นๆ
[Spoil] คลิกเพื่อดูข้อความที่ซ่อนไว้