การแก้ไขภาพถ่ายไม่ว่าจะเป็นโปรแกรมใดก็ตาม ถ้ารูปแบบของการปรับแต่งนั้นจบด้วยการกด "ตกลง" ผลของการปรับเปลี่ยนค่าเหล่านั้นจะเป็นถาวรทันที ซึ่งหมายถึงการเซฟทับข้อมูลพิกเซลเดิมของภาพถ่ายนั้นๆ (กรณีที่ภาพถ่ายนั้นไม่ใช่ไฟล์ RAW อีกแล้วน่ะนะ)
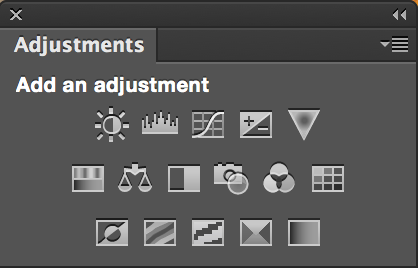
Adjustments แบบเลเยอร์ : Window > Adjustments
ถึงตรงนี้คุณอาจจะเถียงผมได้ว่า 'ก็กด Undo สิฟะเจ้าทึ่ม..' นั่นก็ไม่ผิดหรอกนะ แต่ถามหน่อยว่าสมมติคุณแต่งภาพไปไกลแล้วดันเพิ่งมานึกได้ว่าลืมตรงนั้นตรงนี้ไป หรือประมาณว่ารู้งี้แก้ไอ้ตรงนี้ก่อนก็ดี นี่คงเป็นเรื่องที่ปวดใจอยู่ไม่น้อยทีเดียว
Adjustment Layers จึงเป็นตัวช่วยที่มีความสำคัญขึ้นมา โดยทั่วไปแล้วการปรับแต่งค่าต่างๆของภาพนั้นถ้าไม่มีอะไรพิสดารมากมักจะกลับมาแก้ไขด้วยการย้อนขั้นตอน แต่การเรียกฟังก์ชั่นปรับแต่งภาพเหล่านี้ขึ้นมาเป็นเลเยอร์ใหม่จะช่วยให้ผู้ใช้มีความสะดวกและกลับมาแก้ไขได้ตลอดเวลา โดยไม่ไปซ้อนทับภาพเดิมจนกว่าจะเสร็จสิ้นกระบวนการด้วยนะครับ (ด้วยการใช้ Mask ติดกับฟังก์ชั่นปรับแต่งยังไงล่ะคับ)
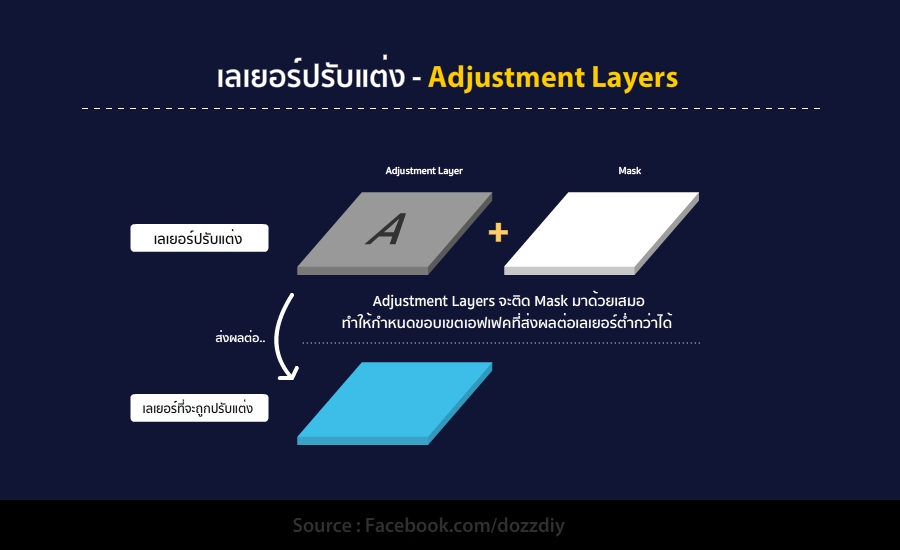
Adjustment Layer = Adjustment Function + Mask Layer
1. ทำการเปิดภาพที่อยากแก้ไขขึ้นมาสักภาพโดยไปที่ File > Open หรือจะกดคีย์ Control + O (win) / Command + O (mac) แล้วเลือกภาพก็ได้ สิ่งที่คุณจะเห็นก็เป็นภาพที่อยู่บนพื้นที่การทำงาน และมีเลเยอร์ Background ซึ่งเป็นเลเยอร์ตั้งต้นของ Photoshop (จะไม่มีเลเยอร์เลยไม่ได้)
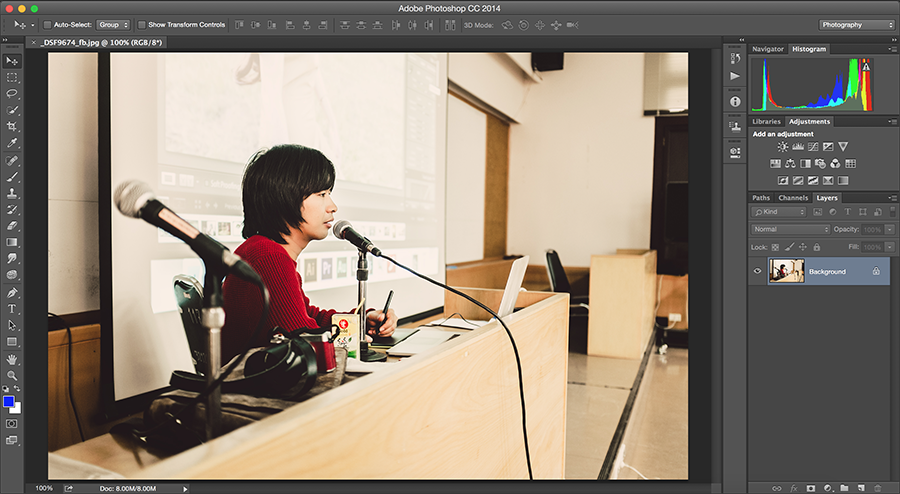
1-1 : เปิดภาพขึ้นมาโดยไปที่ File > Open
2. ผมอยากทำให้ภาพนี้เป็นภาพขาวดำแต่ถ้าผมไม่รู้เรื่องอะไรเกี่ยวกับเลเยอร์เลยก็คงต้องไปที่ Image > Adjustments > Black & White หรือคีย์ Control + Alt + Shift + B (win) / Command + Option + Shift + B (mac) วิธีนี้จะเรียกว่าเป็นการปรับแต่งแบบดื้อๆ
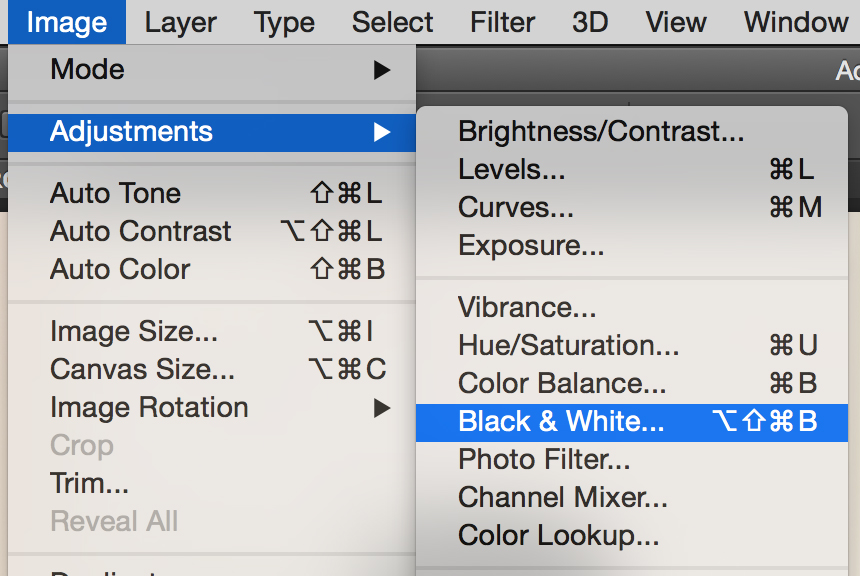
1-2 : ปรับภาพขาวดำ Image > Adjustments > Black & White
3. กล่องเครื่องมือปรับแต่งภาพขาวดำก็เด้งขึ้นมานั่นแหล่ะครับ ถูกต้อง ผมจึงปรับแต่งสเกลแต่ละสเกลจนถูกใจ แล้วก็กด OK เป็นอันจบ
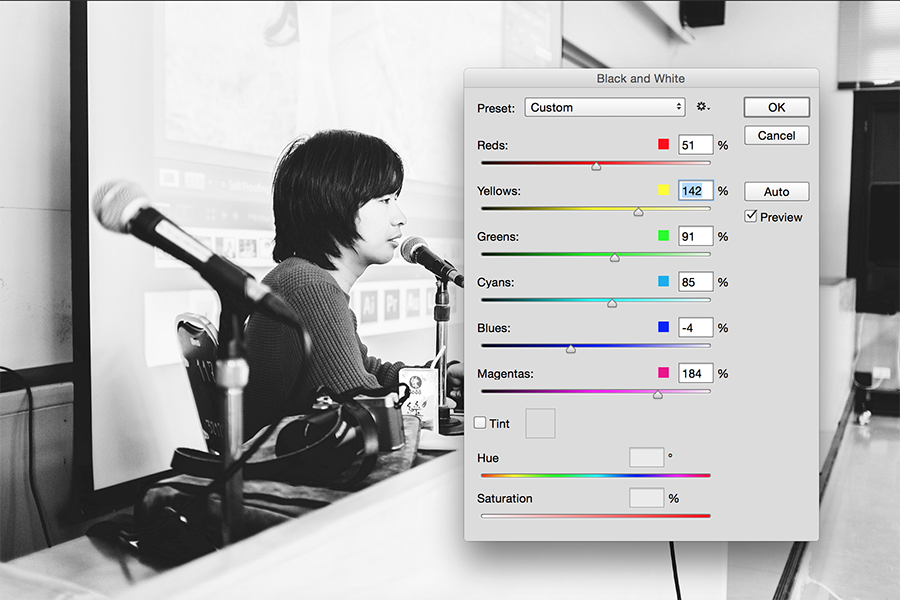
1-3 : ปรับภาพตามชอบ > กด OK > จบ
: แล้วยังไงต่อ? ก็แค่นั้นเองคับจบแล้วจบเลย ภาพกลายเป็นขาวดำเรียบร้อยแล้ว ถ้าเกิดมานึกเอาได้ทีหลังว่าควรจะดันสเกล Yellow เมื่อกี้เพิ่มอีกหน่อยสีผิวจะได้ตัดกับเสื้อมากขึ้นก็คงไม่ทันละ ไม่งั้นก็ต้อง Undo ไปเริ่มวิธีการใหม่
ต่อมาเป็นวิธีที่ใช้ Adjustment Layer ครับ >>
1. หลังจากเปิดภาพ แทนที่ผมจะไปใช้วิธีแบบเมื่อกี้ ที่สัญลักษณ์วงกลมแบ่งครึ่งด้านล่าง Layers Panel มีเครื่องมือประเภทเดียวกันซ่อนอยู่ แต่การเรียกใช้ครั้งนี้เป็นแบบ Adjustment Layer ก็ไม่รอช้า เลือก Black & White เหมือนเดิมได้เลย
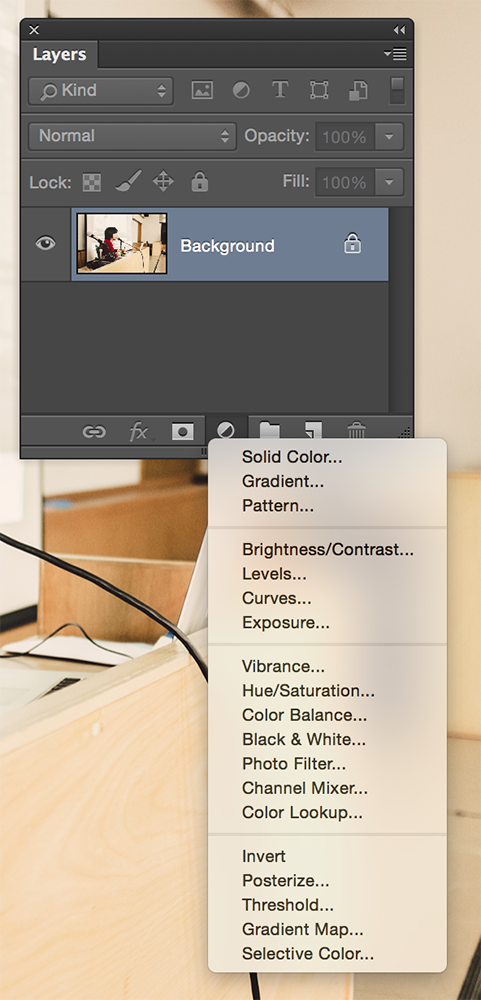
2-1 : เครื่องมือเดียวกัน แต่เป็นแบบ Adjustment Layers
2. เห็นได้ว่ามีเลเยอร์เพิ่มขึ้นมาอีก 1 เลเยอร์ แถมมีมาส์กติดมาให้ด้วย นอกจากนี้ที่กล่อง Properties ยังปรากฏเครื่องมือปรับแต่งที่เหมือนกับตอนใช้การปรับแต่งแบบปกติขึ้นมาด้วย วิธีการใช้งานนั้นไม่มีต่างกันเลย แถมยังกลับมาแก้ไขเพิ่มเติมได้โดยการคลิกที่สัญลักษณ์ปรับแต่งที่ Adjustment Layer และยังกำหนดผลปรับแต่งขาวดำที่ Mask โดยใช้สีขาวและสีดำทาลงไปได้ด้วย
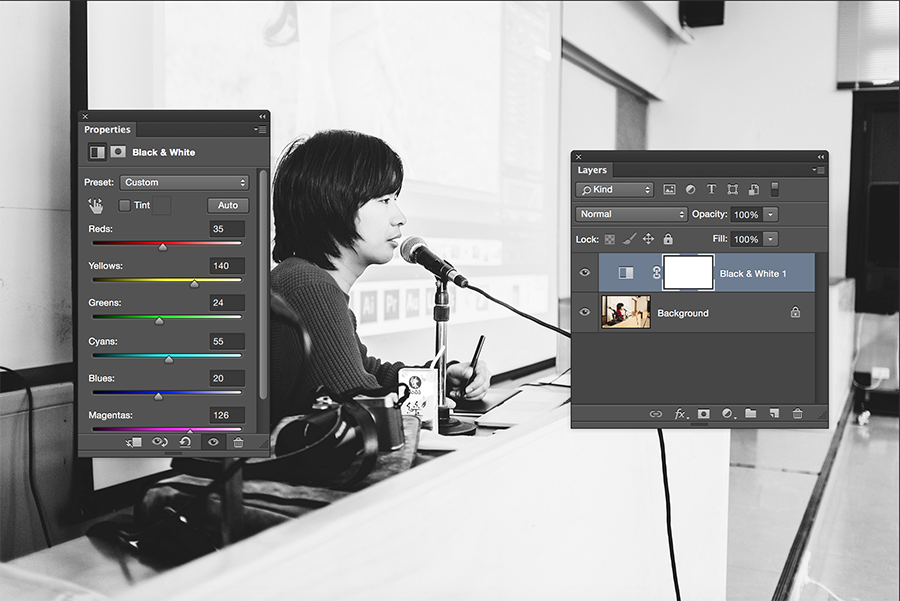
2-2 : เรียกการรับแต่งขาวดำแบบ Adjustment Layer
: วิธีนี้คนที่ไม่รู้จักเลเยอร์อาจจะต้องสับสนก็ได้นะครับ แต่คนที่รู้แล้วจะทราบดีว่ามันยืดหยุ่นและปรับแต่งกลับไปกลับมาได้อย่างสบายๆ แถมไม่ส่งผลต่อภาพต้นฉบับที่เปิดขึ้นมาอีกด้วย
บทความนี้สิ้นสุดด้วยความสำคัญของ Adjustment Layers ที่ว่าการทำงานที่มีความซับซ้อนมากขึ้นเรื่อยๆนั้นความมีระเบียบในการปรับแต่งแก้ไขยิ่งมีความสำคัญมากขึ้นตามไปด้วย การย้อนกลับกระบวนการหรือกลับมายังขั้นตอนก่อนหน้าจะช่วยให้ผู้ใช้งานสะดวกและลดความสับสนวุ่นวายไปได้มาก ยังไงก็องใช้ดูครับ
Photoshop Guide to Luminosity Mask : 7. เลเยอร์ปรับแต่ง (Adjustment Layers)
Adjustments แบบเลเยอร์ : Window > Adjustments
ถึงตรงนี้คุณอาจจะเถียงผมได้ว่า 'ก็กด Undo สิฟะเจ้าทึ่ม..' นั่นก็ไม่ผิดหรอกนะ แต่ถามหน่อยว่าสมมติคุณแต่งภาพไปไกลแล้วดันเพิ่งมานึกได้ว่าลืมตรงนั้นตรงนี้ไป หรือประมาณว่ารู้งี้แก้ไอ้ตรงนี้ก่อนก็ดี นี่คงเป็นเรื่องที่ปวดใจอยู่ไม่น้อยทีเดียว
Adjustment Layers จึงเป็นตัวช่วยที่มีความสำคัญขึ้นมา โดยทั่วไปแล้วการปรับแต่งค่าต่างๆของภาพนั้นถ้าไม่มีอะไรพิสดารมากมักจะกลับมาแก้ไขด้วยการย้อนขั้นตอน แต่การเรียกฟังก์ชั่นปรับแต่งภาพเหล่านี้ขึ้นมาเป็นเลเยอร์ใหม่จะช่วยให้ผู้ใช้มีความสะดวกและกลับมาแก้ไขได้ตลอดเวลา โดยไม่ไปซ้อนทับภาพเดิมจนกว่าจะเสร็จสิ้นกระบวนการด้วยนะครับ (ด้วยการใช้ Mask ติดกับฟังก์ชั่นปรับแต่งยังไงล่ะคับ)
Adjustment Layer = Adjustment Function + Mask Layer
มาดูตัวอย่างการปรับแต่งแบบไม่ใช้ Adjustment Layer ใน Photoshop ก่อนนะครับ >>
1. ทำการเปิดภาพที่อยากแก้ไขขึ้นมาสักภาพโดยไปที่ File > Open หรือจะกดคีย์ Control + O (win) / Command + O (mac) แล้วเลือกภาพก็ได้ สิ่งที่คุณจะเห็นก็เป็นภาพที่อยู่บนพื้นที่การทำงาน และมีเลเยอร์ Background ซึ่งเป็นเลเยอร์ตั้งต้นของ Photoshop (จะไม่มีเลเยอร์เลยไม่ได้)
1-1 : เปิดภาพขึ้นมาโดยไปที่ File > Open
2. ผมอยากทำให้ภาพนี้เป็นภาพขาวดำแต่ถ้าผมไม่รู้เรื่องอะไรเกี่ยวกับเลเยอร์เลยก็คงต้องไปที่ Image > Adjustments > Black & White หรือคีย์ Control + Alt + Shift + B (win) / Command + Option + Shift + B (mac) วิธีนี้จะเรียกว่าเป็นการปรับแต่งแบบดื้อๆ
1-2 : ปรับภาพขาวดำ Image > Adjustments > Black & White
3. กล่องเครื่องมือปรับแต่งภาพขาวดำก็เด้งขึ้นมานั่นแหล่ะครับ ถูกต้อง ผมจึงปรับแต่งสเกลแต่ละสเกลจนถูกใจ แล้วก็กด OK เป็นอันจบ
1-3 : ปรับภาพตามชอบ > กด OK > จบ
สรุปวิธีแรก : แล้วยังไงต่อ? ก็แค่นั้นเองคับจบแล้วจบเลย ภาพกลายเป็นขาวดำเรียบร้อยแล้ว ถ้าเกิดมานึกเอาได้ทีหลังว่าควรจะดันสเกล Yellow เมื่อกี้เพิ่มอีกหน่อยสีผิวจะได้ตัดกับเสื้อมากขึ้นก็คงไม่ทันละ ไม่งั้นก็ต้อง Undo ไปเริ่มวิธีการใหม่
ต่อมาเป็นวิธีที่ใช้ Adjustment Layer ครับ >>
1. หลังจากเปิดภาพ แทนที่ผมจะไปใช้วิธีแบบเมื่อกี้ ที่สัญลักษณ์วงกลมแบ่งครึ่งด้านล่าง Layers Panel มีเครื่องมือประเภทเดียวกันซ่อนอยู่ แต่การเรียกใช้ครั้งนี้เป็นแบบ Adjustment Layer ก็ไม่รอช้า เลือก Black & White เหมือนเดิมได้เลย
2-1 : เครื่องมือเดียวกัน แต่เป็นแบบ Adjustment Layers
2. เห็นได้ว่ามีเลเยอร์เพิ่มขึ้นมาอีก 1 เลเยอร์ แถมมีมาส์กติดมาให้ด้วย นอกจากนี้ที่กล่อง Properties ยังปรากฏเครื่องมือปรับแต่งที่เหมือนกับตอนใช้การปรับแต่งแบบปกติขึ้นมาด้วย วิธีการใช้งานนั้นไม่มีต่างกันเลย แถมยังกลับมาแก้ไขเพิ่มเติมได้โดยการคลิกที่สัญลักษณ์ปรับแต่งที่ Adjustment Layer และยังกำหนดผลปรับแต่งขาวดำที่ Mask โดยใช้สีขาวและสีดำทาลงไปได้ด้วย
2-2 : เรียกการรับแต่งขาวดำแบบ Adjustment Layer
สรุปวิธีที่สอง : วิธีนี้คนที่ไม่รู้จักเลเยอร์อาจจะต้องสับสนก็ได้นะครับ แต่คนที่รู้แล้วจะทราบดีว่ามันยืดหยุ่นและปรับแต่งกลับไปกลับมาได้อย่างสบายๆ แถมไม่ส่งผลต่อภาพต้นฉบับที่เปิดขึ้นมาอีกด้วย
บทความนี้สิ้นสุดด้วยความสำคัญของ Adjustment Layers ที่ว่าการทำงานที่มีความซับซ้อนมากขึ้นเรื่อยๆนั้นความมีระเบียบในการปรับแต่งแก้ไขยิ่งมีความสำคัญมากขึ้นตามไปด้วย การย้อนกลับกระบวนการหรือกลับมายังขั้นตอนก่อนหน้าจะช่วยให้ผู้ใช้งานสะดวกและลดความสับสนวุ่นวายไปได้มาก ยังไงก็องใช้ดูครับ