ไม่ว่าเราจะเรียน Photoshop ไปทำอะไรก็ตาม จะทำโมเดล 3D, หั่นสไลด์ภาพไปขึ้นเว็บ, วาดการ์ตูนกราฟฟิก หรือตกแต่งภาพถ่าย ยังไงๆไม่มีทางหนีพ้นเรื่องของเลเยอร์ไปได้ และเอาเข้าจริงแล้วถึงคุณจะไม่ได้เรียนแต่งภาพกับ Photoshop ก็ไม่ได้หมายความว่าจะไม่เจอนะครับ เดี๋ยวก็หลอนเรื่องนี้เข้าสักวันจนได้ ดังนั้นก็ทำใจดีๆแล้วนั่งเรียนซะเถอะ
นึกง่ายๆก็ได้ สมมติว่าผมมีรูปภาพตัวเองอยู่ 1 รูป เพิ่งล้างอัดออกมา แล้วจู่ๆก็มีเด็กมือบอนที่ไหนไม่รู้มาพร้อมกับปากกาเมจิกสีน้ำเงิน เจ้าเด็กคนนั้นก็ละเลงหนวดเครา, แว่นตา และอะไรต่อมิอะไรลงไปบนภาพ สิ่งที่นอกเหนือจากอาการหัวเสียที่ภาพถ่ายเลอะเทอะนั้นก็คือผมไม่สามารถใช้อะไรลบออกไปได้เลย เพราะถ้าหาอะไรมาเช็ดมันจะเลอะภาพต้นฉบับทันที เอายางลบมาถูกกระดาษล้างอัดก็ยุ่ยอีก
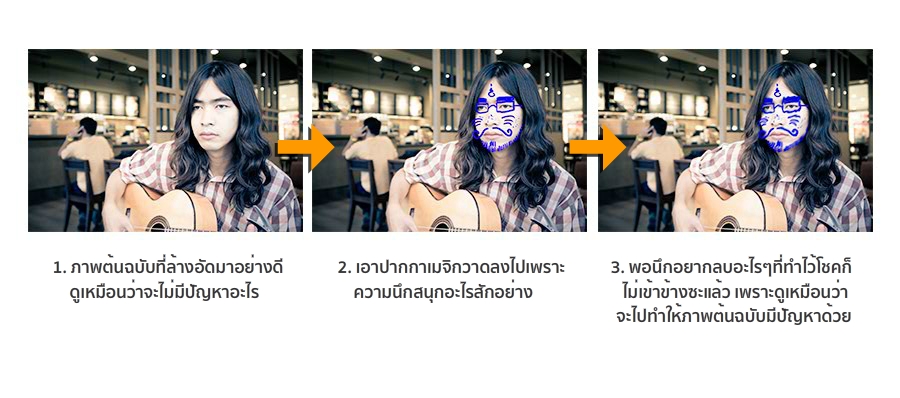
ถ้าทำงานแบบไม่มีเลเยอร์ ปัญหาที่พบคงไม่ต่างกับตัวอย่างนี้เท่าไหร่
แต่ถ้าหากการเขียนภาพลงไปในครั้งนั้นถูกซ้อนด้วยถุงพลาสติก ดูเหมือนว่าปัญหาจะไม่ใช่ปัญหาแล้ว เพราะเราแค่ดึงถุงพลาสติกนั้นออกไปภาพก็ยังปลอดภัยหายห่วง ความสำคัญของการซ้อนทับนี่ไม่ได้ต่างอะไรกับระบบเลเยอร์ที่กำลังจะพูดถึงนี่หรอกครับ
เลเยอร์คืออะไร? >>
เลเยอร์ คือ ระบบที่ใช้ลดความสับสนของการซ้อนทับวัตถุมากกว่าสองสิ่งขึ้นไป คล้ายกับสมุดที่มีกระดาษใสซ้อนกันหลายๆหน้า (ทะลุมองเห็นด้านล่างได้) โดยปกติแล้วถ้าเราทำงานแบบไม่มีเลเยอร์นั้นจะยุ่งยากมากกว่าเมื่อต้องการกลับมาแก้ไข เพราะมันไปทับข้อมูลในเลเยอร์เดียวกันนั่นเอง
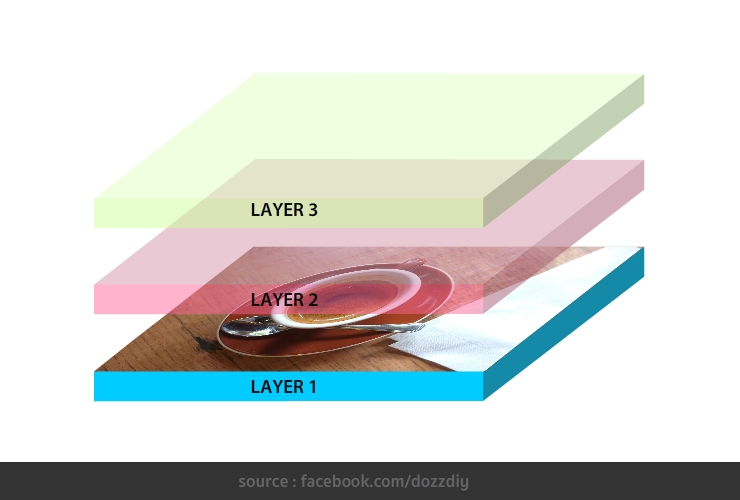
ระบบการทำงานของเลเยอร์
ความสำคัญมันก็มีเท่านี้แหล่ะครับ... จบ สั้นโคตรๆ...
เดี๋ยวมาดูฝั่งของ Photoshop บ้างดีกว่าว่าเราจะเรียกการทำงานแบบเลเยอร์นี้ยังไง แล้วมีอะไรที่ต้องเรียนรูบ้าง
เลเยอร์พาเนล (Layers Panel)
Layers Panel เป็นเครื่องมือที่สำคัญมากอย่างหนึ่งของโปรแกรม Photoshop (เราเรียกเครื่องมือที่เป็นเอกลักษณ์เฉพาะโปรแกรมนี้ว่า 'Photoshop Panel') ปกติแล้วจะอยู่เป็นกล่องเครื่องมือทางด้านขวาตั้งแต่ดั้งเดิมเลย (เพราะการทำงานยังไงๆต้องมีเลเยอร์ 1 เลเยอร์) แต่ถ้าหน้าจอของผู้อ่านตอนนี้เปิดขึ้นมาแล้วไม่รู้ว่ามันหายไปอยู่ไหนก็ไม่ต้องตกใจ เรียกขึ้นมาได้ด้วยคีย์ F7 (win) / fn + F7 (mac) ครับ
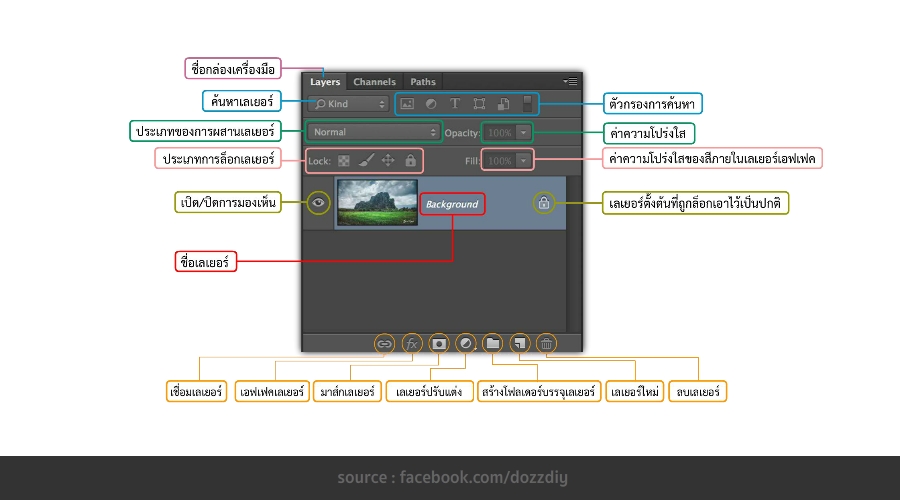
Layers Panel เรียกได้ด้วยคีย์ F7 (win) / fn + F7 (mac)
จากตัวอย่างภาพด้านล่าง เห็นได้ว่าประกอบด้วยสองเลเยอร์ เลเยอร์ด้านล่างเป็นภาพต้นฉบับที่ไม่มีการแก้ไขอะไรเลยกำหนดชื่อไว้ว่า "ต้นฉบับ" และเลเยอร์ด้านบนเป็นสำเนาจากเลเยอร์เดิมแต่มีการปรับภาพให้มืดลง จากนั้นใช้ยางลบทำการลบบริเวณกลางภาพเพื่อให้มองทะลุเห็นภาพของเลเยอร์ด้านล่าง ผลลัพธ์จึงเหมือนการใช้ขอบดำที่ควบคุมได้
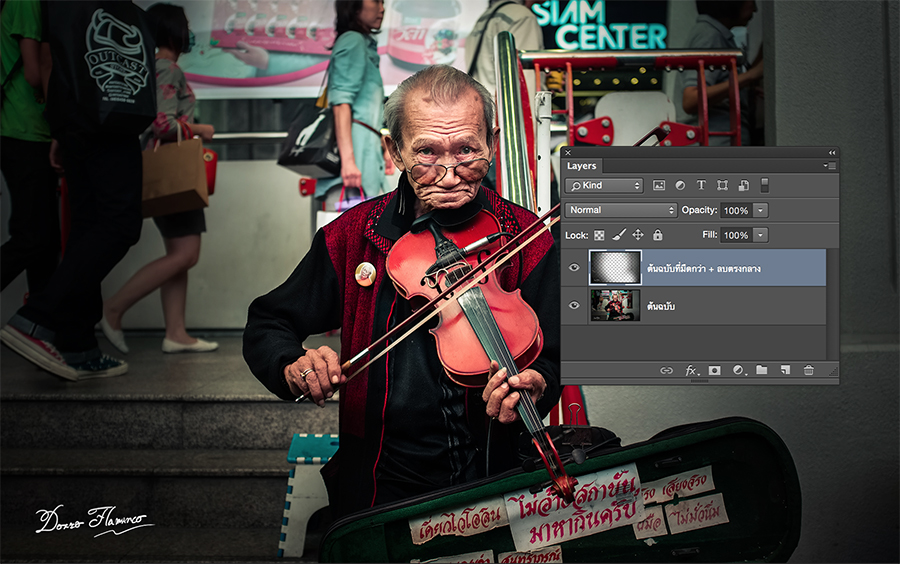
การทำงานของสองเลเยอร์ที่ Layers Panel
ทั้งหมดนี้ไม่ใช่เรื่องยากหากคุณต้องการเริ่มต้นกับเลเยอร์ใน Photoshop ทุกอย่างทำมาให้ดูง่ายถ้าเราเข้าใจมันจริงๆ ในกระทู้นี้เหมือนจะใช้คำพูดที่ไม่น่าจะยากแต่พอลองไปทำจริงๆน่าจะงง ผมก็เลยแถมคีย์ลัดที่จำเป็นเกี่ยวกับกระทู้นี้ทั้งหมดทั้งฝั่ง Windows และ Mac ไว้ให้ในท้ายกระทู้นี้ครับ เป็นคีย์ที่ผมใช้บ่อยๆอ่ะนะ
คีย์ลัดที่มีประโยชน์ในตอนนี้ (Keyboard Shortcuts & Tips)>>
> เปิดไฟล์ภาพ -
Control + O [win] / Command + O [mac]
> เลเยอร์พาเนล -
F7 [win] / (fn) + F7 [mac]
> แปรงปัด (Brush) -
กด B ที่คีย์บอร์ด
> ลดขนาดแปรงปัด -
กด [ (Left Bracket)
> เพิ่มขนาดแปรงปัด -
กด ] (Right Bracket)
> ยางลบ (Eraser) -
กด E ที่คีย์บอร์ด
สร้างเลเยอร์โปร่งใสขึ้นมาใหม่เหนือเลเยอร์เดิม
>
Control + Alt + Shift + N (win)
>
Command + Option + Shift + N (mac)
> สำเนาเลเยอร์ซ้ำ -
Control + J [win] / Command + J [mac]
> ลบเลเยอร์ -
กดคีย์ Delete
รวมกลุ่มเลเยอร์
>
Control + G [win] / Command + G [mac]
แยกกลุ่มเลเยอร์ออกเป็นอิสระ
>
Control + Shift + G [win] / - Command + Shift + G [mac]
> เปลี่ยนชื่อเลเยอร์ -
ดับเบิลคลิกที่ชื่อ
> เปลี่ยนชื่อเลเยอร์ลงที่ละ 1 เลเยอร์ -
กดคีย์ Tab
Photoshop Guide to Luminosity Mask : 5. เลเยอร์พื้นฐาน (Layer Basics)
นึกง่ายๆก็ได้ สมมติว่าผมมีรูปภาพตัวเองอยู่ 1 รูป เพิ่งล้างอัดออกมา แล้วจู่ๆก็มีเด็กมือบอนที่ไหนไม่รู้มาพร้อมกับปากกาเมจิกสีน้ำเงิน เจ้าเด็กคนนั้นก็ละเลงหนวดเครา, แว่นตา และอะไรต่อมิอะไรลงไปบนภาพ สิ่งที่นอกเหนือจากอาการหัวเสียที่ภาพถ่ายเลอะเทอะนั้นก็คือผมไม่สามารถใช้อะไรลบออกไปได้เลย เพราะถ้าหาอะไรมาเช็ดมันจะเลอะภาพต้นฉบับทันที เอายางลบมาถูกกระดาษล้างอัดก็ยุ่ยอีก
ถ้าทำงานแบบไม่มีเลเยอร์ ปัญหาที่พบคงไม่ต่างกับตัวอย่างนี้เท่าไหร่
แต่ถ้าหากการเขียนภาพลงไปในครั้งนั้นถูกซ้อนด้วยถุงพลาสติก ดูเหมือนว่าปัญหาจะไม่ใช่ปัญหาแล้ว เพราะเราแค่ดึงถุงพลาสติกนั้นออกไปภาพก็ยังปลอดภัยหายห่วง ความสำคัญของการซ้อนทับนี่ไม่ได้ต่างอะไรกับระบบเลเยอร์ที่กำลังจะพูดถึงนี่หรอกครับ
เลเยอร์คืออะไร? >>
เลเยอร์ คือ ระบบที่ใช้ลดความสับสนของการซ้อนทับวัตถุมากกว่าสองสิ่งขึ้นไป คล้ายกับสมุดที่มีกระดาษใสซ้อนกันหลายๆหน้า (ทะลุมองเห็นด้านล่างได้) โดยปกติแล้วถ้าเราทำงานแบบไม่มีเลเยอร์นั้นจะยุ่งยากมากกว่าเมื่อต้องการกลับมาแก้ไข เพราะมันไปทับข้อมูลในเลเยอร์เดียวกันนั่นเอง
ระบบการทำงานของเลเยอร์
ความสำคัญมันก็มีเท่านี้แหล่ะครับ... จบ สั้นโคตรๆ...
เดี๋ยวมาดูฝั่งของ Photoshop บ้างดีกว่าว่าเราจะเรียกการทำงานแบบเลเยอร์นี้ยังไง แล้วมีอะไรที่ต้องเรียนรูบ้าง
เลเยอร์พาเนล (Layers Panel)
Layers Panel เป็นเครื่องมือที่สำคัญมากอย่างหนึ่งของโปรแกรม Photoshop (เราเรียกเครื่องมือที่เป็นเอกลักษณ์เฉพาะโปรแกรมนี้ว่า 'Photoshop Panel') ปกติแล้วจะอยู่เป็นกล่องเครื่องมือทางด้านขวาตั้งแต่ดั้งเดิมเลย (เพราะการทำงานยังไงๆต้องมีเลเยอร์ 1 เลเยอร์) แต่ถ้าหน้าจอของผู้อ่านตอนนี้เปิดขึ้นมาแล้วไม่รู้ว่ามันหายไปอยู่ไหนก็ไม่ต้องตกใจ เรียกขึ้นมาได้ด้วยคีย์ F7 (win) / fn + F7 (mac) ครับ
Layers Panel เรียกได้ด้วยคีย์ F7 (win) / fn + F7 (mac)
จากตัวอย่างภาพด้านล่าง เห็นได้ว่าประกอบด้วยสองเลเยอร์ เลเยอร์ด้านล่างเป็นภาพต้นฉบับที่ไม่มีการแก้ไขอะไรเลยกำหนดชื่อไว้ว่า "ต้นฉบับ" และเลเยอร์ด้านบนเป็นสำเนาจากเลเยอร์เดิมแต่มีการปรับภาพให้มืดลง จากนั้นใช้ยางลบทำการลบบริเวณกลางภาพเพื่อให้มองทะลุเห็นภาพของเลเยอร์ด้านล่าง ผลลัพธ์จึงเหมือนการใช้ขอบดำที่ควบคุมได้
การทำงานของสองเลเยอร์ที่ Layers Panel
ทั้งหมดนี้ไม่ใช่เรื่องยากหากคุณต้องการเริ่มต้นกับเลเยอร์ใน Photoshop ทุกอย่างทำมาให้ดูง่ายถ้าเราเข้าใจมันจริงๆ ในกระทู้นี้เหมือนจะใช้คำพูดที่ไม่น่าจะยากแต่พอลองไปทำจริงๆน่าจะงง ผมก็เลยแถมคีย์ลัดที่จำเป็นเกี่ยวกับกระทู้นี้ทั้งหมดทั้งฝั่ง Windows และ Mac ไว้ให้ในท้ายกระทู้นี้ครับ เป็นคีย์ที่ผมใช้บ่อยๆอ่ะนะ
คีย์ลัดที่มีประโยชน์ในตอนนี้ (Keyboard Shortcuts & Tips)>>
> เปิดไฟล์ภาพ - Control + O [win] / Command + O [mac]
> เลเยอร์พาเนล - F7 [win] / (fn) + F7 [mac]
> แปรงปัด (Brush) - กด B ที่คีย์บอร์ด
> ลดขนาดแปรงปัด - กด [ (Left Bracket)
> เพิ่มขนาดแปรงปัด - กด ] (Right Bracket)
> ยางลบ (Eraser) - กด E ที่คีย์บอร์ด
สร้างเลเยอร์โปร่งใสขึ้นมาใหม่เหนือเลเยอร์เดิม
> Control + Alt + Shift + N (win)
> Command + Option + Shift + N (mac)
> สำเนาเลเยอร์ซ้ำ - Control + J [win] / Command + J [mac]
> ลบเลเยอร์ - กดคีย์ Delete
รวมกลุ่มเลเยอร์
> Control + G [win] / Command + G [mac]
แยกกลุ่มเลเยอร์ออกเป็นอิสระ
> Control + Shift + G [win] / - Command + Shift + G [mac]
> เปลี่ยนชื่อเลเยอร์ - ดับเบิลคลิกที่ชื่อ
> เปลี่ยนชื่อเลเยอร์ลงที่ละ 1 เลเยอร์ - กดคีย์ Tab