สวัสดีครับ วันนี้จะมารีวิว MiFi (Mobile Wi-Fi) หรือ Pocket WiFi ใส่ซิม ที่รองรับ 5G นั่นก็คือเจ้า D-Link DWR-U2000
ผมใช้สินค้ามาประมาณ 2-3 วัน จะมารีวิวการใช้งานทั้งหมด แบบละเอียดครับ
รายละเอียดจุดเด่นสินค้า ตามสเปค
[Spoil] คลิกเพื่อดูข้อความที่ซ่อนไว้เราเตอร์ใส่ซิม D-Link Network DWR-U2000 5G/LTE Mobile Router
- Dual Band 2.4GHz + 5GHz
- 5G pocket แบบใส่ซิมขนาด Nano SIM
- รองรับการใช้งานทุกเครือข่ายในประเทศไทย
- รองรับความเร็วดาวน์โหลดผ่าน 5G ความเร็วสูงสุด 2Gbps
- รองรับความเร็วอัพโหลดผ่าน 5G ความเร็วสูงสุด 500Mbps
- เทคโนโลยี Wi-Fi 5 AC950 สูงสุด 950Mbps
- มาพร้อมแบตเตอรี่ในตัว 5000mAh
- สามารถเชื่อมต่อได้สูงถึง 32 อุปกรณ์
- มีการเข้ารหัสไร้สายความปลอดภัยของ Wi-Fi ตามมาตรฐาน WIFI WPA2-PSK
- มาพร้อมพอร์ต USB Type-C สำหรับการชาร์จเร็วและรองรับการชาร์จย้อนกลับ
- รองรับการจัดการผ่านเว็บ GUI
- รองรับระบบบริหารควบคุม TR069
- รองรับ FOTA (การอัปเดตผ่านอินเทอร์เน็ต)
- สินค้ารับประกัน 3 ปี
- เพียงแค่ใส่ซิมการ์ดแล้วเปิดเครื่องก็พร้อมใช้งานได้ทันที
มาเริ่มแกะกล่องสินค้ากันครับ
[Spoil] คลิกเพื่อดูข้อความที่ซ่อนไว้รูปกล่องสินค้า ด้านหน้า ด้านหลัง ด้านบน ด้านล่าง ด้านข้างฝั่งซ้าย และ ด้านข้างฝั่งขวา
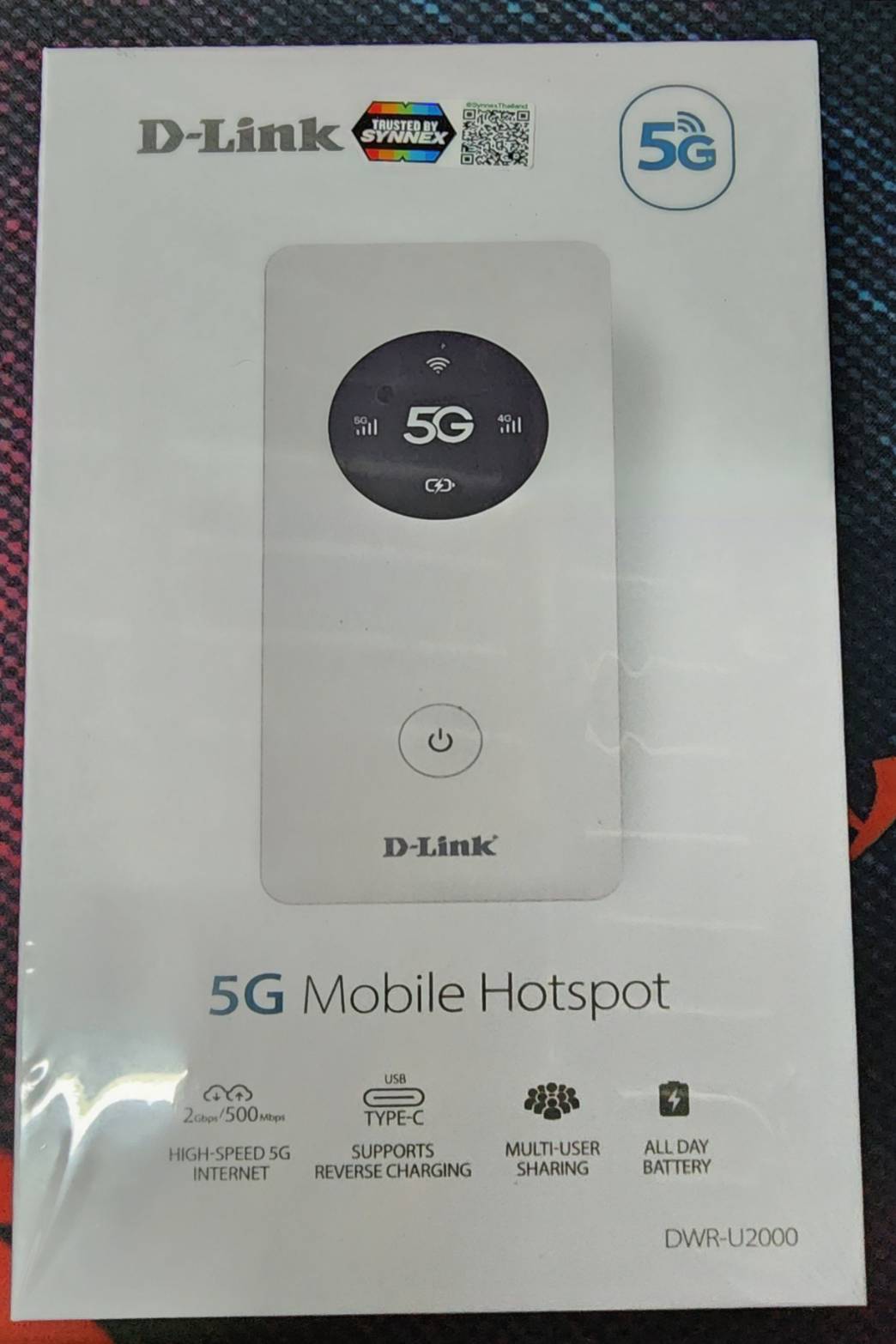
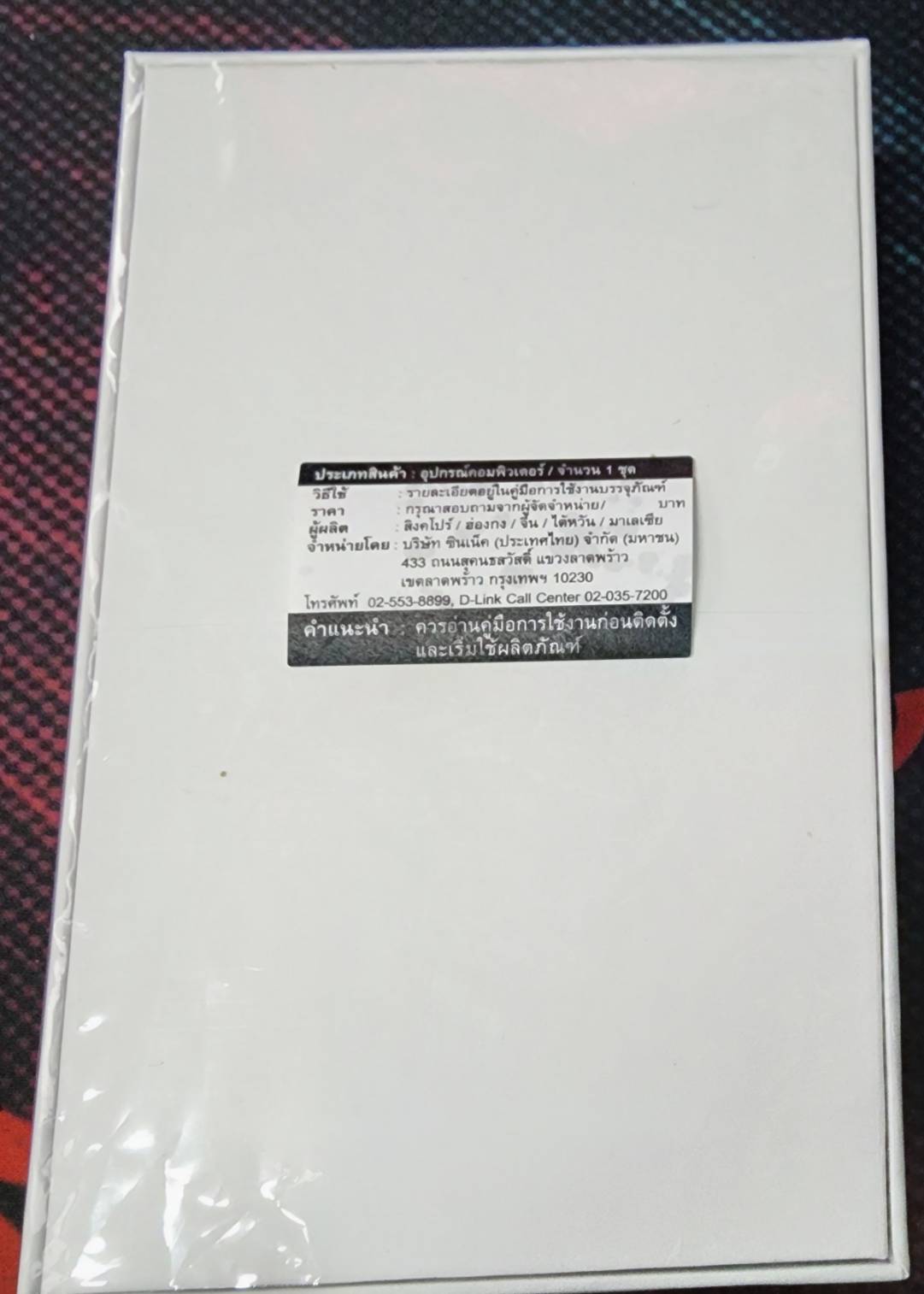
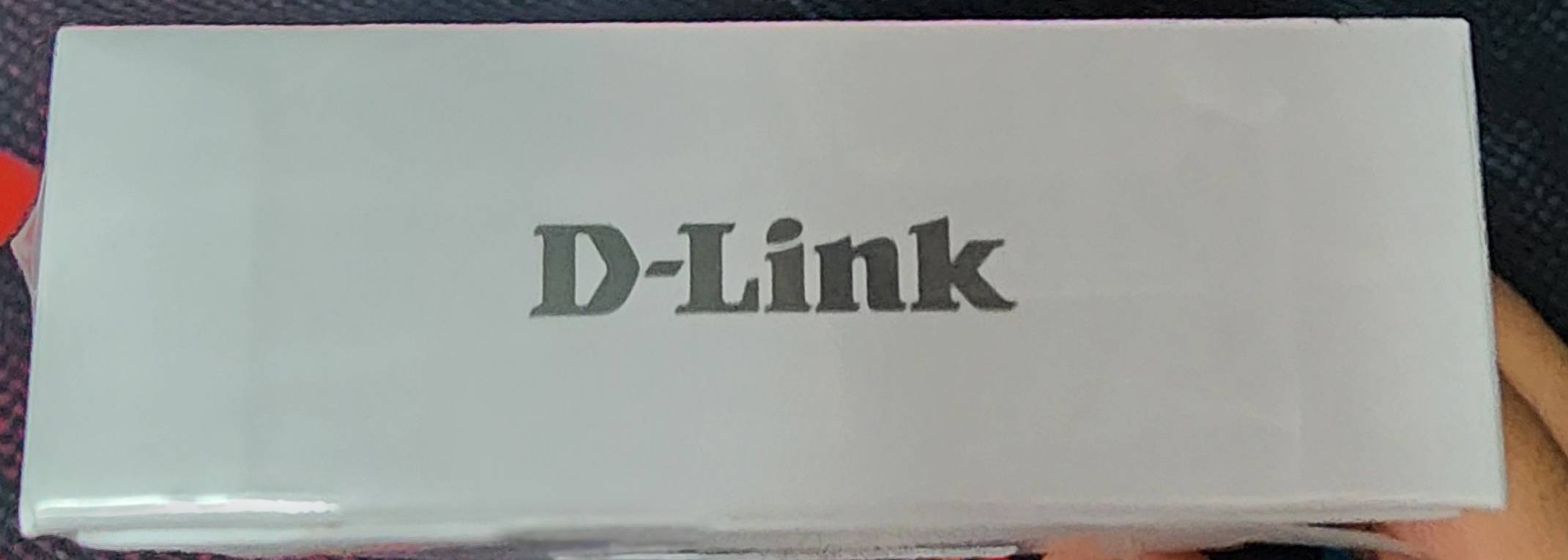
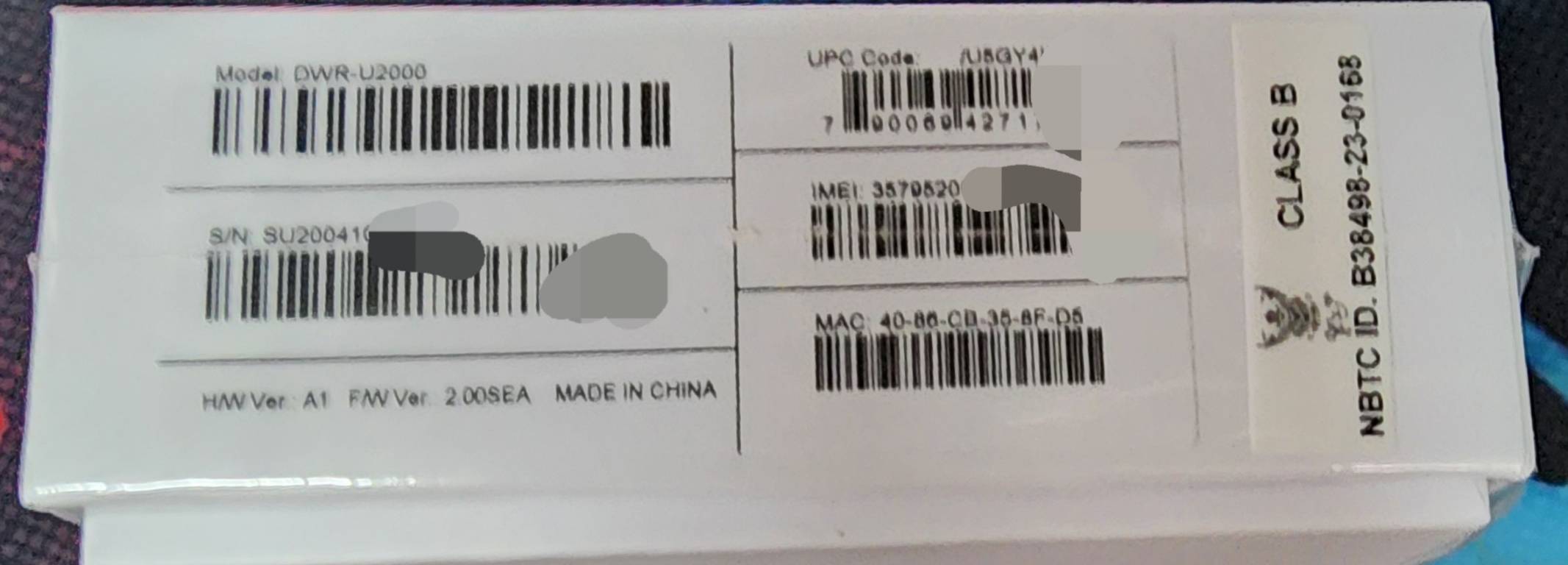
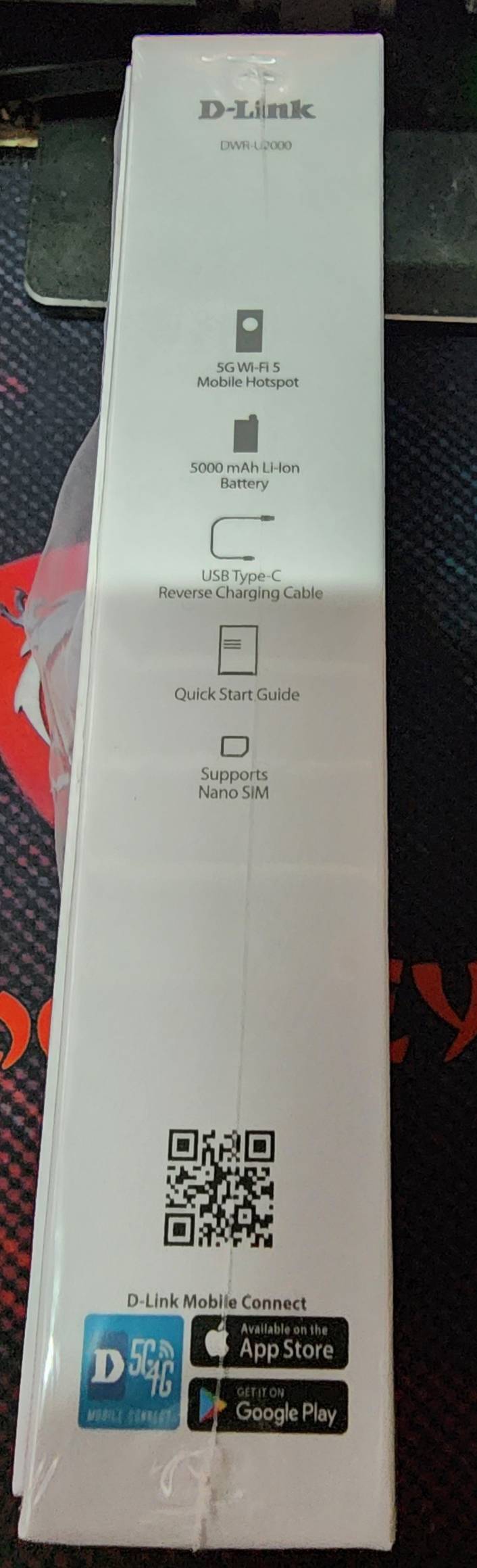
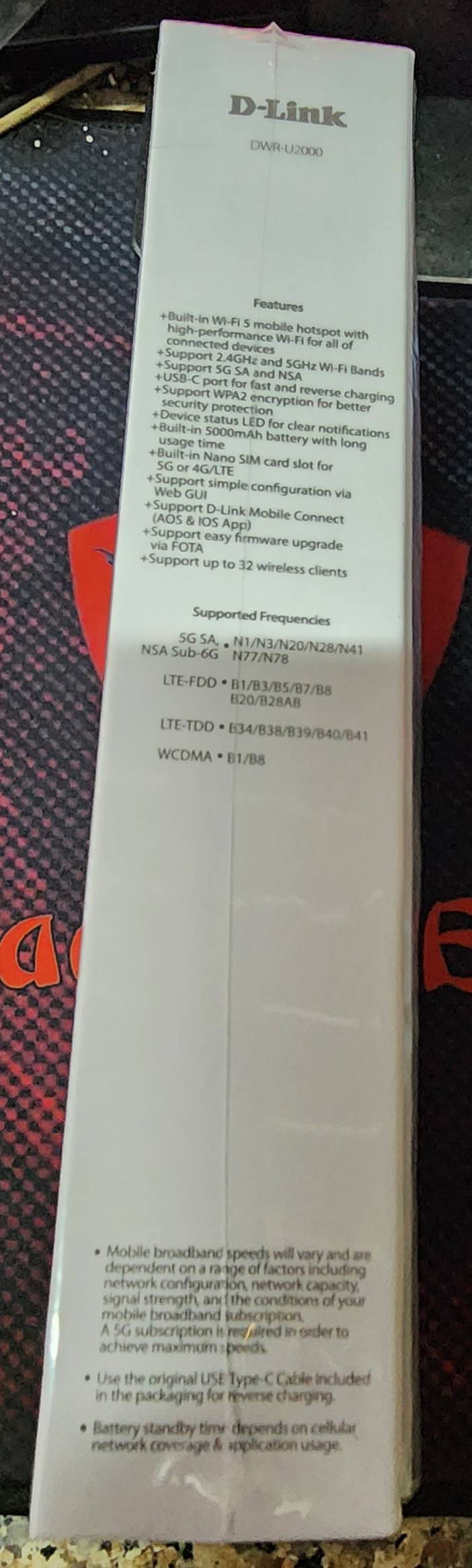
อุปกรณ์ภายในกล่อง
[Spoil] คลิกเพื่อดูข้อความที่ซ่อนไว้หลังจากกล่องมา จะพบกับคู่มือการใช้งานและตัวเครื่องอยู่ด้านบน

ด้านล่างกล่อง จะพบกับ เข็มจิ้มซิมการ์ด และสายเคเบิ้ลชาร์จ

รอบตัวเครื่องและปุ่มต่างๆ ตัวเครื่องนั้น จะมีลักษณะค่อนข้างเป็นเหลี่ยม และเป็นสีขาว ทำให้ สังเกตุฝุ่น และรอยเปื้อนได้ง่าย (จากภาพถ่ายจะเห็นทั้ง ฝุ่น และ ขนน้องแมว)
[Spoil] คลิกเพื่อดูข้อความที่ซ่อนไว้ด้านหน้าของตัวเครื่อง มีเพียงปุ่มปิดเปิด เท่านั้น สามารถเปิด-เปิด โดยการกดค้าง และหากกดเพียงสั้นๆ จะเป็นการปิดไฟ แสดงสถานะ

ในส่วนของสถานะตัวเครื่อง จะมี สัญลักษณ์ แบบตายตัวไม่ใช่จอภาพใดๆ มีลักษณะ 5G , 4G , WIFI และสัญลักษณ์แบตเตอร์รี่ ซึ่งจะมีไฟทั้งหมด 3 สี
ในสัญลักษณ์ WIFI หากขึ้นสีเขียว หมายถึง ไม่มีการเชื่อมต่อ หรือเชื่อมต่อผ่าน ความถี่สัญญาณ 2.4Ghz หากขึ้นเป็นสีฟ้า หมายถึง เชื่อมต่อด้วยสัญญาณ 5Ghz
ในสัญลักษณ์ แบตเตอร์รี่ หากขึ้นสีเขียวค้าง หมายถึงเปิดเครื่อง ขึ้นกระพริบ หมายถึงกำลังชาร์จ
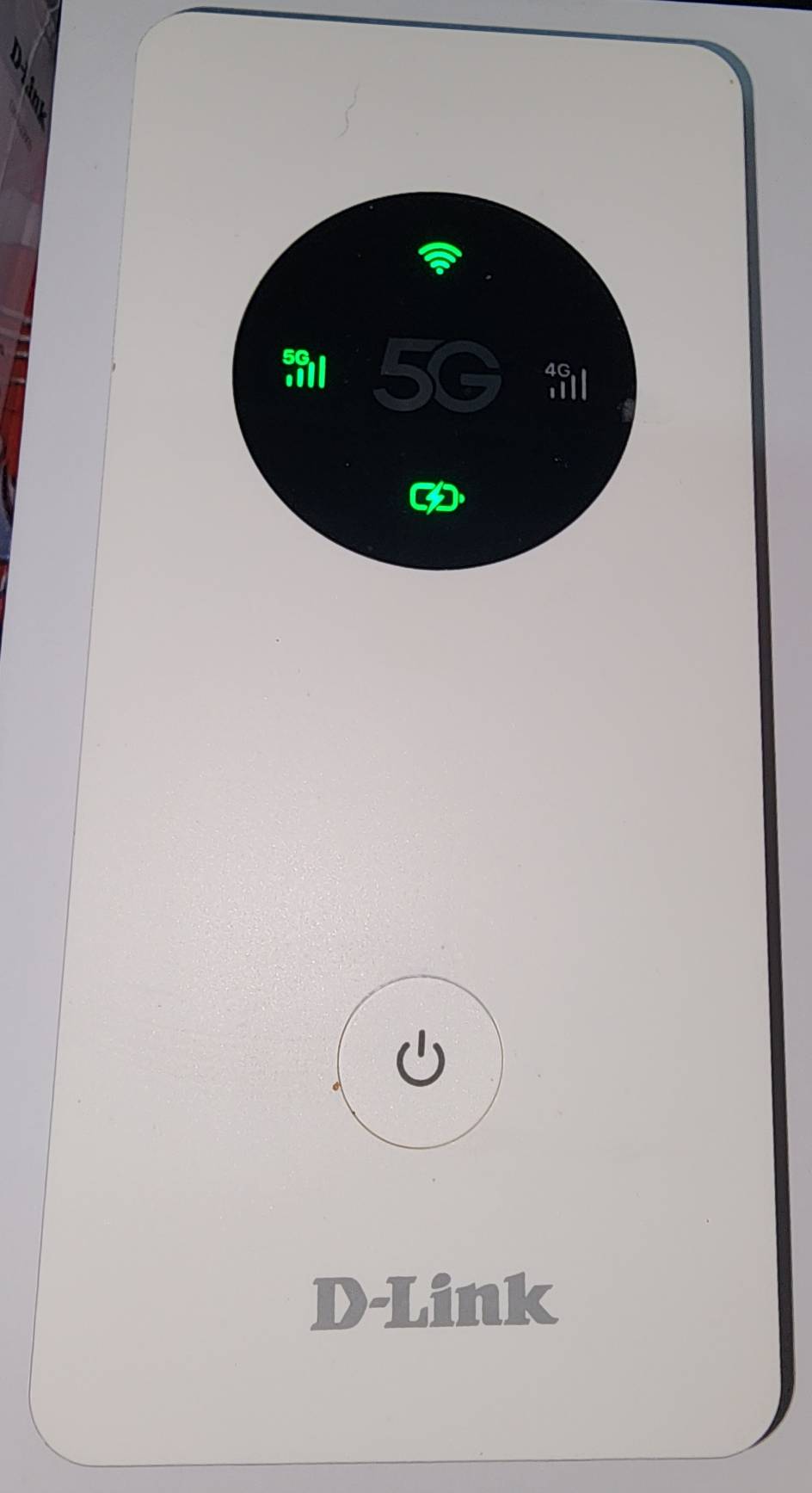
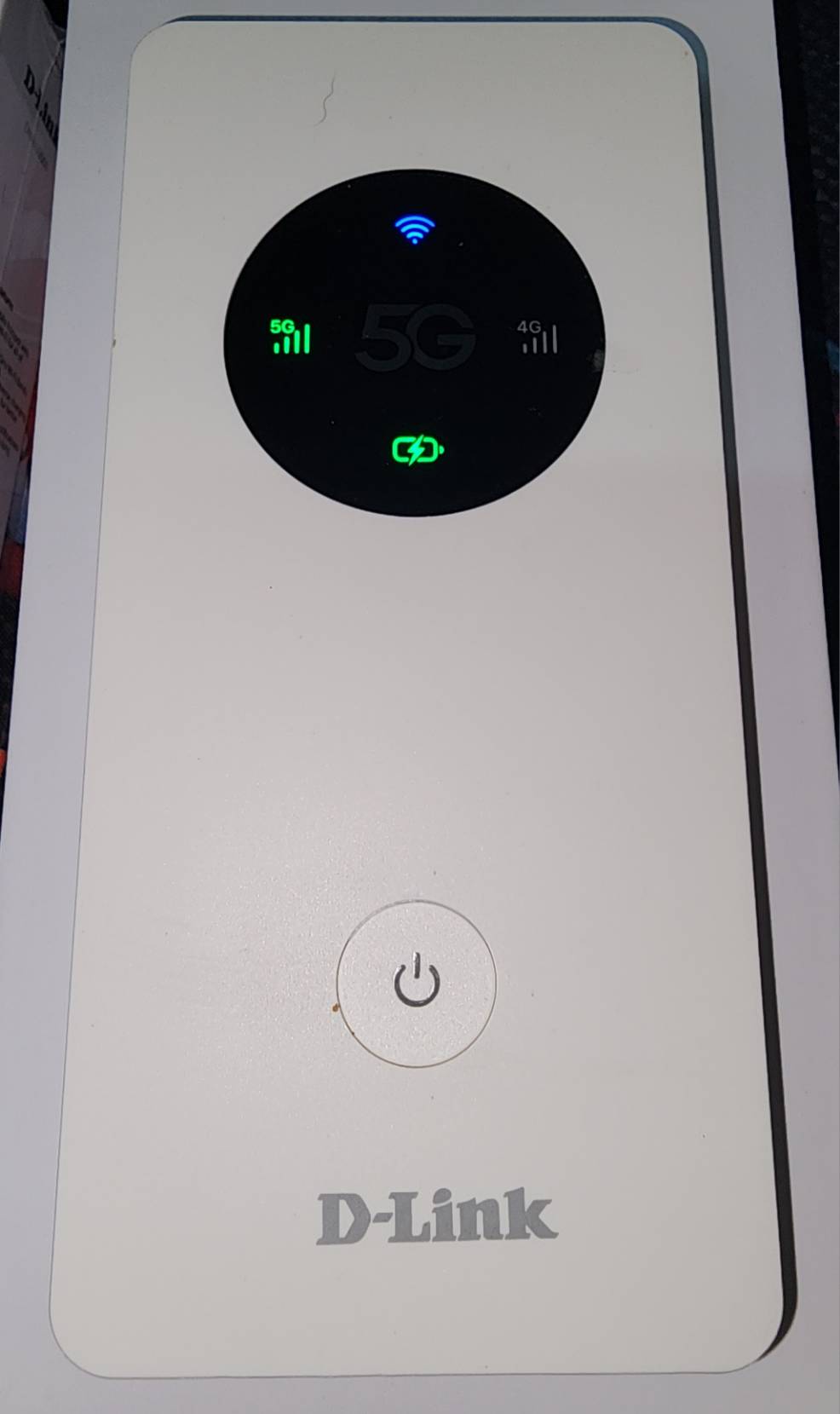
มาต่อกันที่ ด้านขวาของเครื่อง จะประกอบไปด้วย ช่องใส่ซิม ซึ่งต้องใช้เข็มจิ้ม ซิมที่รองรับเป็นแบบ Nano Sim เช่นเดียวกันที่ใส่ในโทรศัพท์ชั้นนำในปัจจุบันนั่นเอง

ถาดซิมค่อนข้างแข็งแรง และแน่นเลยทีเดียว

ถัดมาด้านซ้ายของตัวเครื่อง จะเป็นปุ่ม Reset เอาไว้คืนค่า การตั้งค่าที่มาจากโรงงาน กรณีเครื่องพบปัญหา หรือต้องการตั้งค่าใหม่ทั้งหมด และปุ่ม WPS เอาไว้เชื่อมต่อ WIFI กับอุปกรณ์ที่รองรับโดยไม่ต้องกรอกข้อมูลนั่นเอง

ด้านล่างของตัวเครื่อง จะเป็นช่อง USB Type C สำหรับการชาร์จแบต สามารถเป็นพาวเวอร์แบงค์ ขนาด 18watt ได้ และสามารถ เชื่อมกับ PC เพื่อใช้งานอินเตอร์เน็ต ได้เช่นเดียวกัน
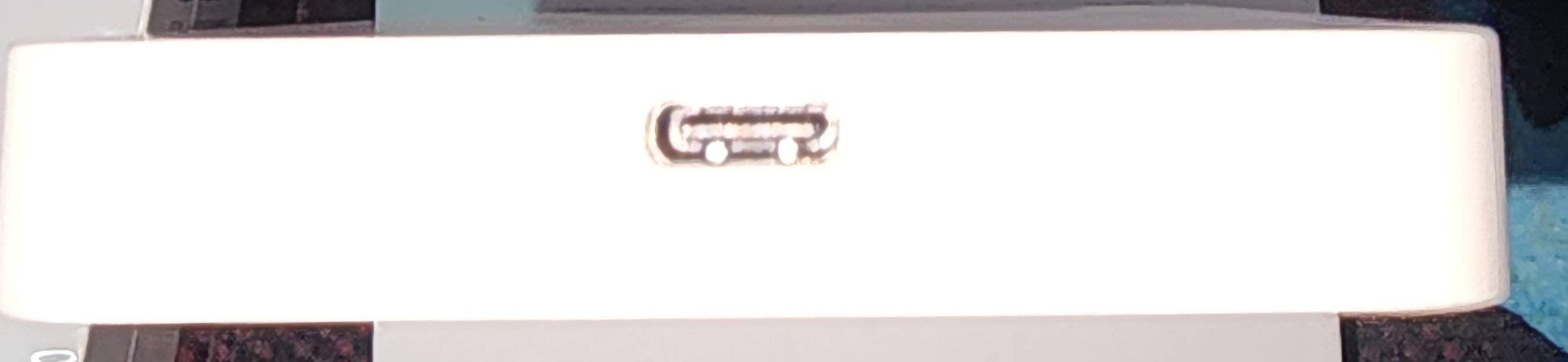
และในส่วนด้านบนเครื่อง เป็นพื้นที่โล่งๆ
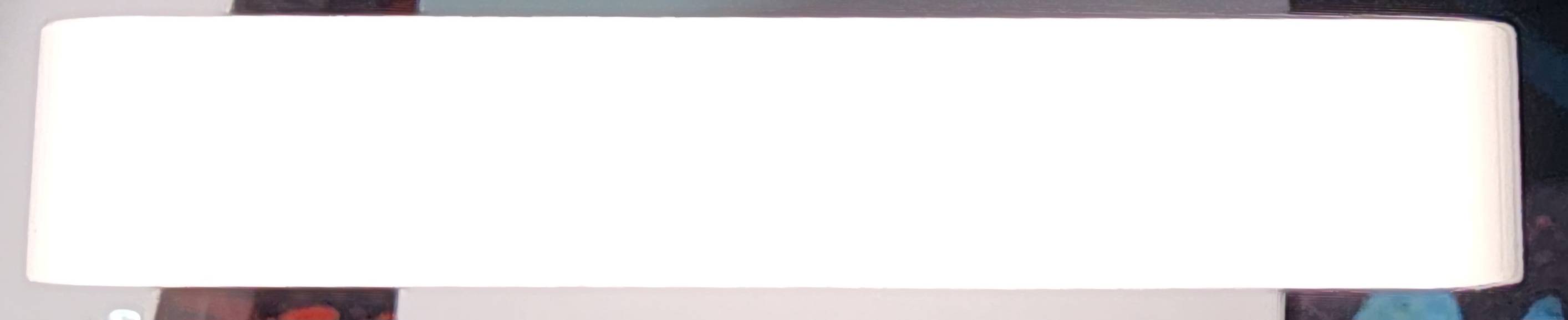
มาต่อกันที่ด้านล่างตัวเครื่อง จะมีข้อมูลด้านล่าง ประกอบไปด้วย ชื่อ SSID ของ WIFI ทั้ง 2 คลื่นความถี่และรหัสผ่านเริ่มต้น
IP สำหรับเข้าระบบหลังบ้าน ที่มีรหัสผ่านเริ่มต้นแนบมาให้ (ควรเปลี่ยนทันทีที่ตั้งค่าอุปกรณ์)
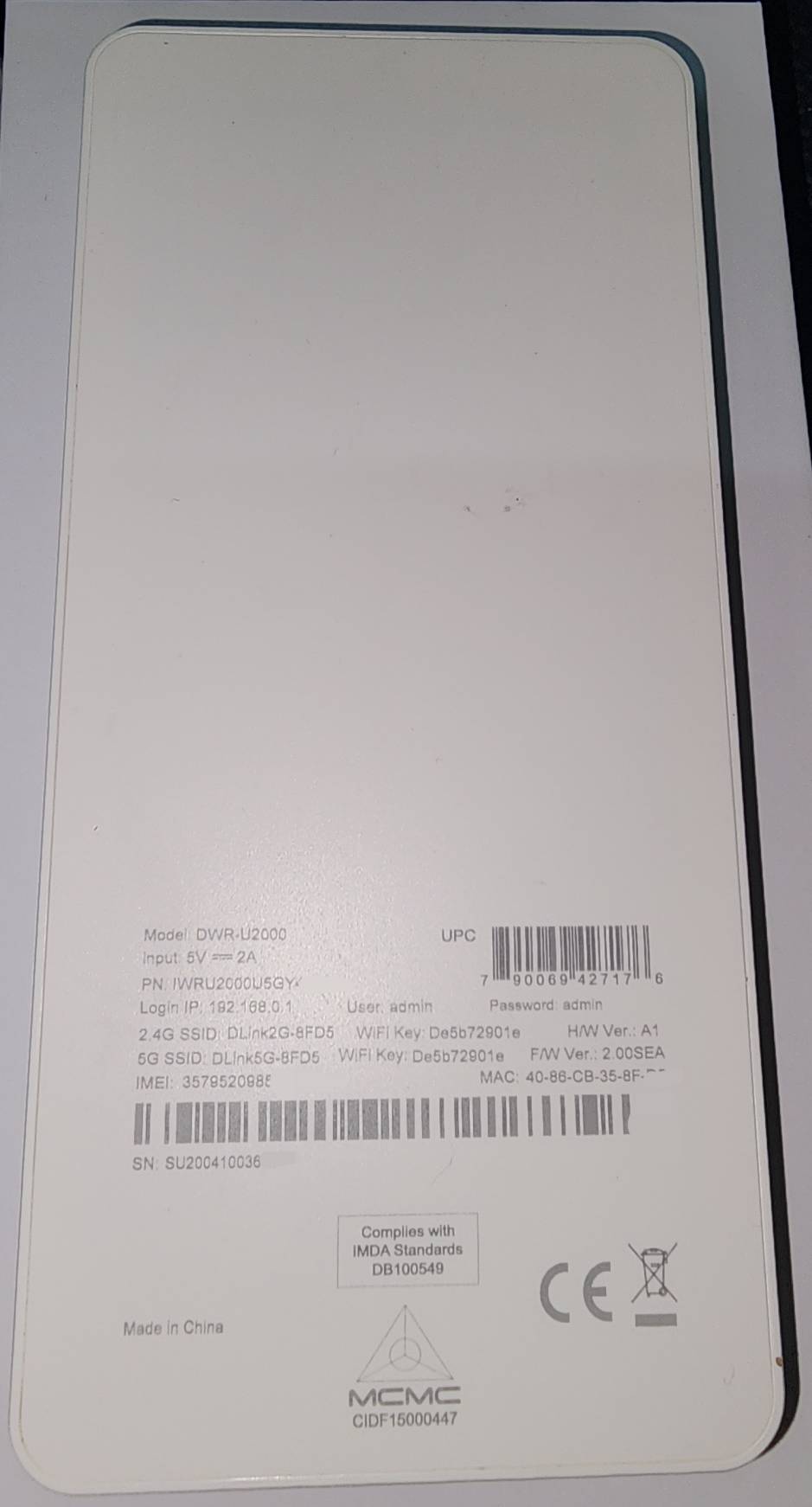
สายชาร์จที่มีลักษณะเฉพาะ
[Spoil] คลิกเพื่อดูข้อความที่ซ่อนไว้สายชาร์จมีลักษณะค่อนข้างหนา คงทน จะมีปลายสายสองด้าน แตกต่างกัน

ด้านหนึ่งเป็นข้อต่อ แบบตัว L อีกด้าน จะเป็นแบบตรงปกติ ความหมายของสองด้านมีลักษณะการใช้งานที่แตกต่างกัน
หาก นำด้านข้อต่อตัว L เสียบกับตัวเครื่อง D-Link DWR-U2000 และอีกด้านเสียบกับอุปกรณ์ใดๆ จะเป็นการ นำพลังงานจากตัวเครื่อง ชาร์ตออกไป ในลักษณะ แบตสำรองให้กับอุปกรณ์อื่น ด้วยตัวเครื่องมีความจุแบต 5,000 mAh

หากนำข้อต่อตัว L เสียบกับ อแดปเตอร์ชาร์จ จะเป็นการชาร์จไฟให้อุปกรณ์ D-Link DWR-U2000 และหาก นำสายฝั่งตัว L ไปเสียบกับ คอมพิวเตอร์ PC และปลายสายข้อตรง เสียบกับอุปกรณ์ D-Link DWR-U2000 จะเป็นการ ชาร์จไฟให้อุปกรณ์ D-Link DWR-U2000 และยังเป็นการแชร์อินเตอร์เน็ตจากอุปกรณ์ D-Link DWR-U2000 ไปยัง PC นั่นเอง (เฉพาะ PC นะครับ ส่วน โทรศัพท์มือถือ แอนดรอย์ iOS หรือ iPad Pro ไม่รองรับ)
มาดูเมนูการตั้งค่าหลังบ้านกันบ้างครับ โดยเมนูจะมีไม่เยอะมาก เข้าผ่าน IP เริ่มต้น 192.168.0.1 และ Login ด้วย admin ทั้งชื่อผู้ใช้และรหัสผ่าน
[Spoil] คลิกเพื่อดูข้อความที่ซ่อนไว้ในหน้า Login สามารถเลือกได้ 2 ภาษา คือ ภาษาอังกฤษ และภาษาจีน
จากนั้นกรอกชื่อผู้ใช้และรหัสผ่านและกด Login ผมขอเลือกเป็นภาษาอังกฤษ นะครับ
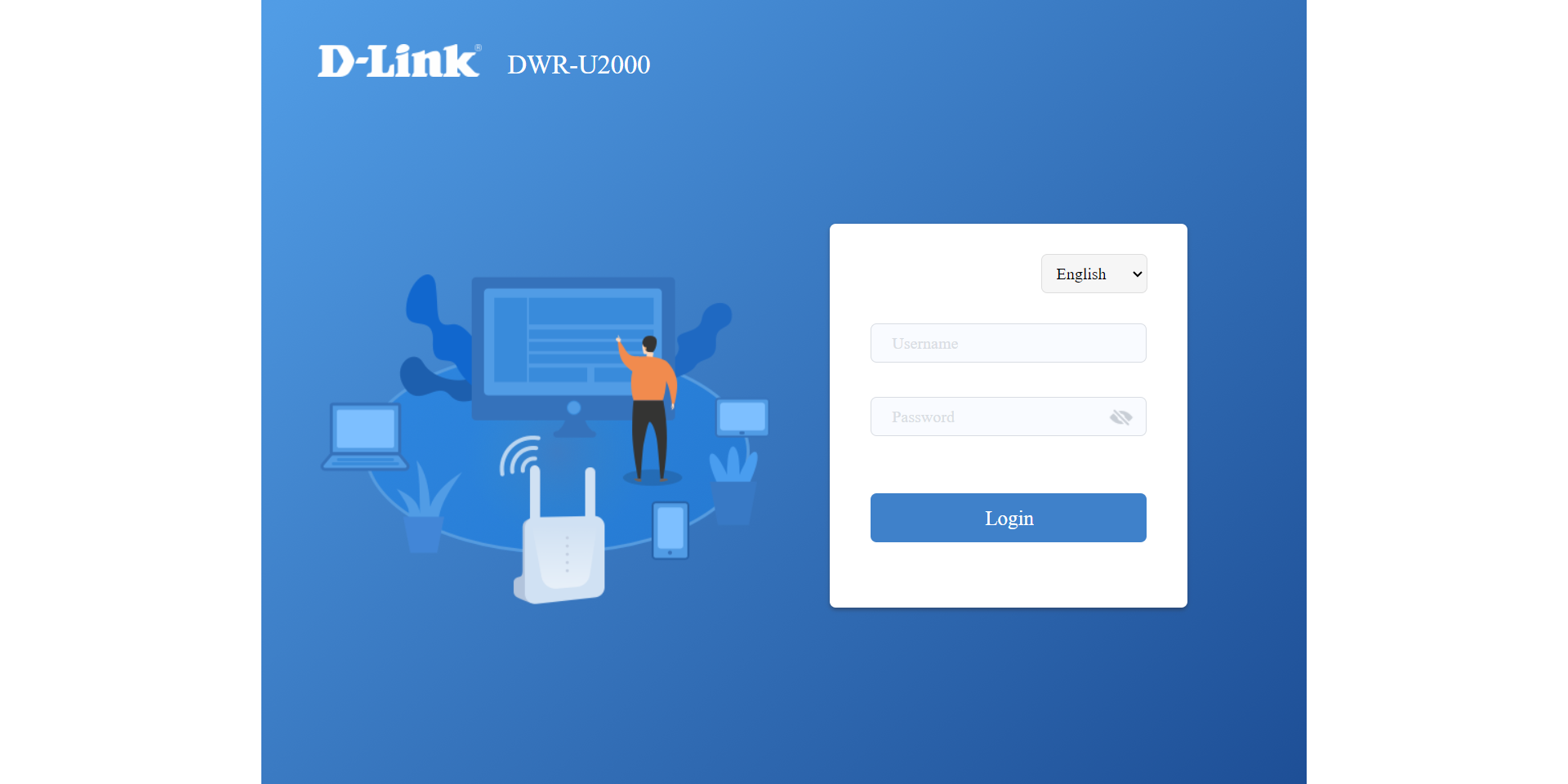
หลังจากที่เข้ามาแล้ว จะเจอกับหน้าเริ่มต้น ในหน้านี้ จะแสดงสถานะ และเมนูต่างๆ ด้านบนสุด ประกอบไปด้วย สถานะแบต
ลูกโลก สำหรับตั้งค่า อินเตอร์เน็ตจากซิมการ์ด Wizard จะเป็นการตั้งค่าตามคำแนะนำเบื้องต้น และปุ่ม Log Out สำหรับ ออกจากระบบ
บรรทัดถัดมา จะมีเมนูหลักต่างๆ ปุ่มโฮม, ตั้งค่า WIFI, ปุ่มตั้งค่าเครือข่าย, ตั้งค่า Lan, ตั้งค่าเครื่องที่เชื่อมต่อ และการตั้งค่าอื่นๆ
นอกจากนี้สามารถคลิปเข้าการตั้งค่าจาก รูปด้านล่างได้เช่นกัน เช่น หากคลิกที่ลูกโลก จะเป็นการตั้งค่าซิมมือถือ
ถัดมาเรามาดูหน้าการตั้งค่าแต่ละหน้ากันครับ
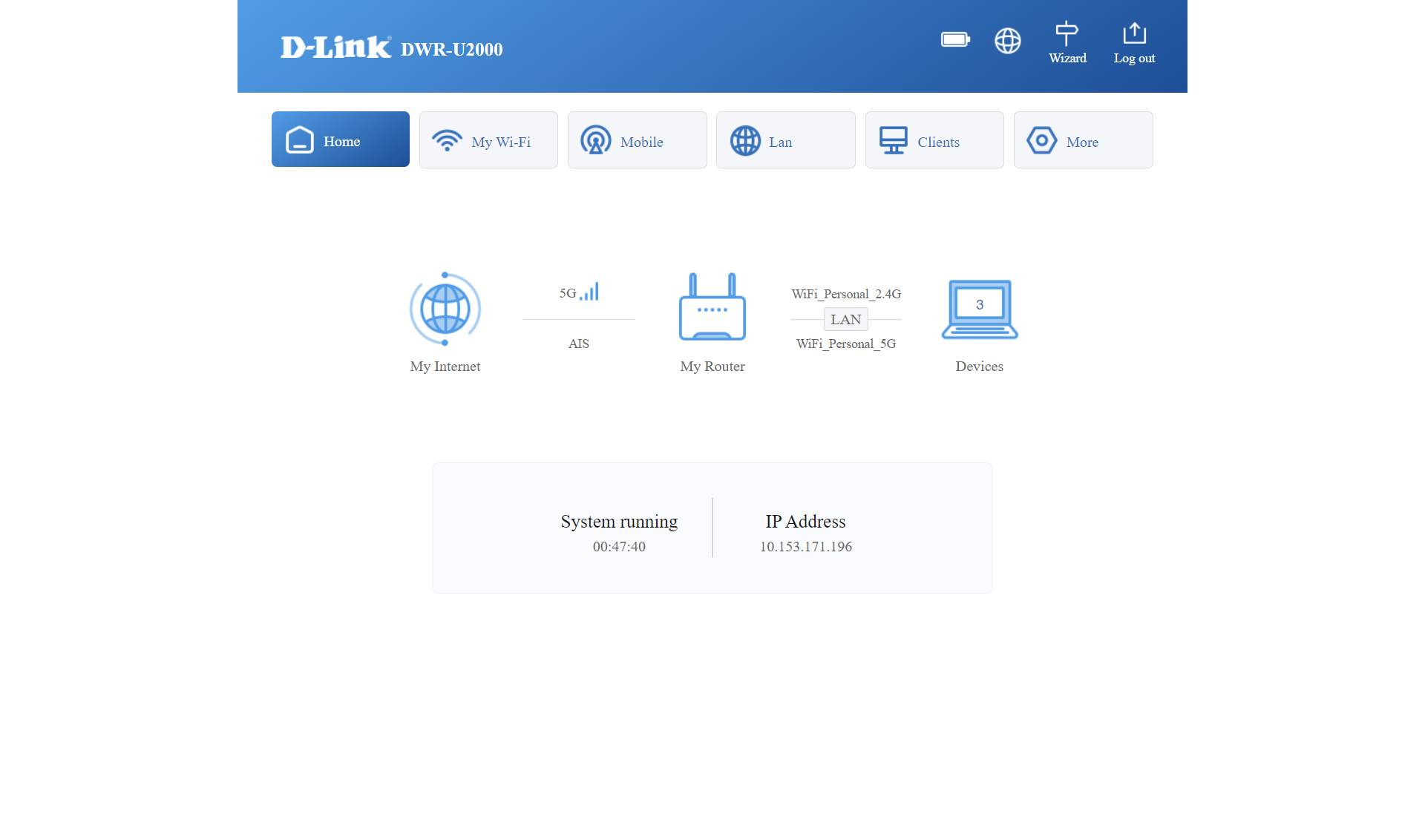
ในหน้าการตั้งค่า WiFi จะแบ่งการตั้งค่าเป็น 2 ส่วนคือ แบบคลื่นความถี่ 2.4G และแบบ 5G ในแต่ละการตั้งค่า
จะประกอบไปด้วย ปุ่มปิด-เปิดสัญญาณ ปุ่มซ่อนชื่อ จากรายชื่อเครื่องที่จะเชื่อมต่อ
ชื่อของ WiFi ที่เราจะตั้ง ในที่นี้ผมตั้งเป็น WiFi_Personal
Security อันนี้เป็นรหัสความปลอดภัย มีให้อันเดียวและNone คือแบบไม่ใช้รหัส และกำหนดรหัสผ่าน ของ WiFi ครับ
Maximum Connected คือจำนวน เครื่องที่จะเชื่อต่อสูงสุด ความถี่ 2.4Ghz กำหนดได้มากสุด 8 เครื่อง
และแบบ 5Ghz กำหนดมากสุด 24 เครื่อง (รวมเป็น 32 อุปกรณ์ตามสเปค) ทุกครั้งที่ตั้งค่าอย่าลืมกด Save เพื่อบันทึกการตั้งค่าครับ

ในหน้า Access Control คือการเลือกปฏิเสษ หรือบล็อค อุปกรณ์ ที่ไม่ต้องการให้เข้าใช้งาน โดยกรอกเป็น MAC ID ของอุปกรณ์นั้นๆ ครับ
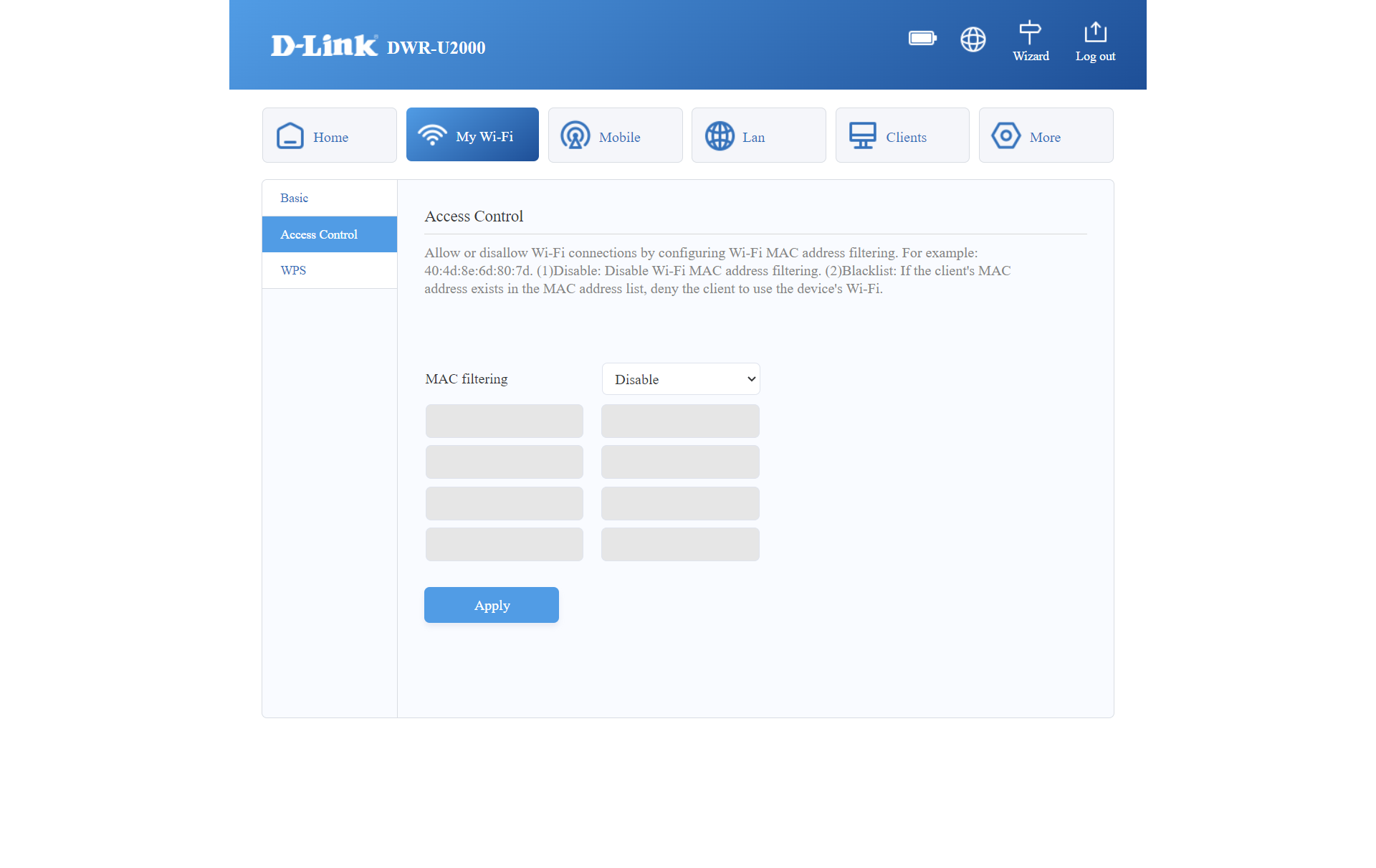
หน้านี้จะเป็นการตั้งค่าปุ่ม WPS ว่าต้องการเปิดใช้งานหรือไม่ และหากมีการกดใช้ จะให้เชื่อมต่อสัญญาณ ความถี่ 5G หรือ 2.4G ครับ
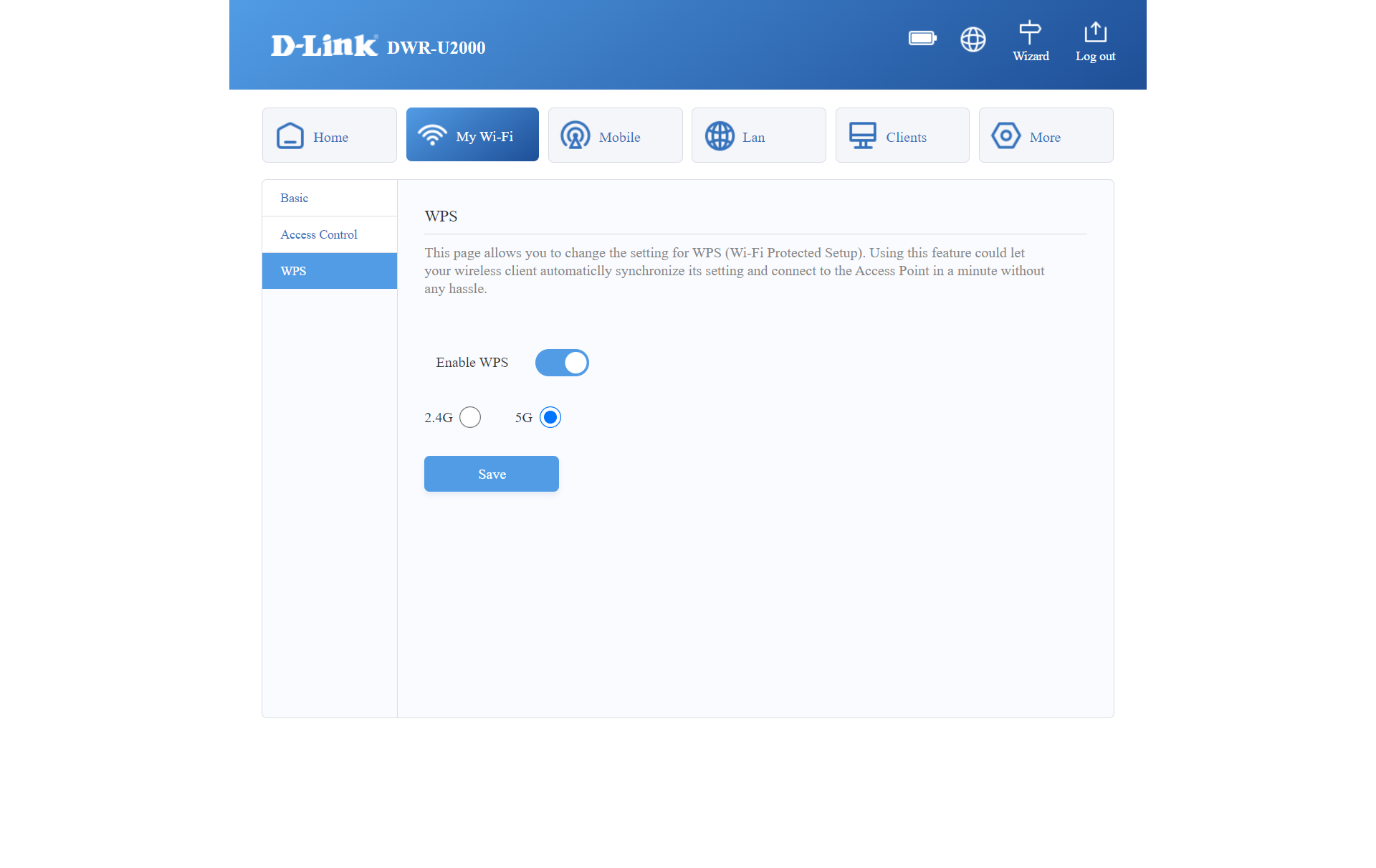
ถัดมาในเมนู Mobile คือหัวข้อการตั้งค่าซิมการ์ด เริ่มที่หัวข้อ Basic Setup จะประกอบไปด้วย การปิดเปิด โรมมิ่ง และ Network Mode เลือกได้ว่าจะเป็น 5G SA , NSA, และอื่นๆ ตามภาพ
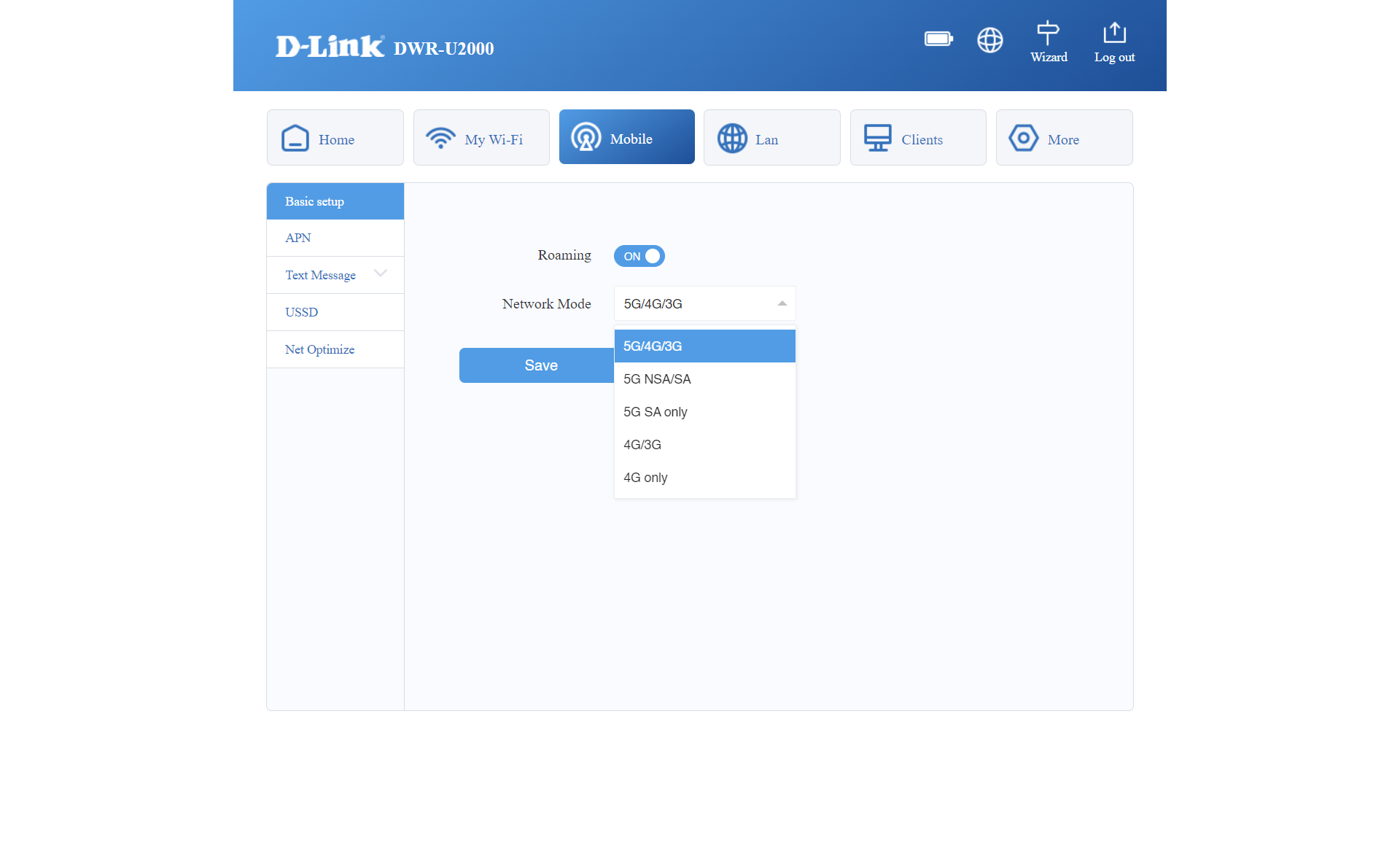
ในหัวข้อ APN โดยปกติ ซิมมาตรฐานไม่จำเป็นต้องตั้งค่าอะไรสามารถใช้งานได้เลย แต่ซิมบางประเทศ หรือซิมบางค่าย อาจจะต้องตั้งค่าตามคำแนะนำ เพื่อให้สามารถใช้งานอินเตอร์เน็ตได้ครับ
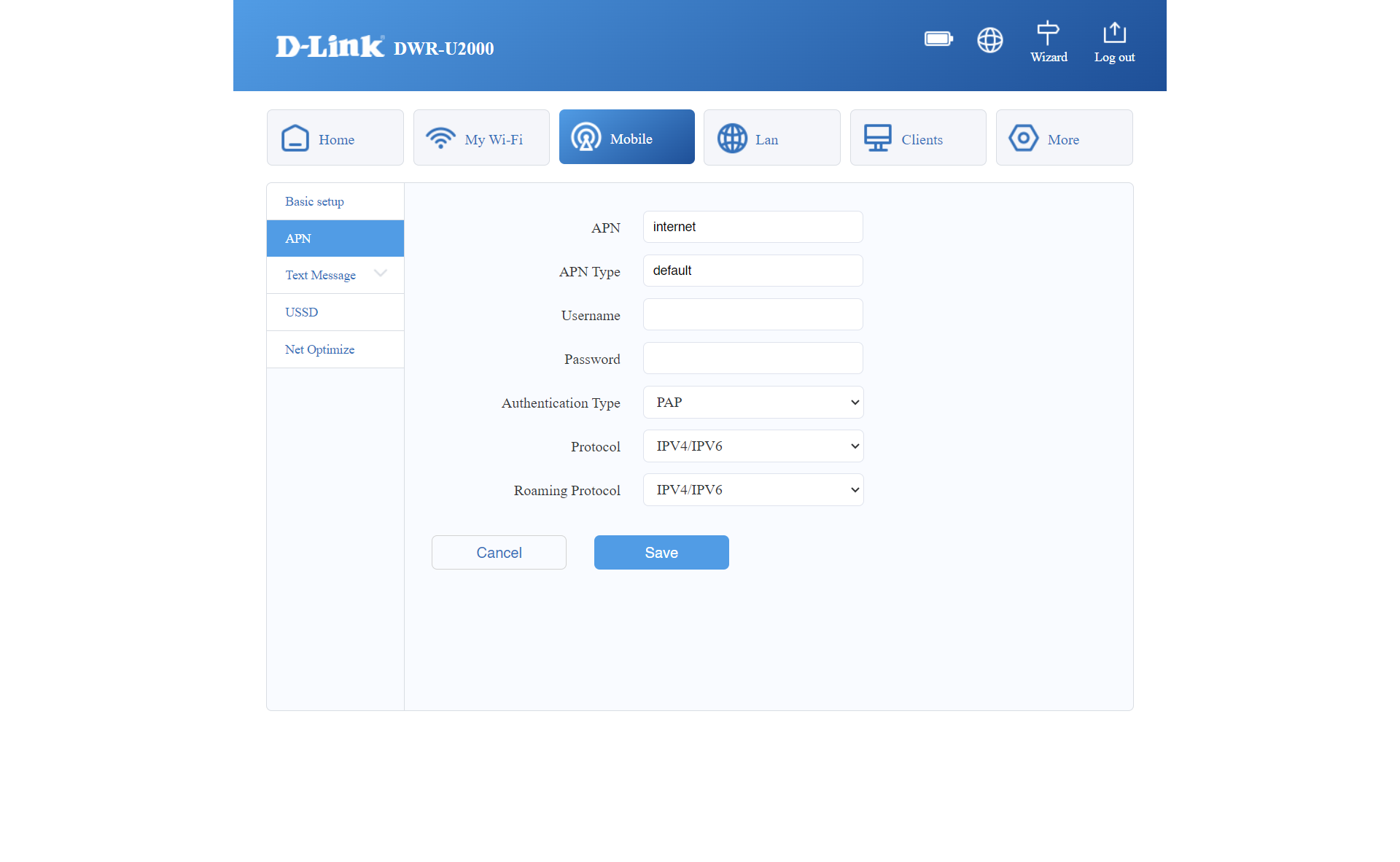
ในเมนู Texting เป็นการส่ง SMS ช่องบนพิมพ์ หมายเลข ของผู้รับ และข้อความ กดส่งโดยปุ่ม Send (อย่ากดล่นนะครับ มีค่าบริการ SMS ตามโปรโมชั่นการใช้งาน)
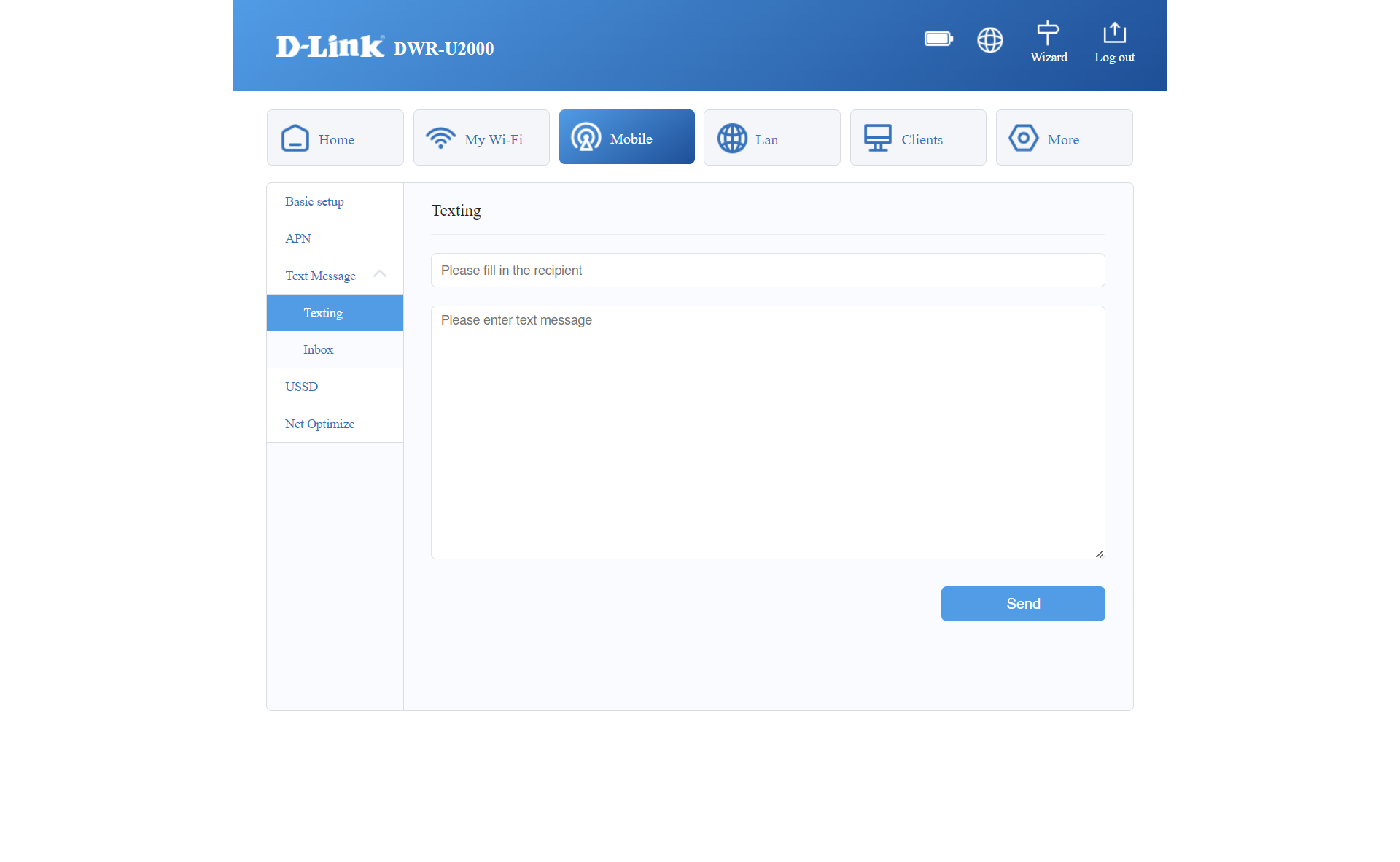
ถัดมาเป็น ข้อความ SMS ที่ส่งเข้ามาในซิมเรา สามาถเข้ามาอ่าน และลบข้อความได้จากตรงนี้เลยครับ
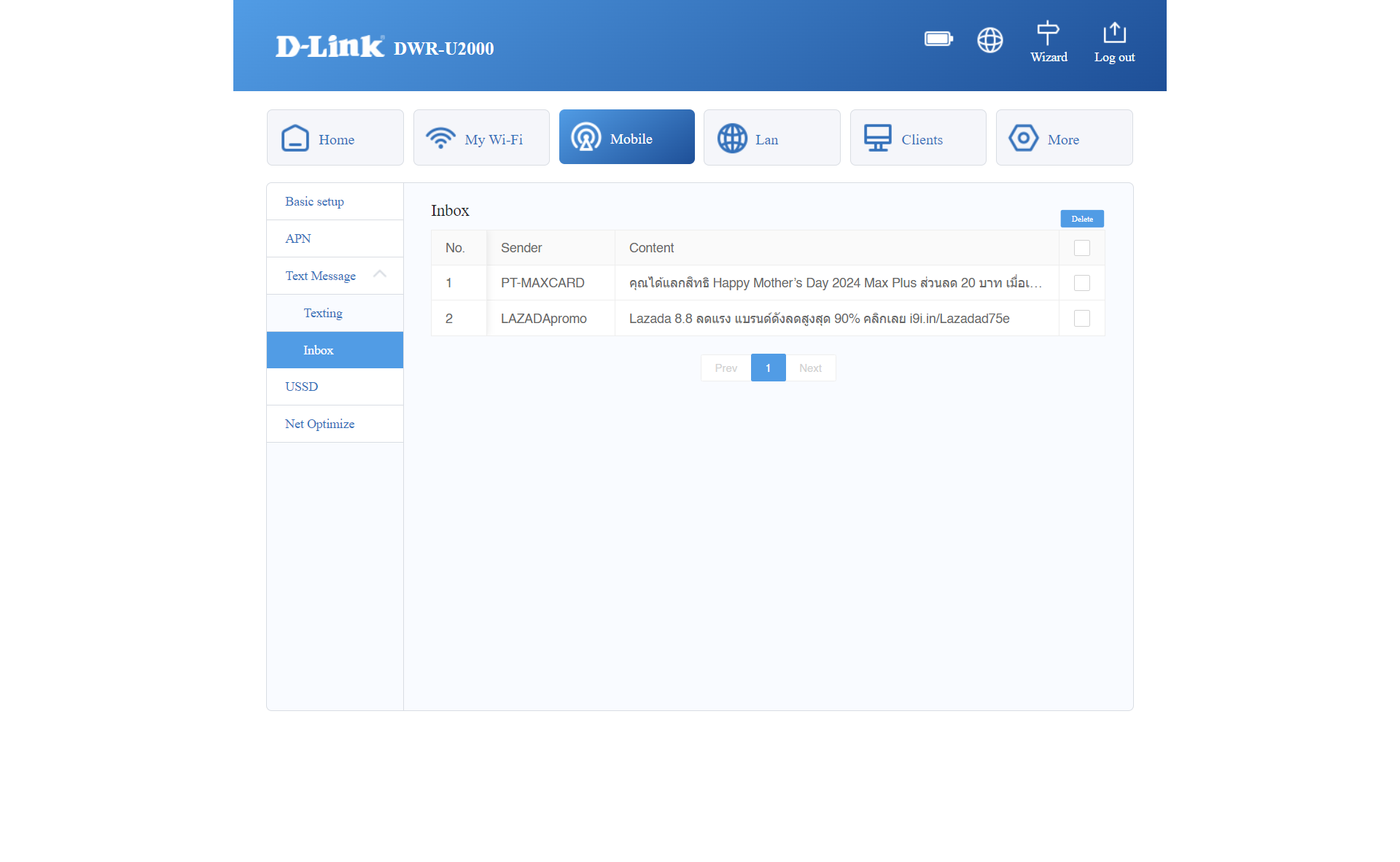
ต่อมา เมนู USSD คือการส่ง ข้อความแบบสั้น เพื่อลงทะเบียนหรืออื่นๆ ยกตัวอย่างเช่น กด *137*เลขบัตรประชาชน# เพื่อย้ายค่าย สามารถใส่เลขตรงนี้เพื่อส่งค่าได้เช่นเดียวกันครับ
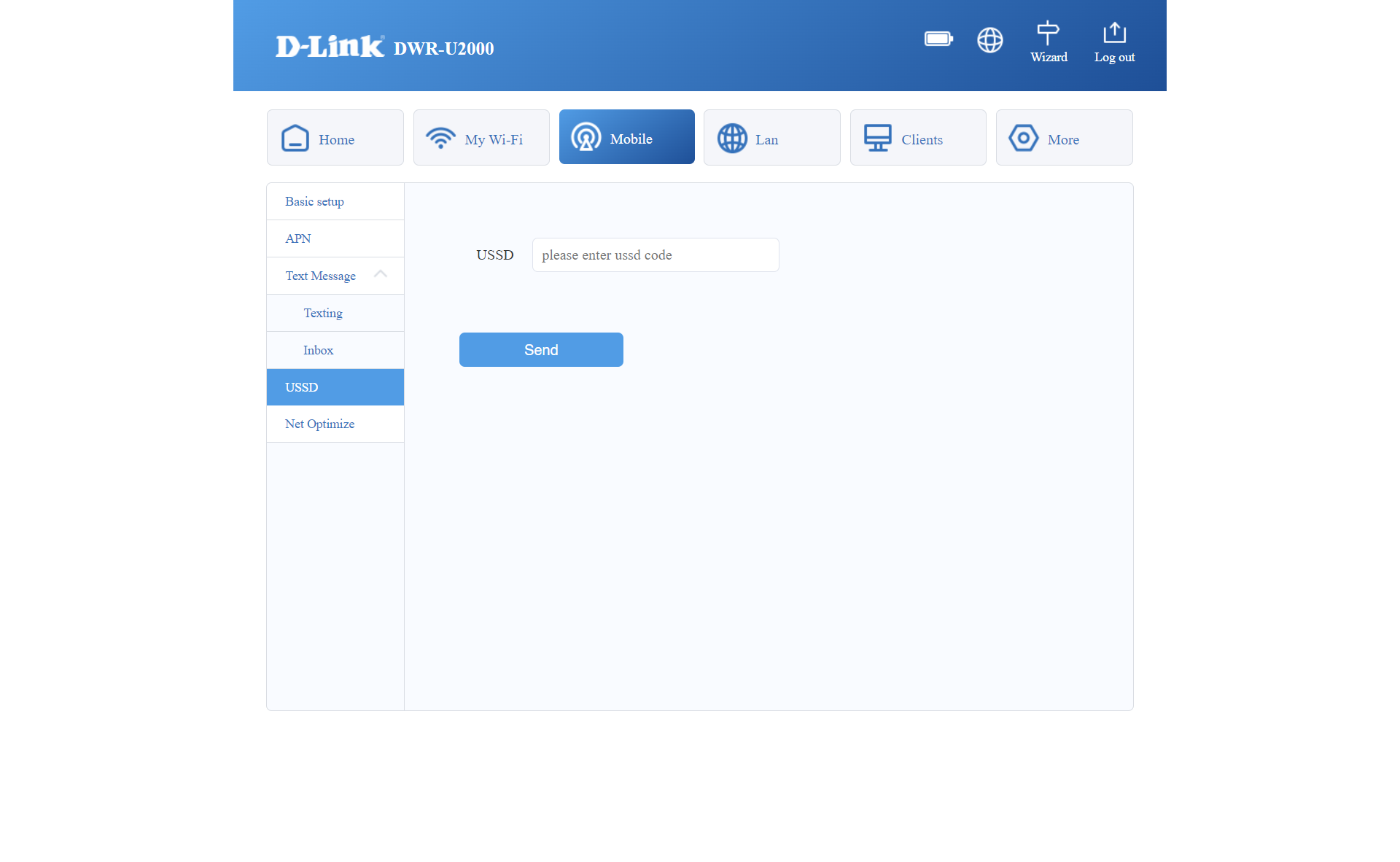
ถัดมาคือเมนู Net Optimize เพิ่มประสิทธิภาพในการใช้งาน (ไม่ค่อยเห็นผลเท่าไหร่)
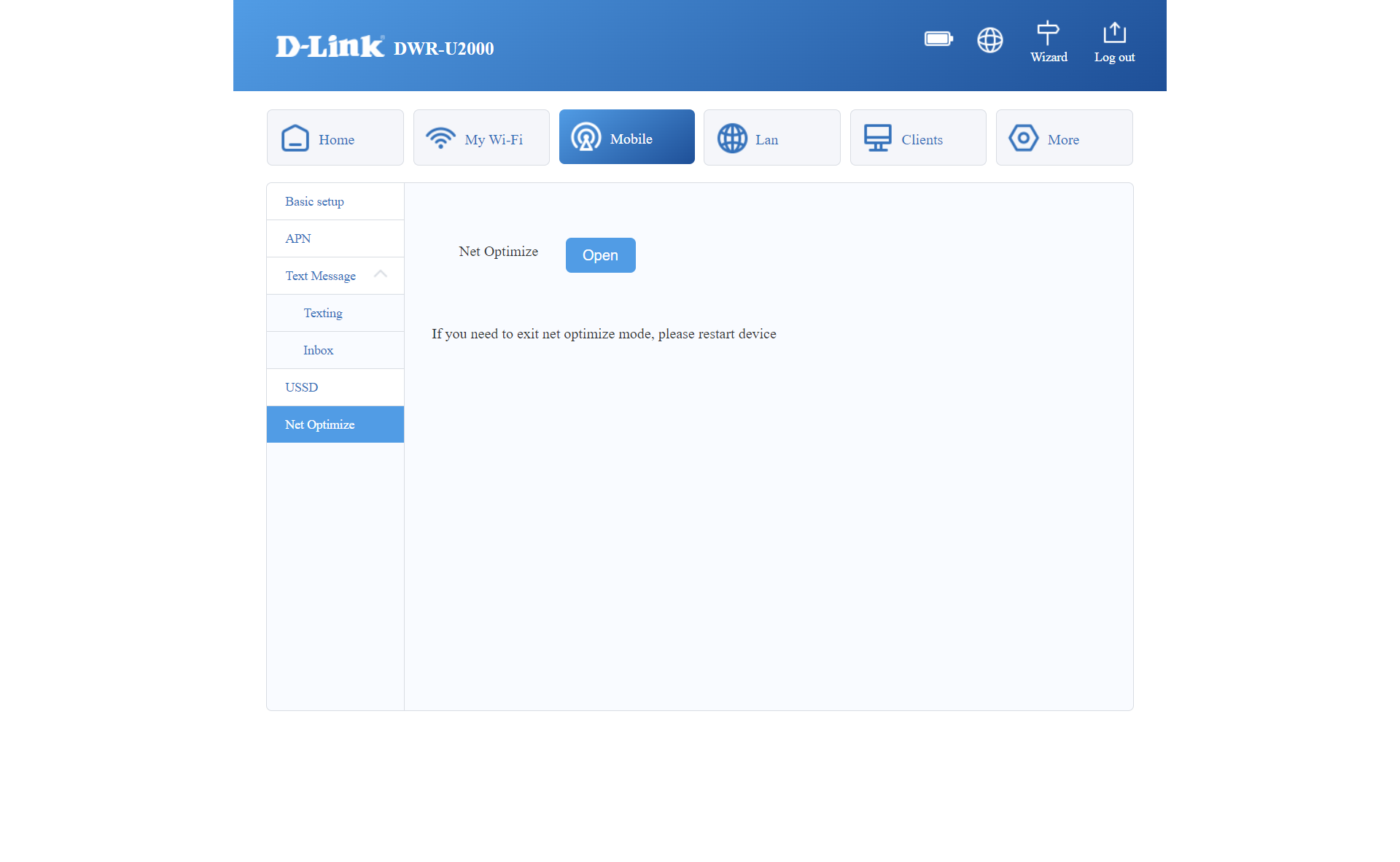
ถัดมา เมนู Lan เป็นการตั้งค่า IP ภายในที่จะกำหนดครับ
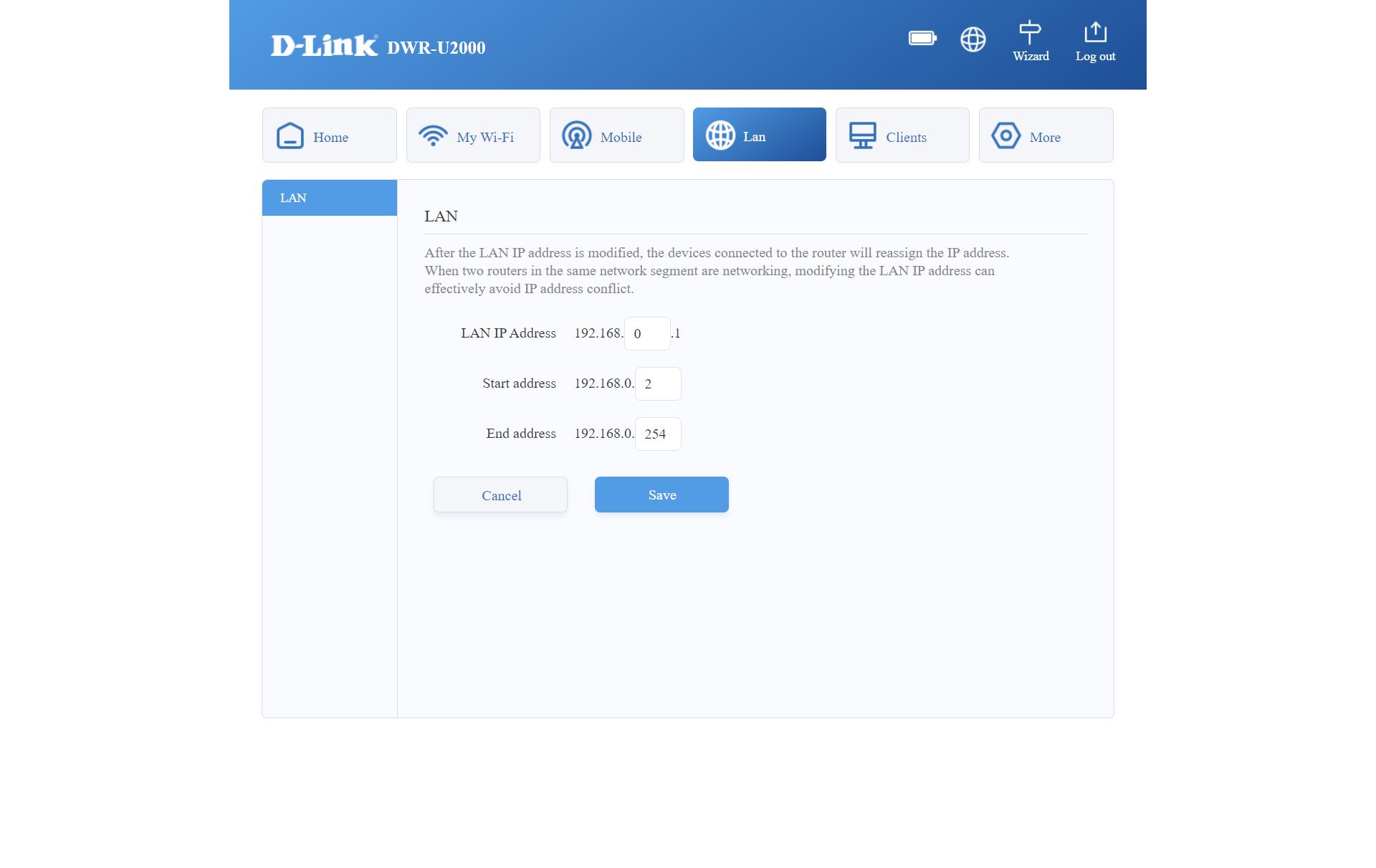
ในหน้า Clients จะแสดงรายชื่ออุปกรณ์ที่เชื่อมต่อทั้งหมด ขณะนั้น ครับ
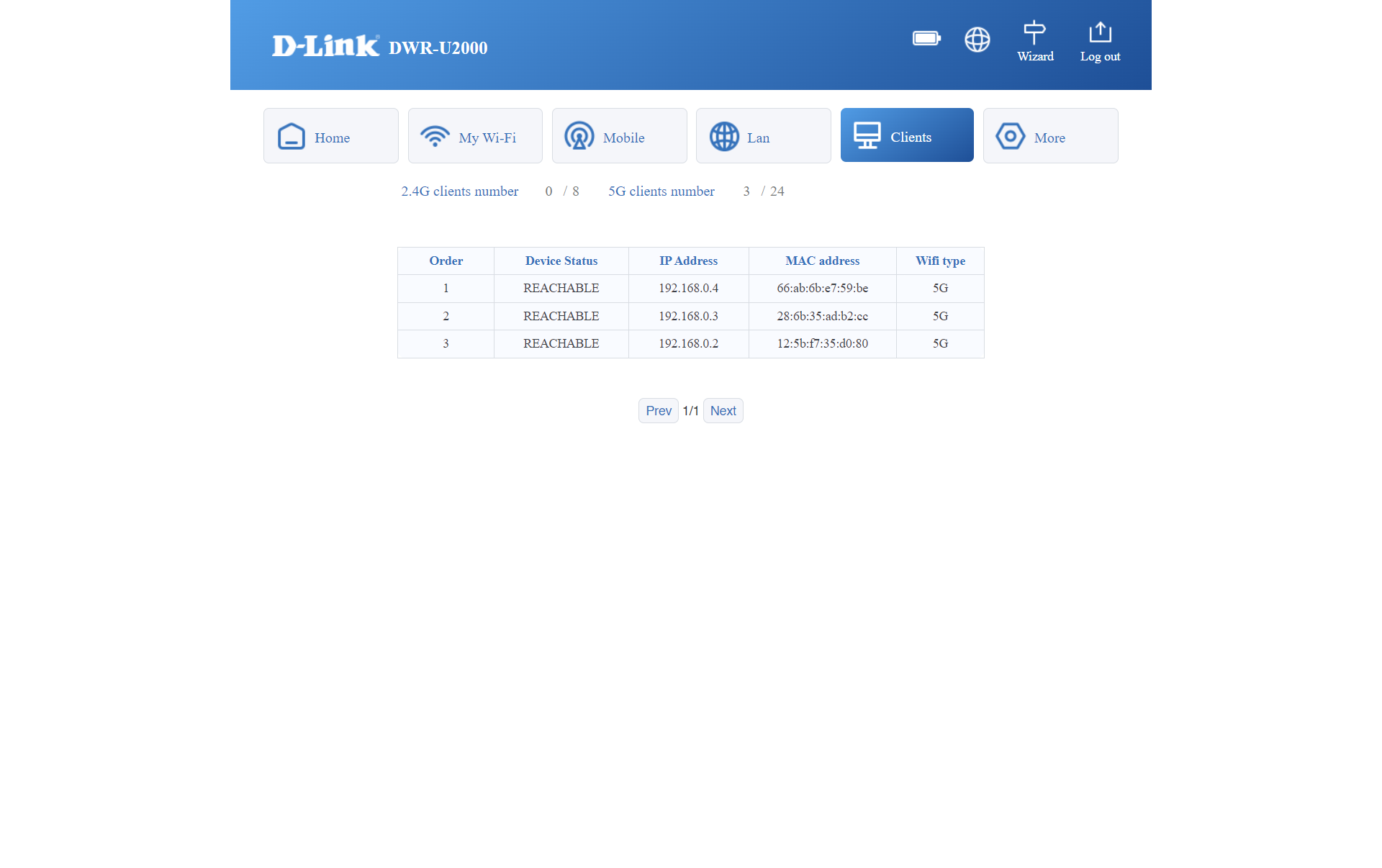
ในเมนู More กดเข้ามาอันแรก จะเจอกับข้อมูลอุปกรณ์ D-Link DWR-U2000 ของเราครับ รวมไปถึง IP ที่เชื่อมผ่านซิมอินเตอร์เน็ตด้วย
ถ้าสังเกตุ ด้านซ้ายล่าง จะมีปุ่ม Shutdown the Router สำหรับการปิดอุปกรณ์ และปุ่ม Restarting the Router สำหรับการ รีสตาร์ทระบบ เพิ่มเข้ามาครับ
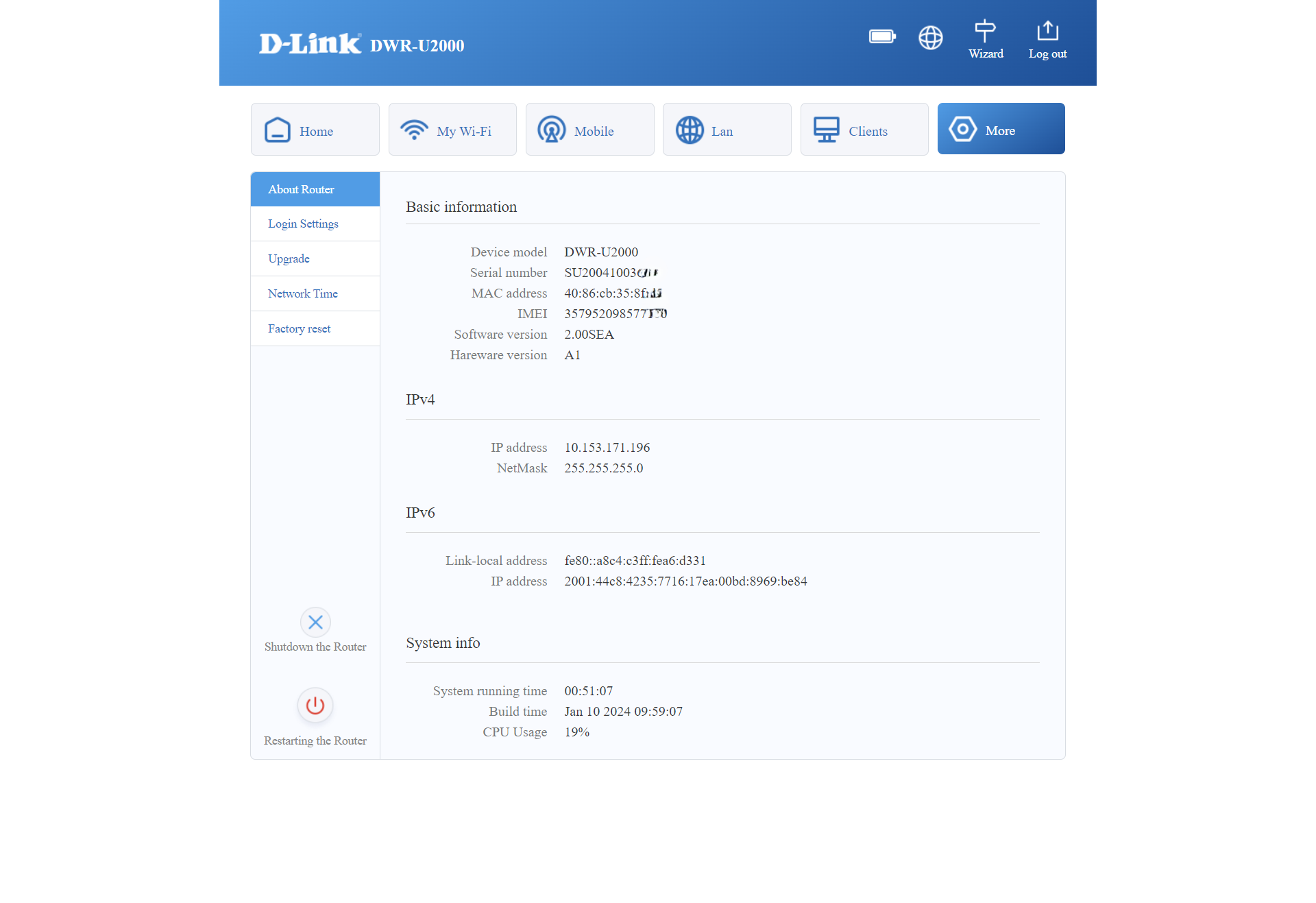
ถัดมา คือหน้า Login Setting สำหรับ กำหนดชื่อผู้ใช้และรหัสผ่านใหม่ สำหรับเข้าเมนูตั้งค่านี้ครับ (ที่ของเดิมเป็น admin , admin)
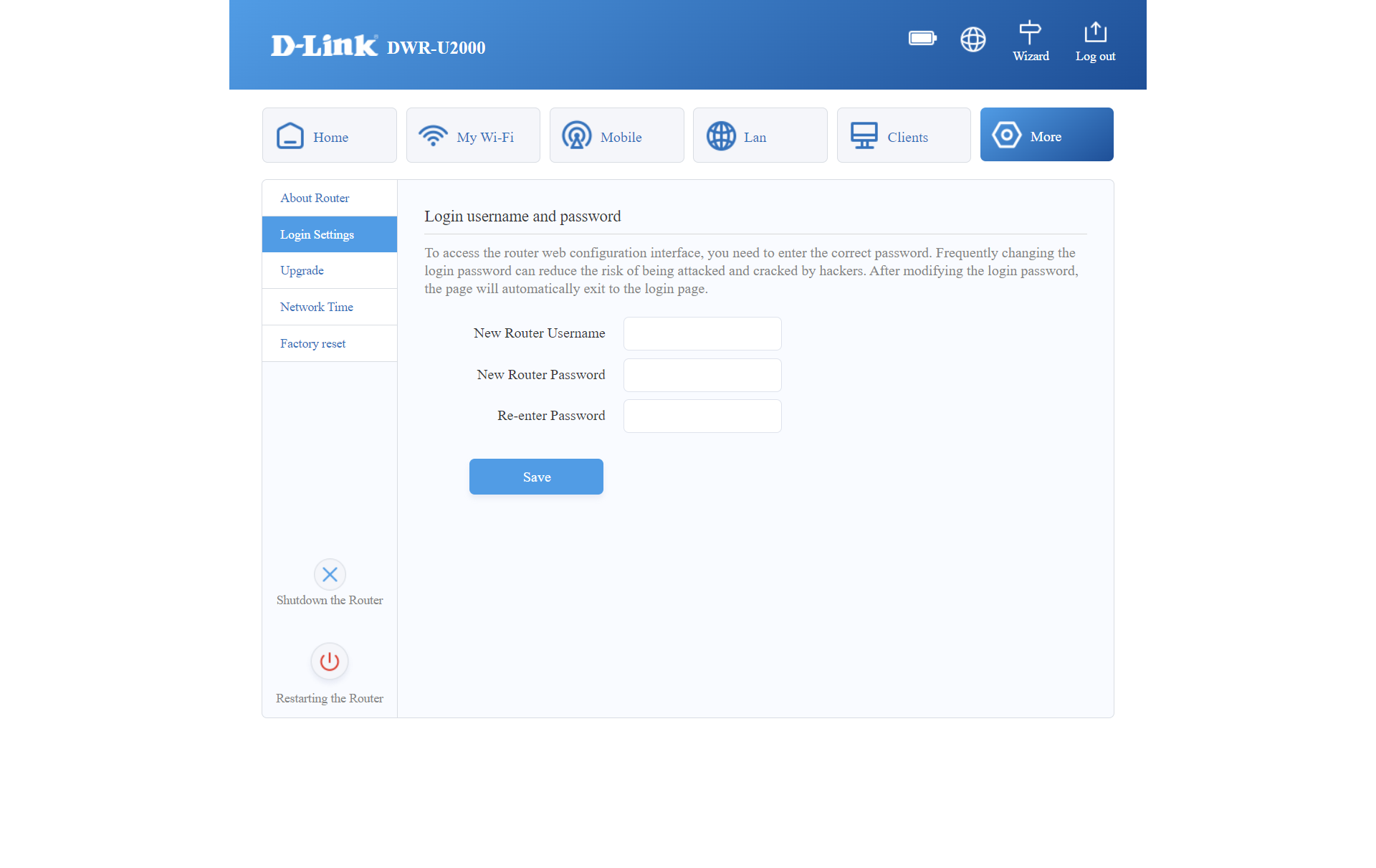
ในหน้า Upgrade เป็นการอัพเดตระบบ เลือกได้ทั้งตรวจสอบแบบออนไลน์ และ อัพไฟล์ที่ดาวโหลดมาเข้าไปเพื่ออัพเดตระบบครับ
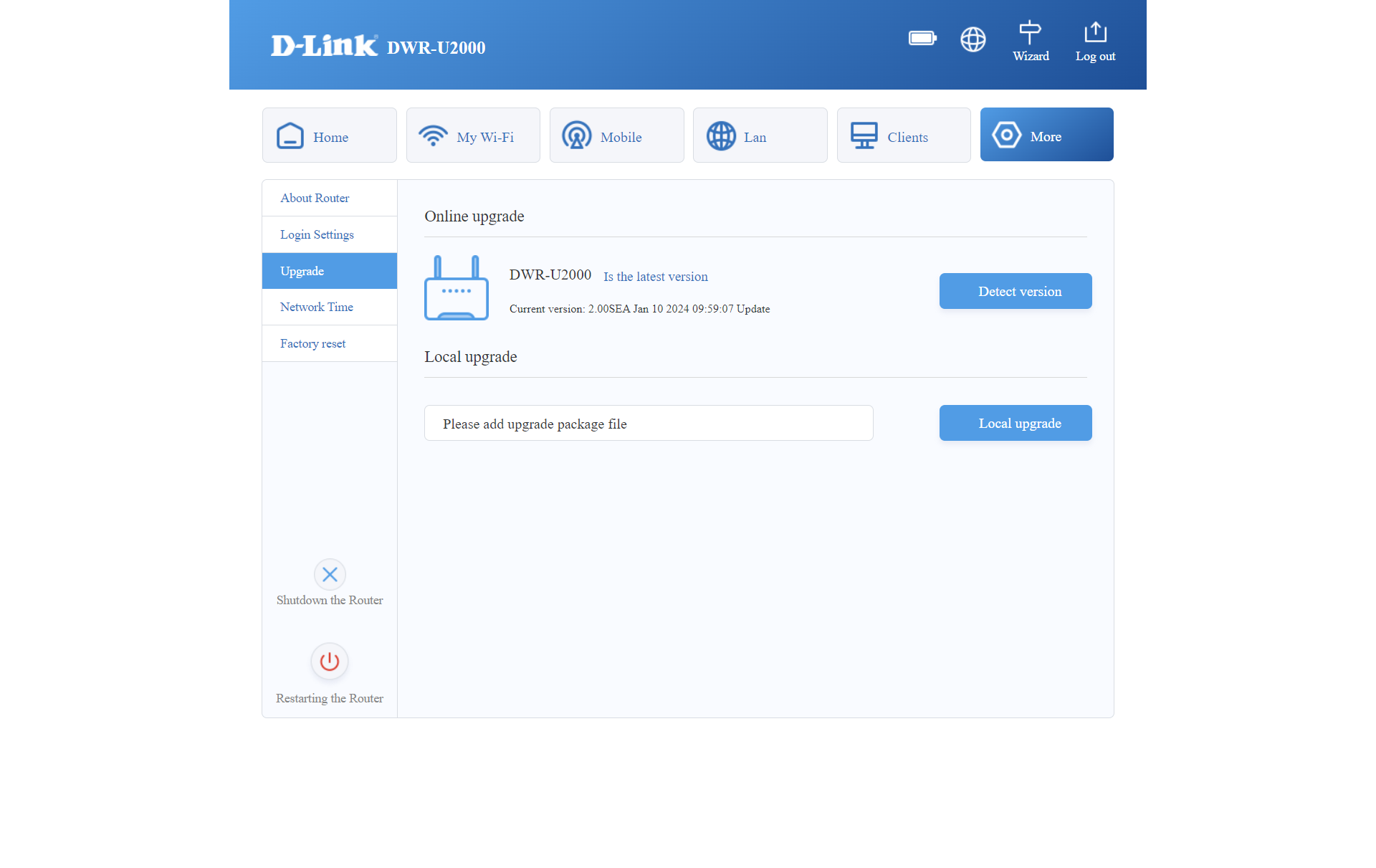
ถัดมาเป็น การตั้งเวลาของ Network อันนี้จะตั้งเวลาโดยตรงไม่ได้ แต่เลือก Time Zone ให้ตรงกับที่เราใช้งานได้ครับ
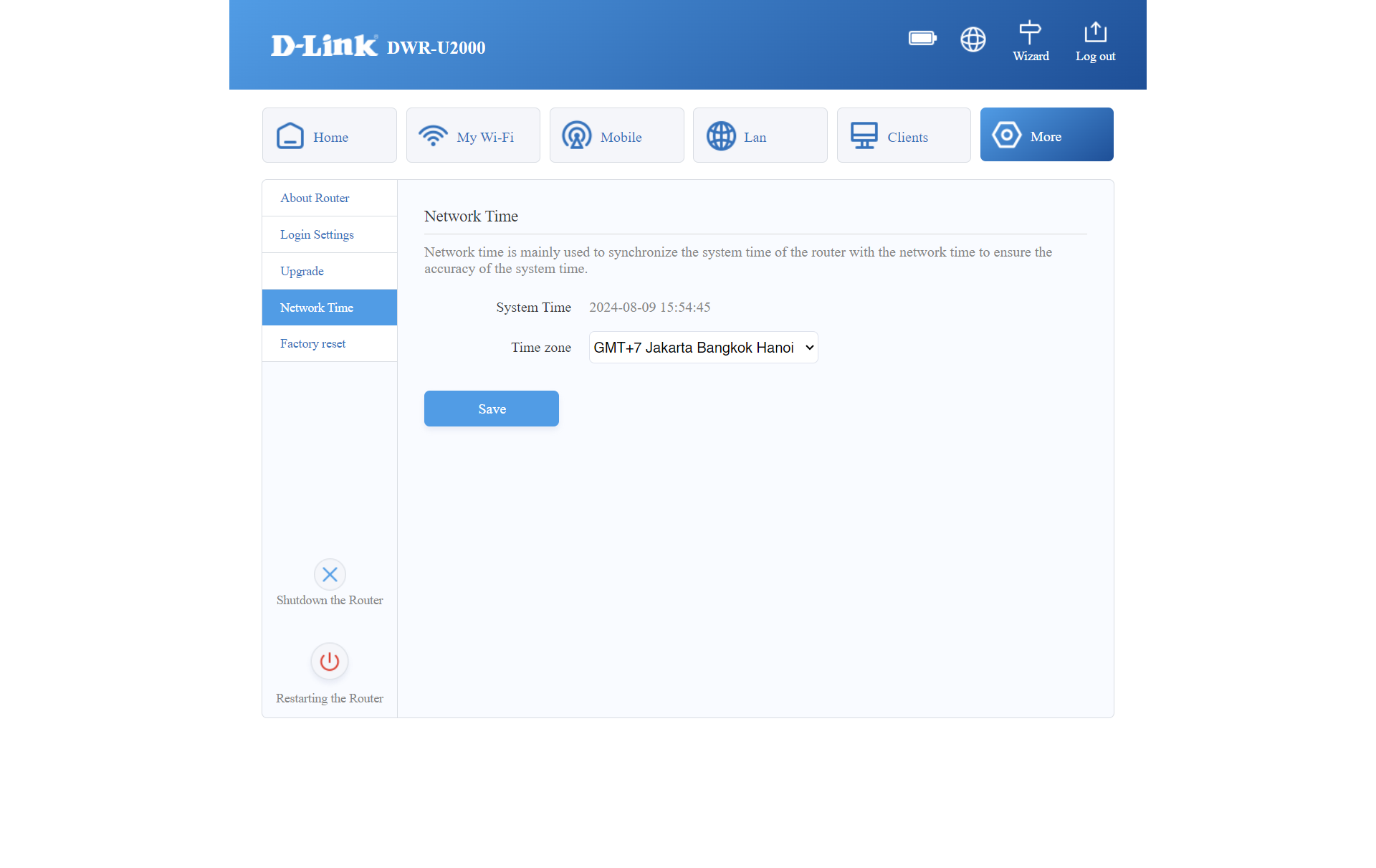
เมนูสุดท้าย เป็นเมนูการคืนค่าโรงงาน เช่นเดียวกับ กดที่ปุ่ม reset ที่ข้างๆเครื่องครับ
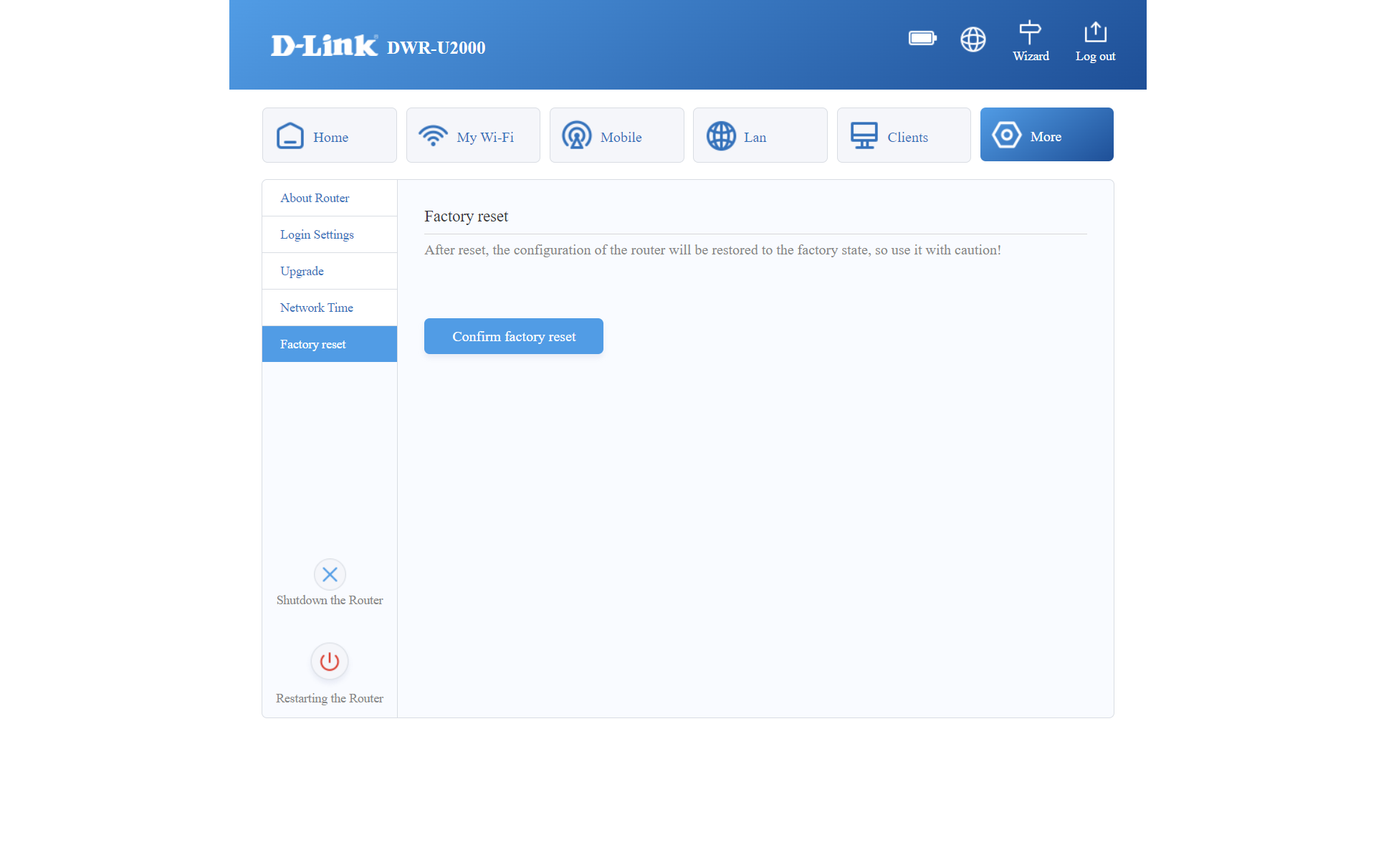
จบไปแล้ว สำหรับเมนูการตั้งค่าต่างๆ นะครับ
ประสิทธิภาพการใช้งาน และข้อสังเกตุ เดี๊ยวมาต่อให้นะครับ


[CR] Review : D-Link DWR-U2000
ผมใช้สินค้ามาประมาณ 2-3 วัน จะมารีวิวการใช้งานทั้งหมด แบบละเอียดครับ
รายละเอียดจุดเด่นสินค้า ตามสเปค
[Spoil] คลิกเพื่อดูข้อความที่ซ่อนไว้
มาเริ่มแกะกล่องสินค้ากันครับ
[Spoil] คลิกเพื่อดูข้อความที่ซ่อนไว้
อุปกรณ์ภายในกล่อง
[Spoil] คลิกเพื่อดูข้อความที่ซ่อนไว้
รอบตัวเครื่องและปุ่มต่างๆ ตัวเครื่องนั้น จะมีลักษณะค่อนข้างเป็นเหลี่ยม และเป็นสีขาว ทำให้ สังเกตุฝุ่น และรอยเปื้อนได้ง่าย (จากภาพถ่ายจะเห็นทั้ง ฝุ่น และ ขนน้องแมว)
[Spoil] คลิกเพื่อดูข้อความที่ซ่อนไว้
สายชาร์จที่มีลักษณะเฉพาะ
[Spoil] คลิกเพื่อดูข้อความที่ซ่อนไว้
มาดูเมนูการตั้งค่าหลังบ้านกันบ้างครับ โดยเมนูจะมีไม่เยอะมาก เข้าผ่าน IP เริ่มต้น 192.168.0.1 และ Login ด้วย admin ทั้งชื่อผู้ใช้และรหัสผ่าน
[Spoil] คลิกเพื่อดูข้อความที่ซ่อนไว้
ประสิทธิภาพการใช้งาน และข้อสังเกตุ เดี๊ยวมาต่อให้นะครับ
CR - Consumer Review : กระทู้รีวิวนี้เป็นกระทู้ CR โดยที่เจ้าของกระทู้