สวัสดีสมาชิก ppantip.com ทุกท่านครับ วันนี้ผมก็มีแอปพลิเคชั่นแต่งภาพดี ๆมาบอกต่อกันครับ นั่นก็คือแอป Snapseed
หลาย ๆ คนอาจจะรู้จักแอปนี้เป็นแล้วหรือใช้เป็นแล้วก็ข้ามไปได้เลยครับ เพราะกระทู้นี้เป็นการแต่งภาพแบบง่าย ๆ พื้นฐานำหรับคนที่กำลังหาแอปดีๆไว้แต่งภาพซักแอปนึง
นี่เป็นการรีวิวแอปมือถือเพราะฉนั้นภาพถ่ายก็จะมาจากมือถือเช่นกันอาจจะมี Noise หรือสีเพี้ยนๆ ไปบ้างก็ตามคุณภาพของกล้องครับ ถ้าได้มือถือที่กล้องดี ๆ ภาพก็จะดียิ่งขึ้นครับ ส่วนมือถือที่ใช้เป็นมือถือ Low end ของค่ายนึงครับซึ่งจะไม่ขอเอ่ย
ก่อนอื่นเรามาดูหน้าตาของแอปตัวนี้กันก่อนครับ
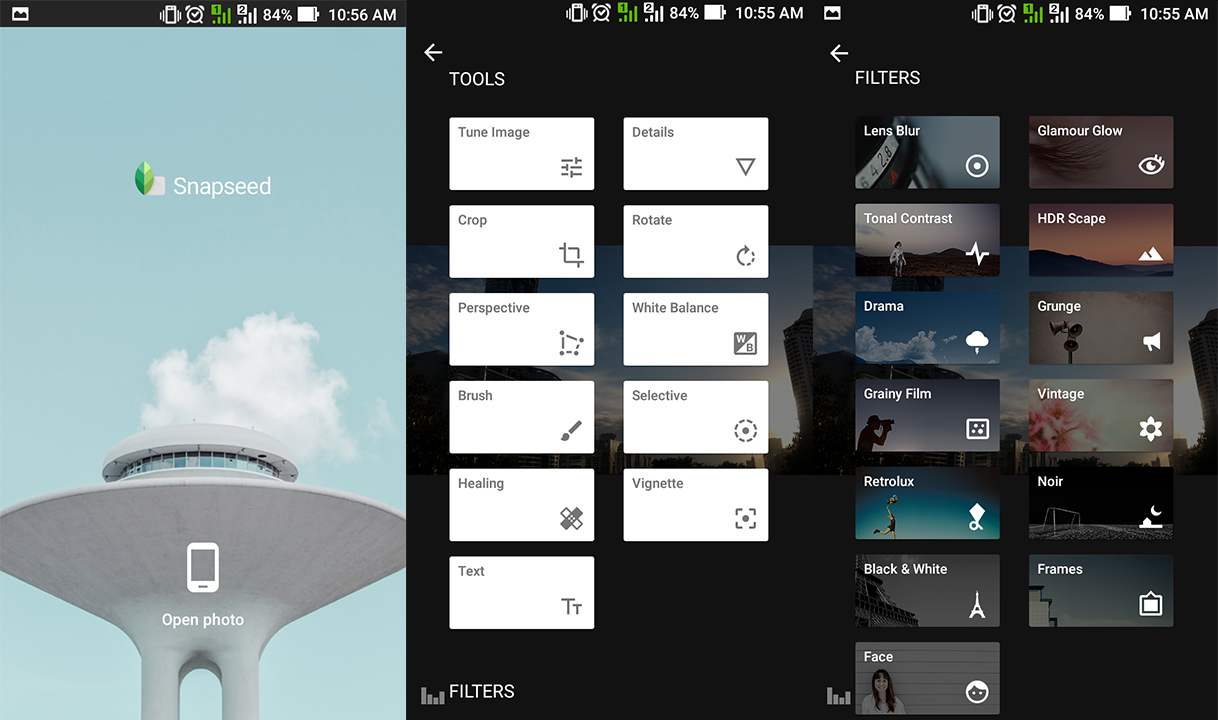
หน้าตา UI ดูไม่ยุ่งยากพร้อมทั้งมีฟิลเตอร์สวย ๆ มาให้เหมาะำหรับมือใหม่หัดแต่งภาพมาก ๆ ครับ
ต่อไปเป็นเป็นเมนูต่าง ๆ ของแอปตัวนี้ครับ
มีทั้งหมด 11 เมนูด้วยกันครับ
1.Tune Image คือการปรับแสงสีขั้นพื้นฐานต่าง ๆ ของภาพครับ
2.Details คือการปรับรายละเอียดของภาพครับ (Sharpen)
3.Crop คือการตัดภาพบางส่วนที่ไม่ต้องการออกนั่นเองครับ
4.Rotate คือการหมุนภาพครับ
5.Perspective คือการกรับระนาบของภาพให้ตรงกับที่ตาเห็นครับ (ณ จุดนี้ถ้าผิดขออภัยด้วยครับ)
6.White Balance คือการปรับสมุดแสงสีขาวเพื่อให้ได้สีที่ดูเป็นธรรมชาติครับ
7.Brush ก็คือแปรงระบายสีสามารถปรับได้หลายอย่างครับอาจจะแนะนำกันในกระทู้หน้าครับ
8.Selective อันนี้น่าจะเหมือน Redial Filter ใน Ligtroom ครับ คือการปรับแสงเฉพาะส่วนเป็นลักษณะวงกลมและมี Feather(สีค่อย ๆ จางลง)
9.Healing ในส่วนนีน่าจะเป็นการลบสิว ริ้วรอย หรือ่วนกินในภาพที่เราไม่อยากให้มีครับ อาจจะแนะนำในกระทู้หน้าครับ
10.Vignette การใส่ขอบดำนั่นเองครับ อาจจะแนะนำในกระทู้หน้าครับ
11.Text คือการใส่ตัวอักษร มีแบบอักษรเยอะพอตัวครับ
ต่อไปเป็นในส่วนของ Filter ครับ
ในส่วนนี้จะไม่ขออธิบายครับใหลองไปเล่นกันดูหลัก ๆ ที่น่าใช้หลักๆ ก็จะมี Lens Blur ก็คือเอฟเฟคเบลอนั่นเอง
และ HDR ครับ ในส่วนอื่น ๆ ก็แล้วแต่ควาชอบส่วนบุคคลครับ
หลังจากที่อธิบายตัวแอปกันคร่าวๆ แล้วก็ทำการเปิดภาพที่ต้องการแต่งขึ้นมาครับ
ให้มากดตรงส่วนของรูปดินสอจะเป็นการเริ่ม Edit ภาพครับ ก็จะข้ามาที่หน้าในส่วนของ Tools และ Filter ครับ
ให้มาดูอันแรกสุดก็คือ Tune Image ในส่วนของ Tune Image นั้นก็จะมีเมนูย่อยอีก 7 เมนูด้วกันคือ
1.Brightness คือส่วนที่ปรับความสว่าง-มืด ของภาพ
2.Contrast เพิ่ม-ลดความตัดกันของโทนมืดและโทนสว่าง
3.Saturation คือส่วนของการเร่งสี-ลดสี
4.Ambiance ในส่วนนี้เท่าที่ลองเหมือนกับการทำ HDR คือทำให้ภาพที่อยู่ในโทนมืดและสว่างออกมา Balance กัน
5.Highlight คือการปรับในส่วนของความสว่างเท่านั้น
6.Shadows คือการปรับในส่วนของโทนมืดเท่านั้น
7.Warmth ปรับภาพให้อยู่ในโทนส้มหรือฟ้า
****การปรับค่าต่างๆ นั้นเราทำการสไลด์ขึ้นหรือลงในการเลือกเมนูและสไลด์ซ้าย-ขวาในการปรับค่าของเมนูนั้นๆ****
ต่อไปป็นการดูภาพเราว่าเราอยากจะทำอะไรกับมันบ้าง เช่นภาพตัวอย่างจะสังเกตุว่าภาพค่อนข้างที่จะมืดดังนั้นผมจะปรับ Brigtness ขึ้นดังภาพด้านล่าง
****ต่อไปในส่วนของ Contrast ผมจะปล่อยไว้ที่ค่ามาตรฐานเพราะคิดว่าภาพนี้คอนทราสค่อนข้างจัดอยู่แล้ว****
ต่อไปเป็นส่วนของ Saturation ความเห็นส่วนตัวรูปนี้สีค่อนข้างจืดไปนิดเลยจับเพิ่มมันซะเลย
ต่อไปในส่วน Ambiance ตรงนี้จะคล้าย ๆ กับการทำ HDR มันจะเกลี่ยแสงของภาพให้เท่า ๆ กันและดูเหมือนจะเพิ่ม Saturation ให้ไปในตัวด้วย
ต่อมาถึงคิวของ highlight ส่วนนี้จะปรับใรส่วนของความสว่างเท่านั้น(ตรงแสงอาทิต)ผมทำการปรับเพิ่มขึ้นเพิ่อให้แสงตรงนั้นเป็นฟุ้ง ๆ
ในส่วนของ Shadows และ Warmth นั้นผมจะปล่อยให้เป็นค่าปกติ(0) เพราะคิดว่าน่าจะโอเคในระดับนึงแล้ว
หลังจากที่พอใจกับการปรับภาพในขั้นต้นแล้วให้เรากดที่เครื่องหมายถูกด้านมุมล่างซ้ายเป็นอันเสร็จใส่ส่วนของ Tune Image ครับ
ต่อมาในส่วนของ Details ส่วนนี่จะเป็นการปรับรายละเอียดของภาพครับและมีเมนูย่อยสองเมนูด้ยกันคือ Structure กับ Sharpening
มาดูในส่วนแรกคือ Structure กันครับ ในส่วนนี้เท่าที่ลองปรับดูมันจะไปคล้ายๆ กับตัว Charity ใน Lightroom ซึ่งยิ่งเพิ่มภาพจะหยาบขึ้นยิ่งลดภาพจะออกฟุ้งๆ ดังนั้นผจึงเลือกที่จะลด Structure ลงครับ
ต่อมาเป็นส่วนของ Sharpening คือความคมของภาพนั่นเองครับ ก็เพิ่มไปนิดๆ หน่อยๆ ครับ
ก็จบไปในส่วนของ Details ครับต่อมาถึงคิวของ Perspective กันบ้างสำหรับ Perspective นั้นก็จะป็นปรับปรับมุมของภาพให้เหมือกับที่ตาเราเห็นนั่นเองครับ ถ้าข้อมูลตรงนี้ผิดพลาดต้องขออภัยด้วยครับ
ด้านล่างคือภาพที่ได้หลังจากการปรับ Perspective ครับตึกจะตั้งตรงตามที่ตาเราห็นครับ
ต่อมาเป็น White Balance ครับผมให้ตัวแอปจัดการให้โดยการกด AW หรือ Auto White Balance ซะเลยจะได้ไม่ตองเสียเวลาครับ
และมาถึง่วนสุดท้ายกันแล้วครับ นั่นก็คือการใส่ Text ส่วนนี้จะใส่หรือไม่ใส่ก็แล้วแต่ครับมีทั้งแบบและสีให้เลือกค่อนข้างเยอะครับชอบใจอันไหนเลือกตามสบายครับ
ในส่วนแรกเป็นการเลือกสีครับก็เลือกให้เข้ากับโทนของภาพหรือใครชอบตัดกับโทนก็ตามใจครับ
ต่อไปเป็น Opacity ส่วนนี้จะเป็นการทำให้ตัว Text ของเราแสดงแบบแจ่มสุดหรือจางลงครับ 0-100%
ต่อไปเป็นแบบของ Text ครับมีให้เลือกเยอะแยะมากมายจุใจแน่นอนครับกดสองครั้งเพื่อทำการ Edit Text ครับ
สามารถเลื่อนตำแหน่งและย่อขยายได้ตามอัธยาศัยครับ
และเราก็ได้ภาพ Final Image ออกมาครับ
ก็จบไปแล้วครับสำหรับการแนะนำแอปแต่งภาพ Snapseed ส่วนในกระทู้หน้า(ถ้ามีโอกาศ)จะมีแอปไหนมาแนะนำอีกหรือจะเป็นแอปนี้แต่เมนูต่าง ๆ ที่ยังไม่ได้รีวิวไปก็รบกวนติดตามกันด้วยนะครับขอบคุณที่อ่านจนจบนะครับ สวัสดีครับ
มาแต่งภาพด้วย Snapseed กันเถอะ!! EP.1
นี่เป็นการรีวิวแอปมือถือเพราะฉนั้นภาพถ่ายก็จะมาจากมือถือเช่นกันอาจจะมี Noise หรือสีเพี้ยนๆ ไปบ้างก็ตามคุณภาพของกล้องครับ ถ้าได้มือถือที่กล้องดี ๆ ภาพก็จะดียิ่งขึ้นครับ ส่วนมือถือที่ใช้เป็นมือถือ Low end ของค่ายนึงครับซึ่งจะไม่ขอเอ่ย
ก่อนอื่นเรามาดูหน้าตาของแอปตัวนี้กันก่อนครับ
หน้าตา UI ดูไม่ยุ่งยากพร้อมทั้งมีฟิลเตอร์สวย ๆ มาให้เหมาะำหรับมือใหม่หัดแต่งภาพมาก ๆ ครับ
ต่อไปเป็นเป็นเมนูต่าง ๆ ของแอปตัวนี้ครับ
มีทั้งหมด 11 เมนูด้วยกันครับ
1.Tune Image คือการปรับแสงสีขั้นพื้นฐานต่าง ๆ ของภาพครับ
2.Details คือการปรับรายละเอียดของภาพครับ (Sharpen)
3.Crop คือการตัดภาพบางส่วนที่ไม่ต้องการออกนั่นเองครับ
4.Rotate คือการหมุนภาพครับ
5.Perspective คือการกรับระนาบของภาพให้ตรงกับที่ตาเห็นครับ (ณ จุดนี้ถ้าผิดขออภัยด้วยครับ)
6.White Balance คือการปรับสมุดแสงสีขาวเพื่อให้ได้สีที่ดูเป็นธรรมชาติครับ
7.Brush ก็คือแปรงระบายสีสามารถปรับได้หลายอย่างครับอาจจะแนะนำกันในกระทู้หน้าครับ
8.Selective อันนี้น่าจะเหมือน Redial Filter ใน Ligtroom ครับ คือการปรับแสงเฉพาะส่วนเป็นลักษณะวงกลมและมี Feather(สีค่อย ๆ จางลง)
9.Healing ในส่วนนีน่าจะเป็นการลบสิว ริ้วรอย หรือ่วนกินในภาพที่เราไม่อยากให้มีครับ อาจจะแนะนำในกระทู้หน้าครับ
10.Vignette การใส่ขอบดำนั่นเองครับ อาจจะแนะนำในกระทู้หน้าครับ
11.Text คือการใส่ตัวอักษร มีแบบอักษรเยอะพอตัวครับ
ต่อไปเป็นในส่วนของ Filter ครับ
ในส่วนนี้จะไม่ขออธิบายครับใหลองไปเล่นกันดูหลัก ๆ ที่น่าใช้หลักๆ ก็จะมี Lens Blur ก็คือเอฟเฟคเบลอนั่นเอง
และ HDR ครับ ในส่วนอื่น ๆ ก็แล้วแต่ควาชอบส่วนบุคคลครับ
หลังจากที่อธิบายตัวแอปกันคร่าวๆ แล้วก็ทำการเปิดภาพที่ต้องการแต่งขึ้นมาครับ
ให้มากดตรงส่วนของรูปดินสอจะเป็นการเริ่ม Edit ภาพครับ ก็จะข้ามาที่หน้าในส่วนของ Tools และ Filter ครับ
ให้มาดูอันแรกสุดก็คือ Tune Image ในส่วนของ Tune Image นั้นก็จะมีเมนูย่อยอีก 7 เมนูด้วกันคือ
1.Brightness คือส่วนที่ปรับความสว่าง-มืด ของภาพ
2.Contrast เพิ่ม-ลดความตัดกันของโทนมืดและโทนสว่าง
3.Saturation คือส่วนของการเร่งสี-ลดสี
4.Ambiance ในส่วนนี้เท่าที่ลองเหมือนกับการทำ HDR คือทำให้ภาพที่อยู่ในโทนมืดและสว่างออกมา Balance กัน
5.Highlight คือการปรับในส่วนของความสว่างเท่านั้น
6.Shadows คือการปรับในส่วนของโทนมืดเท่านั้น
7.Warmth ปรับภาพให้อยู่ในโทนส้มหรือฟ้า
ต่อไปป็นการดูภาพเราว่าเราอยากจะทำอะไรกับมันบ้าง เช่นภาพตัวอย่างจะสังเกตุว่าภาพค่อนข้างที่จะมืดดังนั้นผมจะปรับ Brigtness ขึ้นดังภาพด้านล่าง
****ต่อไปในส่วนของ Contrast ผมจะปล่อยไว้ที่ค่ามาตรฐานเพราะคิดว่าภาพนี้คอนทราสค่อนข้างจัดอยู่แล้ว****
ต่อไปเป็นส่วนของ Saturation ความเห็นส่วนตัวรูปนี้สีค่อนข้างจืดไปนิดเลยจับเพิ่มมันซะเลย
ต่อไปในส่วน Ambiance ตรงนี้จะคล้าย ๆ กับการทำ HDR มันจะเกลี่ยแสงของภาพให้เท่า ๆ กันและดูเหมือนจะเพิ่ม Saturation ให้ไปในตัวด้วย
ต่อมาถึงคิวของ highlight ส่วนนี้จะปรับใรส่วนของความสว่างเท่านั้น(ตรงแสงอาทิต)ผมทำการปรับเพิ่มขึ้นเพิ่อให้แสงตรงนั้นเป็นฟุ้ง ๆ
ในส่วนของ Shadows และ Warmth นั้นผมจะปล่อยให้เป็นค่าปกติ(0) เพราะคิดว่าน่าจะโอเคในระดับนึงแล้ว
หลังจากที่พอใจกับการปรับภาพในขั้นต้นแล้วให้เรากดที่เครื่องหมายถูกด้านมุมล่างซ้ายเป็นอันเสร็จใส่ส่วนของ Tune Image ครับ
ต่อมาในส่วนของ Details ส่วนนี่จะเป็นการปรับรายละเอียดของภาพครับและมีเมนูย่อยสองเมนูด้ยกันคือ Structure กับ Sharpening
มาดูในส่วนแรกคือ Structure กันครับ ในส่วนนี้เท่าที่ลองปรับดูมันจะไปคล้ายๆ กับตัว Charity ใน Lightroom ซึ่งยิ่งเพิ่มภาพจะหยาบขึ้นยิ่งลดภาพจะออกฟุ้งๆ ดังนั้นผจึงเลือกที่จะลด Structure ลงครับ
ต่อมาเป็นส่วนของ Sharpening คือความคมของภาพนั่นเองครับ ก็เพิ่มไปนิดๆ หน่อยๆ ครับ
ก็จบไปในส่วนของ Details ครับต่อมาถึงคิวของ Perspective กันบ้างสำหรับ Perspective นั้นก็จะป็นปรับปรับมุมของภาพให้เหมือกับที่ตาเราเห็นนั่นเองครับ ถ้าข้อมูลตรงนี้ผิดพลาดต้องขออภัยด้วยครับ
ด้านล่างคือภาพที่ได้หลังจากการปรับ Perspective ครับตึกจะตั้งตรงตามที่ตาเราห็นครับ
ต่อมาเป็น White Balance ครับผมให้ตัวแอปจัดการให้โดยการกด AW หรือ Auto White Balance ซะเลยจะได้ไม่ตองเสียเวลาครับ
และมาถึง่วนสุดท้ายกันแล้วครับ นั่นก็คือการใส่ Text ส่วนนี้จะใส่หรือไม่ใส่ก็แล้วแต่ครับมีทั้งแบบและสีให้เลือกค่อนข้างเยอะครับชอบใจอันไหนเลือกตามสบายครับ
ในส่วนแรกเป็นการเลือกสีครับก็เลือกให้เข้ากับโทนของภาพหรือใครชอบตัดกับโทนก็ตามใจครับ
ต่อไปเป็น Opacity ส่วนนี้จะเป็นการทำให้ตัว Text ของเราแสดงแบบแจ่มสุดหรือจางลงครับ 0-100%
ต่อไปเป็นแบบของ Text ครับมีให้เลือกเยอะแยะมากมายจุใจแน่นอนครับกดสองครั้งเพื่อทำการ Edit Text ครับ
สามารถเลื่อนตำแหน่งและย่อขยายได้ตามอัธยาศัยครับ
และเราก็ได้ภาพ Final Image ออกมาครับ