สวัสดีครับก่อนอื่นเลยก็ขอเกริ่นนำ พอดีผมมี Xiaomi Pad 2 64GB อยู่เครื่องนึง แต่เนื่องจากผมต้องการใช้ Android(MIUI) กับ Windows10 พร้อมกันวันนี้ผมก็เลยจะขอมาเขียน วิธีการทำ Dual-Boot สำหรับ Xiaomi Pad2 64GB นะครับ
ปล.การทำ Dual-Boot มีความเสี่ยงที่จะทำให้เครื่องพังได้ กรุณาพิจารณาอย่างถี่ถ้วน ผมขอไม่รับผิดชอบใดๆทั้งสิ้นนะครับ
อ้างอิงจากเว็บ :
http://en.miui.com/thread-248564-1-1.html
อุปกรณ์ ที่ต้องเตรียม
1.Xiaomi Pad2 64GB
2.หัวแปลง type-C เป็น USB
3.USB Port (เอาไว้เสียบ Keyboard,Mouse)
4.Keyboard
5.Mouse
Software ที่ต้องเตรียมนะครับ ขอแบ่งไว้ 2 ประเภทนะครับ
1.สำหรับลง MIUI
2.สำหรับลง Windows10
- MIUI System Install
1.1 ให้โหลดไฟล์
MIUI จากที่นี่ :
http://en.miui.com/a-234.html
ให้โหลดไฟล์ชื่อ
Xiaomi Mi Pad 2 Latest China Stable Version Fastboot File Download นะครับ

1.2 ให้โหลดไฟล์
OneKey2MIUI_V1.01.zip จากที่นี่ :
http://en.miui.com/forum.php?mod=attachment&aid=NjA2Njk4fGIyYmQ3NDQzfDE0NzEwODExNzZ8MjU1NDYwMDE4fDI0ODU2NA%3D%3D
1.3 ให้โหลดไฟล์
gpt.rar จากที่นี่ :
http://en.miui.com/forum.php?mod=attachment&aid=NjA2NzE1fDJmZjBlYWE5fDE0NzEwODExNzZ8MjU1NDYwMDE4fDI0ODU2NA%3D%3D
1.4 ให้โหลดไฟล์
INTEL Drivers จากที่นี่ :
https://software.intel.com/en-us/android/articles/intel-usb-driver-for-android-devices
- How to Install MIUI System
1.1 เมื่อโหลดไฟล์
MIUI เสร็จ ให้ทำการแตกไฟล์ 2 รอบ
แตกไฟล์รอบแรกจะได้ไฟล์มา ทำการแตกไฟล์อีกรอบโดยใช้ 7zip
เมื่อแตกไฟล์มา ภายในโฟลเดอร์ที่แตกไฟล์มาจะได้ไฟล์แบบนี้นะครับ ตามรูปข้างล่าง
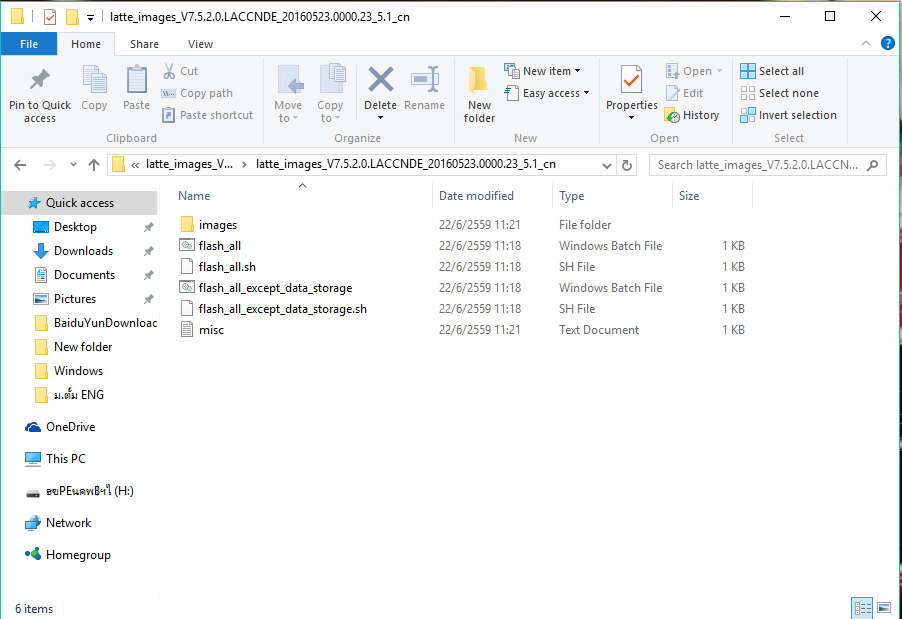
1.2 แตกไฟล์
OneKey2MIUI_V1.01.zip พอแตกไฟล์มาจะได้ไฟล์แบบนี้นะครับ ตามรูปข้างล่าง
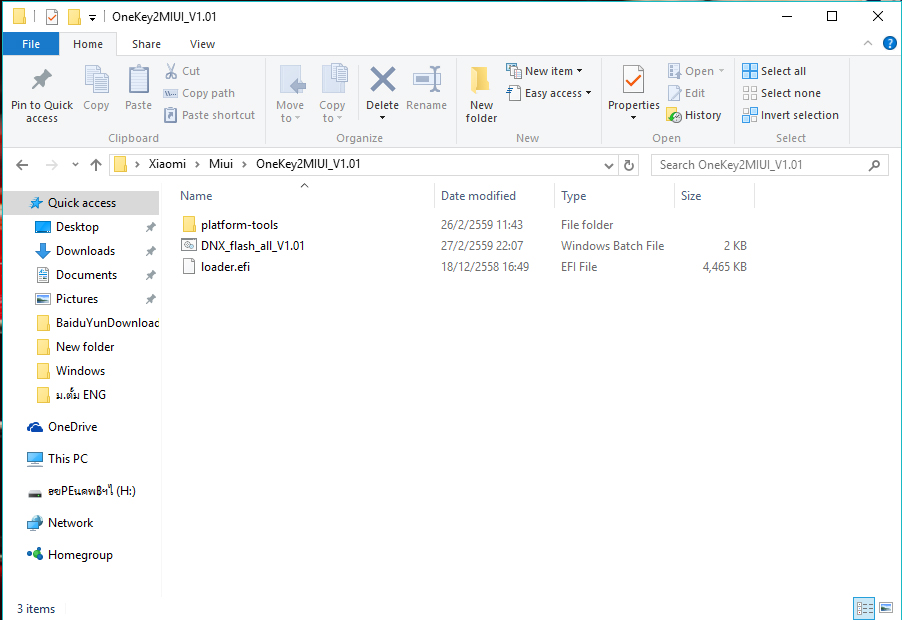
1.3 แตกไฟล์
gpt.rar พอแตกไฟล์มาจะได้ไฟล์
gpt.bin นะครับ
1.4 ให้สร้างโฟลเดอร์ใหม่ ตั้งชื่อว่าอะไรก็ได้ครับ เสร็จแล้วก็นำไฟล์ที่แตกออกมาแล้วของ
OneKey2MIUI_V1.01 กับ
MIUI มาใส่รวมกันครับ ก็จะได้ตามรูปข้างล่างครับ
- กรอบสีแดง คือไฟล์จาก
MIUI
- กรอบสีน้ำเงิน คือไฟล์จาก
OneKey2MIUI_V1.01

1.5 นำไฟล์
gpt.bin ที่แตกออกมาจาก
gpt.rar copy ไปใส่ในที่โฟลเดอร์ image ตามรูปข้างล่างครับ
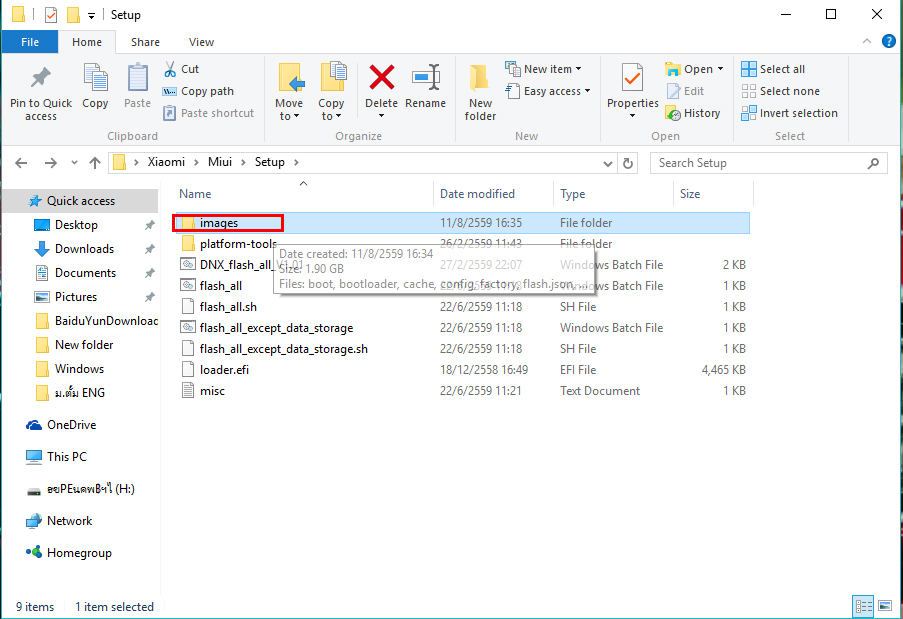

1.6 ลง INTEL Drivers ในคอมครับ
1.7 เตรียม Xiaomi Pad2 โดยเข้า fastboot Mode
- วิธีเข้า fastboot
1.ให้ปิดแล้วเปิดเครื่อง
2.ระหว่างขึ้น logo xiaomi ให้กดปุ่มเพิ่มเสียง ลดเสียง พร้อมกัน ก็จะเข้า fastboot ครับ ตามรูปข้างล่าง
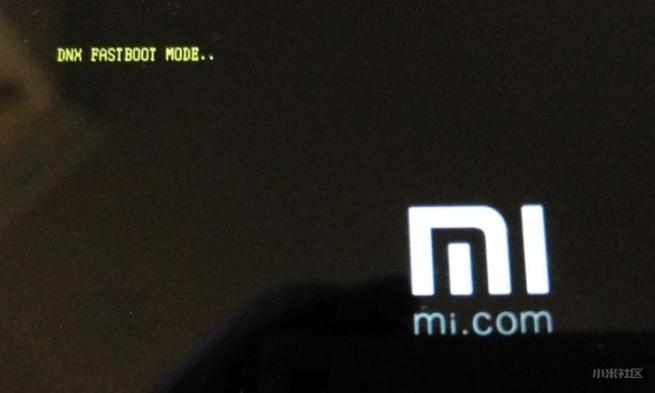

1.8 พอ Xiaomi Pad2 เข้าโหมด Fastboot Mode แล้วก็เสียบสาย USB ต่อเข้ากับคอมครับ
1.9 เมื่อเตรียมไฟล์ครบแล้ว ให้เปิดหน้า โฟลเดอร์ที่เตรียมไฟล์ แล้วกด Shift+คลิกขวา แล้วเลือก Open command windows here ตามรูปข้างล่างครับ
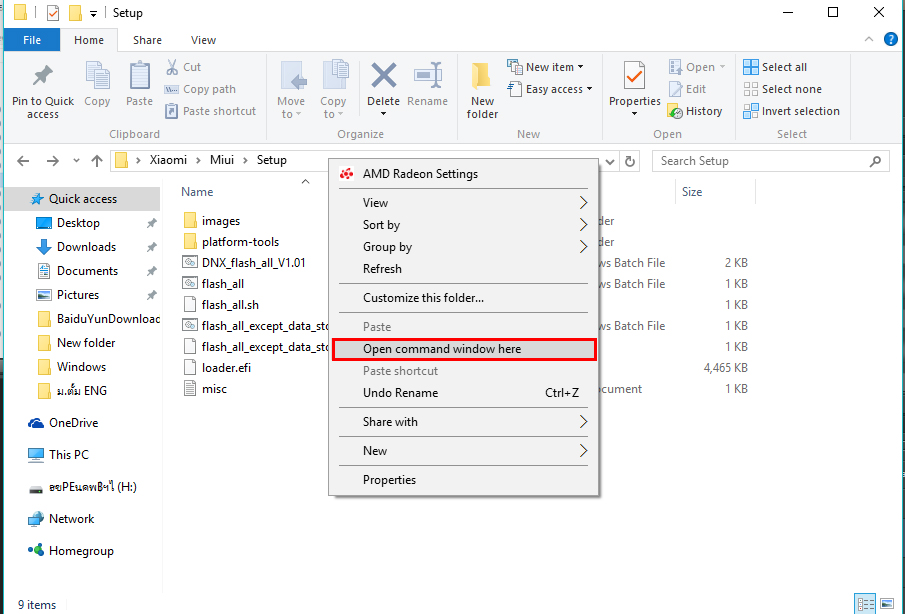
1.10 หลังจากนั้นพิมพ์
DNX_flash_all_V1.01.bat แล้วก็กด Enter ครับ ตามรูปข้างล่างครับ

1.11 พอกด Enter เสร็จ ก็จะขึ้นตามรูปข้างล่างครับ แล้วก็รอ พอรอจนเสร็จ ก็ถือว่าลง MIUI System สำเร็จแล้วครับ
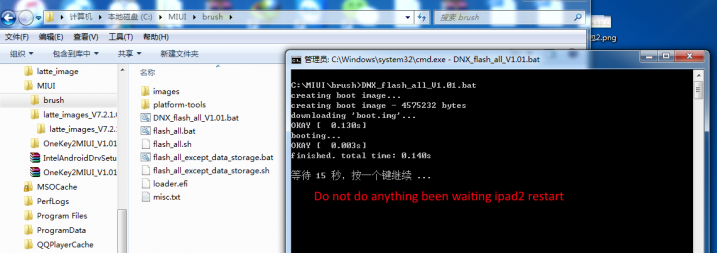 - Windows10 Install
- Windows10 Install
1.1 โหลด
Windows10 ผ่าน เว็บนี้ครับ :
https://www.microsoft.com/th-th/software-download/windows10
โดยดาวโหลดผ่าน
MediaCreationTool นะครับ ปล.ใครที่มีแผ่นหรือไฟล์ Windows10 อยู่แล้วก็ไม่ต้องโหลดนะครับ
1.2 โหลด
DG472_x64.zip จากที่นี่ :
http://download.eassos.cn/DG472_x64.zip
DG472_x64.zip ก็คือโปรแกรมสำหรับจัดการ Partition เมื่อเวลาลง Windows เสร็จแล้วต้องใช้ครับ
1.3 โหลด
bootx64-WIN.rar จากที่นี่ :
http://en.miui.com/forum.php?mod=attachment&aid=NjA2ODc2fDU5Yzg0YTFmfDE0NzEyMjkwNjF8MjU1NDYwMDE4fDI0ODU2NA%3D%3D
bootx64-WIN.rar ก็คือไฟล์ Boot Windows ครับผม จะต้องใช้ในการ ซ่อม Boot Windows ครับ
1.4 โหลด
WePE_64_V1.1.iso จากที่นี่ :
http://www.one2up.com/view_content.php?content_ID=1482671
WePE_64_V1.1.iso ก็คือไฟล์ที่เอาไว้ Boot เข้า Windows หลังลง Windows10 เสร็จ พูดง่ายๆก็คือเหมือนตัว Windows จำลอง เราจะใช้สำหรับ Boot เข้า Windows เพื่อไปตั้งค่า Partition Boot ใหม่ครับ
1.5 โหลด
360驱动大师目录.rar จากที่นี่ :
http://www.one2up.com/view_content.php?content_ID=1482672
360驱动大师目录.rar ก็คือ Windows10 Driver ของตัวเครื่อง Xiaomi Pad 2 นี่แหละครับ
- How to install Windows10
1.1 ทำ Windows10 USB Boot
1.2 นำไฟล์ WePE_64_V1.1.iso มา Burn ใส่ USB อีกตัวครับ หลังจากที่ Burn เสร็จ ก็ทำไฟล์ bootx64-WIN.rar ที่แตกแล้วใส่เข้าไปด้วย
1.3 เสียบ USB ที่เป็นตัวลง Windows เข้ากับ Xiaomi Pad 2 พอเสียบ USBWindowsBootSetup แล้ว มันก็จะ Autorun Setup Windows ครับ ปล.ให้เสียบ Mouse กับ Keyboard ด้วยนะครับ ต้องใช้

1.4 ก็ให้ลง Windows ปกติ แต่ให้ลง ที่
Partition สุดท้ายนะครับ
1.5 พอลง Windows เสร็จให้เอา USBWindowsBootSetup ออก หลังจากนั้นเครื่องก็จะ Restart เข้า Android เอง
1.6 พอเข้า มาใน Android ให้ไปที่ Setting > About Phonee > แล้วให้กด MIUI Version จนกว่าเราจะสามารถเข้า Developer ได้นะครับ
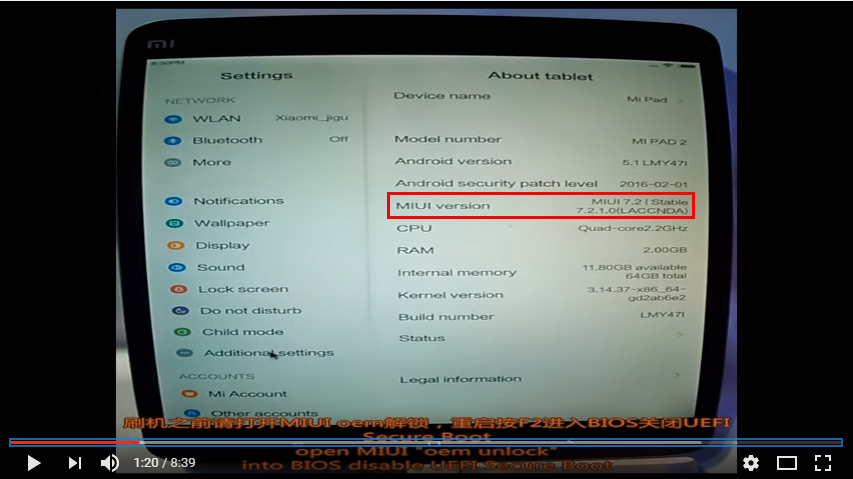
1.7 พอเราสามารถเข้า Developer แล้ว ให้ไปที่ Setting > Additional settings > Developer Options
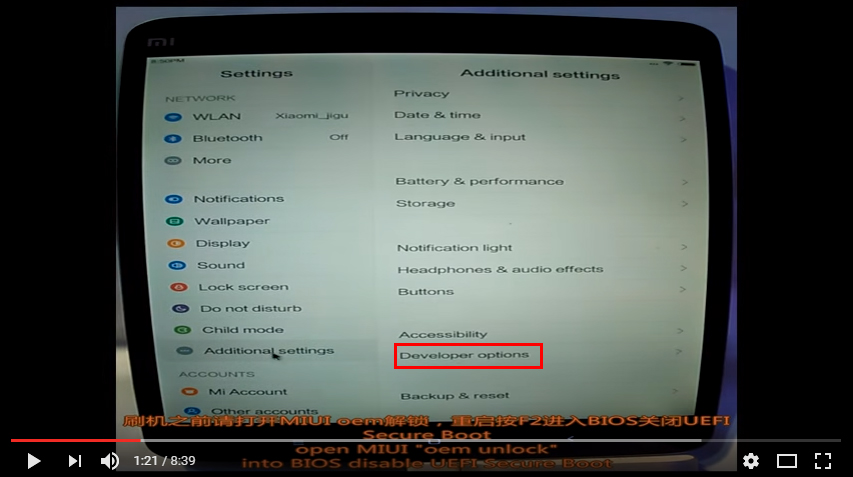
แล้วก็ให้เปิดการใช้งาน OEM Unlock นะครับ

1.8 หลังจากนั้นทำการ Restart เครื่องนะครับ แล้วต่อ Keyboard เข้ากับ Mi Pad2 นะครับ
1.9 โดยตอนที่กำลังขึ้นหน้าจอ Boot ให้กด F2 เพื่อเข้า หน้าต่าง Bios นะครับ
1.10 ไปที่ Device Manager > System Setup > Boot > แล้วตั้งค่า UEFI Secure Boot เป็น Disable
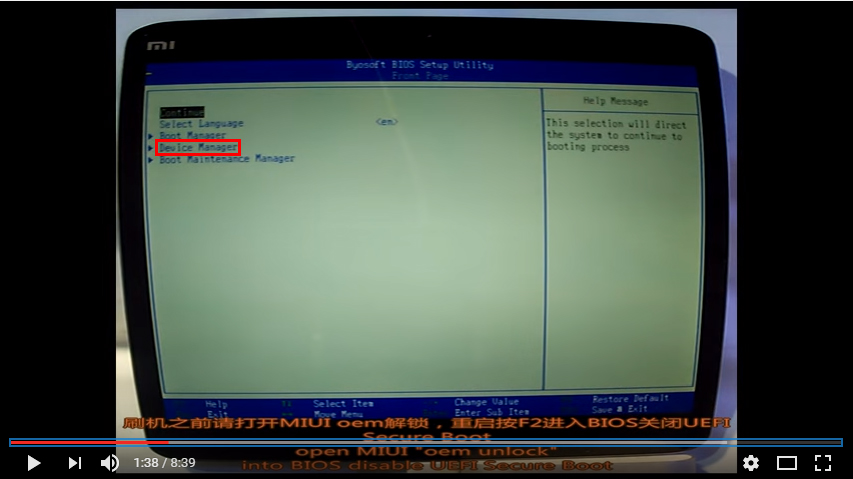
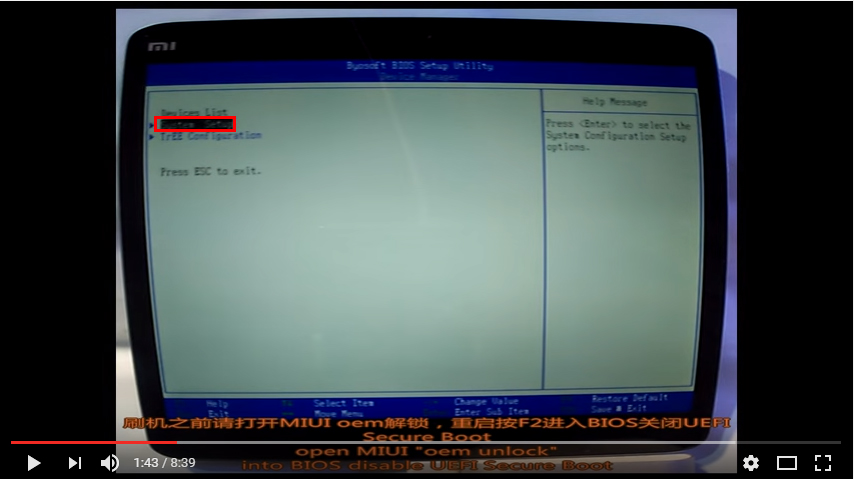

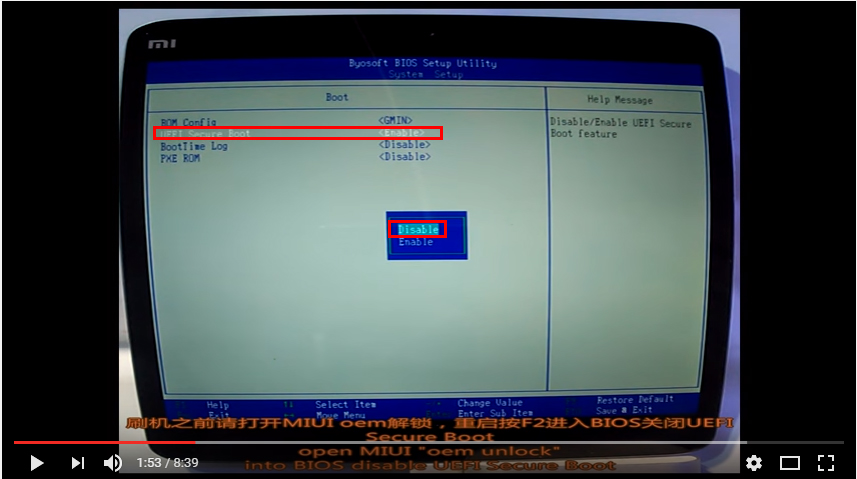
1.11 หลังจากนั้นก็ Save การตั้งค่าโดยการกด F10
1.12 นำ USB อีกตัวที่ข้างใน Burn ไฟล์ WePE_64_V1.1 แล้ว เสียบเข้ากับ เครื่อง Xiaomi Pad 2
1.13 ยังอยู่ใน BIOS นะครับ แล้วให้ไปที่ Boot Manager > แล้วก็เลือก EFI USB Device นะครับ

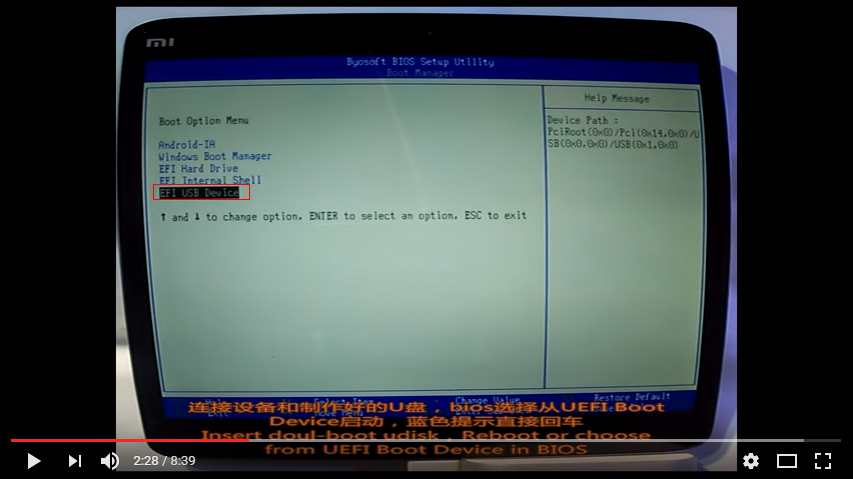
1.14 หลังจากที่ Boot เข้า Windows แล้วให้เปิดโปรแกรม DiskGenius นะครับ
1.15 พอเปิดโปรแกรมเข้ามา ทางแถบด้ายซ้ายมือจะเห็น ESP นะครับ ให้ Backup ไว้ใน USB ที่เราเสียบไว้ก็ได้ครับ โดยคลิกขวา แล้วเลือก 备份分区到镜像文件 หลังจากนั้น ตั้งชื่อไฟล์ Backup อะไรก็ได้ครับ แล้วก็กด 开始 พอ Backup ข้อมูลเสร็จกก็กด 完成 นะครับ
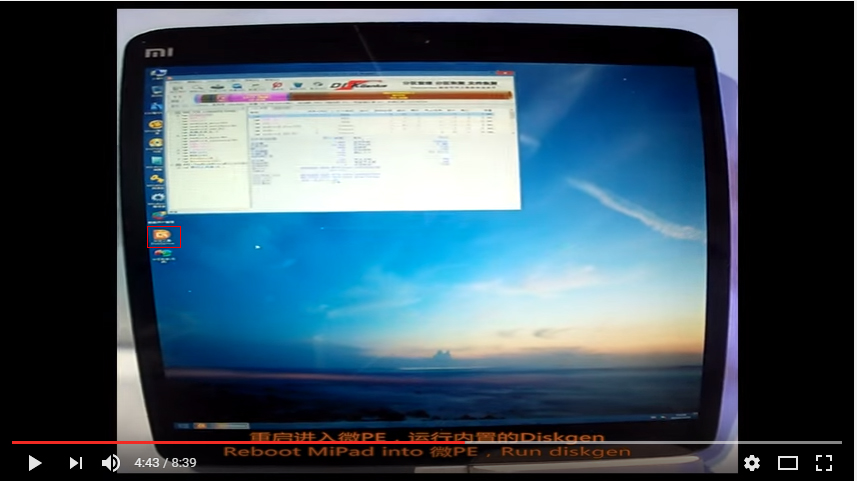
1.16 หลังจากที่เรา Backup ข้อมูลเสร็จ ให้เราลบข้อมูลใน USB ของเรานะครับ โดยดูที่แถบซ้ายมือของโปรแกรม น่าจะ Drive F นะครับ หลังจากนั้นพอเข้ามาแล้ว คลิกขวาแล้วก็กด F ครับเพื่อลบ ข้อมูลใน USB ของเรา
1.17 พอลบข้อมูลเสร็จ ให้ไปดู Drive ESP ครับ โดยสังดเกตุได้จากทาง ซ้ายมือ พอเราเลือกไฟล์ใน ESP ทั้งหมดแล้ว ก็ คลิกขวา แล้วกด S ครับ หลังจากนั้นก็เลือกไปที่ USB Drive ครับ เพื่อ Copy ไฟล์ไปยัง USB Drive

1.18 ใน USB Drive ของเรา ให้ไปที่ ”ESP\EFI\BOOT\BOOTX64.EFI นะครับ ให้นำไฟล์ bootx64-WIN.rar ที่ผมให้โหลด แล้วแตกไฟล์มาใส่ทับ BOOTX64.EFI ใน USB ของเรานะครับ
1.19 หลังจากที่ จัดการกับ USB เรียบร้อยแล้ว ให้ Restart เครื่อง แล้วเครื่องก็จะเข้าสู่ Windows10
1.20 พอเข้า Windows10 มาแล้ว เราก็จะเห็นว่าไม่มี Driver อยู่ในเครื่องเลย ก็ให้แตกไฟล์ 360驱动大师目录.rar ภายในโฟลเดอร์ก็จะมีอีกโฟลเดอร์นึง ชื่อว่า 驱动备份目录 นะครับ พอเข้ามาอีกโฟลเดอร์นึง ก็เลือกเฉพาะไฟล์ Broadcom 802.11ac Wireless PCIE Full Dongle Adapter_1.558.14.0_6.2_x64 แล้วก็แตกไฟล์ เสร็จแล้วก็นำไฟล์ Broadcom 802.11ac Wireless PCIE Full Dongle Adapter_1.558.14.0_6.2_x64 ไปใส่ใน USB ทำการต่อเข้ากับ Mi Pad เพื่อลง Driver Wifi นะครับ
1.21 วิธีลง Driver ก็คือ ให้คลิกขวาที่ This PC > Manage > Device Manager คลิกขวาตรงชื่อ Computer เรานะครับ แล้วไปที่ Add Legacy Hardware
- วันนี้พอก่อนละกันครับ เดียวว่างๆผมจะมาเขียนต่อนะครับ -
ปล.ผิดพลาดประการใดขออภัย ณ ที่นี้ด้วย มีปัญหาอะไร ไม่เข้าใจติดต่อได้หลังไมค์นะครับ

Review Xiaomi Pad2 Dual-Boot MIUI+Windows10 64GB Only!!
ปล.การทำ Dual-Boot มีความเสี่ยงที่จะทำให้เครื่องพังได้ กรุณาพิจารณาอย่างถี่ถ้วน ผมขอไม่รับผิดชอบใดๆทั้งสิ้นนะครับ
อ้างอิงจากเว็บ : http://en.miui.com/thread-248564-1-1.html
อุปกรณ์ ที่ต้องเตรียม
1.Xiaomi Pad2 64GB
2.หัวแปลง type-C เป็น USB
3.USB Port (เอาไว้เสียบ Keyboard,Mouse)
4.Keyboard
5.Mouse
Software ที่ต้องเตรียมนะครับ ขอแบ่งไว้ 2 ประเภทนะครับ
1.สำหรับลง MIUI
2.สำหรับลง Windows10
- MIUI System Install
1.1 ให้โหลดไฟล์ MIUI จากที่นี่ : http://en.miui.com/a-234.html
ให้โหลดไฟล์ชื่อ Xiaomi Mi Pad 2 Latest China Stable Version Fastboot File Download นะครับ
1.2 ให้โหลดไฟล์ OneKey2MIUI_V1.01.zip จากที่นี่ : http://en.miui.com/forum.php?mod=attachment&aid=NjA2Njk4fGIyYmQ3NDQzfDE0NzEwODExNzZ8MjU1NDYwMDE4fDI0ODU2NA%3D%3D
1.3 ให้โหลดไฟล์ gpt.rar จากที่นี่ : http://en.miui.com/forum.php?mod=attachment&aid=NjA2NzE1fDJmZjBlYWE5fDE0NzEwODExNzZ8MjU1NDYwMDE4fDI0ODU2NA%3D%3D
1.4 ให้โหลดไฟล์ INTEL Drivers จากที่นี่ : https://software.intel.com/en-us/android/articles/intel-usb-driver-for-android-devices
- How to Install MIUI System
1.1 เมื่อโหลดไฟล์ MIUI เสร็จ ให้ทำการแตกไฟล์ 2 รอบ
แตกไฟล์รอบแรกจะได้ไฟล์มา ทำการแตกไฟล์อีกรอบโดยใช้ 7zip
เมื่อแตกไฟล์มา ภายในโฟลเดอร์ที่แตกไฟล์มาจะได้ไฟล์แบบนี้นะครับ ตามรูปข้างล่าง
1.2 แตกไฟล์ OneKey2MIUI_V1.01.zip พอแตกไฟล์มาจะได้ไฟล์แบบนี้นะครับ ตามรูปข้างล่าง
1.3 แตกไฟล์ gpt.rar พอแตกไฟล์มาจะได้ไฟล์ gpt.bin นะครับ
1.4 ให้สร้างโฟลเดอร์ใหม่ ตั้งชื่อว่าอะไรก็ได้ครับ เสร็จแล้วก็นำไฟล์ที่แตกออกมาแล้วของ OneKey2MIUI_V1.01 กับ MIUI มาใส่รวมกันครับ ก็จะได้ตามรูปข้างล่างครับ
- กรอบสีแดง คือไฟล์จาก MIUI
- กรอบสีน้ำเงิน คือไฟล์จาก OneKey2MIUI_V1.01
1.5 นำไฟล์ gpt.bin ที่แตกออกมาจาก gpt.rar copy ไปใส่ในที่โฟลเดอร์ image ตามรูปข้างล่างครับ
1.6 ลง INTEL Drivers ในคอมครับ
1.7 เตรียม Xiaomi Pad2 โดยเข้า fastboot Mode
- วิธีเข้า fastboot
1.ให้ปิดแล้วเปิดเครื่อง
2.ระหว่างขึ้น logo xiaomi ให้กดปุ่มเพิ่มเสียง ลดเสียง พร้อมกัน ก็จะเข้า fastboot ครับ ตามรูปข้างล่าง
1.8 พอ Xiaomi Pad2 เข้าโหมด Fastboot Mode แล้วก็เสียบสาย USB ต่อเข้ากับคอมครับ
1.9 เมื่อเตรียมไฟล์ครบแล้ว ให้เปิดหน้า โฟลเดอร์ที่เตรียมไฟล์ แล้วกด Shift+คลิกขวา แล้วเลือก Open command windows here ตามรูปข้างล่างครับ
1.10 หลังจากนั้นพิมพ์ DNX_flash_all_V1.01.bat แล้วก็กด Enter ครับ ตามรูปข้างล่างครับ
1.11 พอกด Enter เสร็จ ก็จะขึ้นตามรูปข้างล่างครับ แล้วก็รอ พอรอจนเสร็จ ก็ถือว่าลง MIUI System สำเร็จแล้วครับ
- Windows10 Install
1.1 โหลด Windows10 ผ่าน เว็บนี้ครับ : https://www.microsoft.com/th-th/software-download/windows10
โดยดาวโหลดผ่าน MediaCreationTool นะครับ ปล.ใครที่มีแผ่นหรือไฟล์ Windows10 อยู่แล้วก็ไม่ต้องโหลดนะครับ
1.2 โหลด DG472_x64.zip จากที่นี่ : http://download.eassos.cn/DG472_x64.zip
DG472_x64.zip ก็คือโปรแกรมสำหรับจัดการ Partition เมื่อเวลาลง Windows เสร็จแล้วต้องใช้ครับ
1.3 โหลด bootx64-WIN.rar จากที่นี่ : http://en.miui.com/forum.php?mod=attachment&aid=NjA2ODc2fDU5Yzg0YTFmfDE0NzEyMjkwNjF8MjU1NDYwMDE4fDI0ODU2NA%3D%3D
bootx64-WIN.rar ก็คือไฟล์ Boot Windows ครับผม จะต้องใช้ในการ ซ่อม Boot Windows ครับ
1.4 โหลด WePE_64_V1.1.iso จากที่นี่ : http://www.one2up.com/view_content.php?content_ID=1482671
WePE_64_V1.1.iso ก็คือไฟล์ที่เอาไว้ Boot เข้า Windows หลังลง Windows10 เสร็จ พูดง่ายๆก็คือเหมือนตัว Windows จำลอง เราจะใช้สำหรับ Boot เข้า Windows เพื่อไปตั้งค่า Partition Boot ใหม่ครับ
1.5 โหลด 360驱动大师目录.rar จากที่นี่ : http://www.one2up.com/view_content.php?content_ID=1482672
360驱动大师目录.rar ก็คือ Windows10 Driver ของตัวเครื่อง Xiaomi Pad 2 นี่แหละครับ
- How to install Windows10
1.1 ทำ Windows10 USB Boot
1.2 นำไฟล์ WePE_64_V1.1.iso มา Burn ใส่ USB อีกตัวครับ หลังจากที่ Burn เสร็จ ก็ทำไฟล์ bootx64-WIN.rar ที่แตกแล้วใส่เข้าไปด้วย
1.3 เสียบ USB ที่เป็นตัวลง Windows เข้ากับ Xiaomi Pad 2 พอเสียบ USBWindowsBootSetup แล้ว มันก็จะ Autorun Setup Windows ครับ ปล.ให้เสียบ Mouse กับ Keyboard ด้วยนะครับ ต้องใช้
1.4 ก็ให้ลง Windows ปกติ แต่ให้ลง ที่ Partition สุดท้ายนะครับ
1.5 พอลง Windows เสร็จให้เอา USBWindowsBootSetup ออก หลังจากนั้นเครื่องก็จะ Restart เข้า Android เอง
1.6 พอเข้า มาใน Android ให้ไปที่ Setting > About Phonee > แล้วให้กด MIUI Version จนกว่าเราจะสามารถเข้า Developer ได้นะครับ
1.7 พอเราสามารถเข้า Developer แล้ว ให้ไปที่ Setting > Additional settings > Developer Options
แล้วก็ให้เปิดการใช้งาน OEM Unlock นะครับ
1.8 หลังจากนั้นทำการ Restart เครื่องนะครับ แล้วต่อ Keyboard เข้ากับ Mi Pad2 นะครับ
1.9 โดยตอนที่กำลังขึ้นหน้าจอ Boot ให้กด F2 เพื่อเข้า หน้าต่าง Bios นะครับ
1.10 ไปที่ Device Manager > System Setup > Boot > แล้วตั้งค่า UEFI Secure Boot เป็น Disable
1.11 หลังจากนั้นก็ Save การตั้งค่าโดยการกด F10
1.12 นำ USB อีกตัวที่ข้างใน Burn ไฟล์ WePE_64_V1.1 แล้ว เสียบเข้ากับ เครื่อง Xiaomi Pad 2
1.13 ยังอยู่ใน BIOS นะครับ แล้วให้ไปที่ Boot Manager > แล้วก็เลือก EFI USB Device นะครับ
1.14 หลังจากที่ Boot เข้า Windows แล้วให้เปิดโปรแกรม DiskGenius นะครับ
1.15 พอเปิดโปรแกรมเข้ามา ทางแถบด้ายซ้ายมือจะเห็น ESP นะครับ ให้ Backup ไว้ใน USB ที่เราเสียบไว้ก็ได้ครับ โดยคลิกขวา แล้วเลือก 备份分区到镜像文件 หลังจากนั้น ตั้งชื่อไฟล์ Backup อะไรก็ได้ครับ แล้วก็กด 开始 พอ Backup ข้อมูลเสร็จกก็กด 完成 นะครับ
1.16 หลังจากที่เรา Backup ข้อมูลเสร็จ ให้เราลบข้อมูลใน USB ของเรานะครับ โดยดูที่แถบซ้ายมือของโปรแกรม น่าจะ Drive F นะครับ หลังจากนั้นพอเข้ามาแล้ว คลิกขวาแล้วก็กด F ครับเพื่อลบ ข้อมูลใน USB ของเรา
1.17 พอลบข้อมูลเสร็จ ให้ไปดู Drive ESP ครับ โดยสังดเกตุได้จากทาง ซ้ายมือ พอเราเลือกไฟล์ใน ESP ทั้งหมดแล้ว ก็ คลิกขวา แล้วกด S ครับ หลังจากนั้นก็เลือกไปที่ USB Drive ครับ เพื่อ Copy ไฟล์ไปยัง USB Drive
1.18 ใน USB Drive ของเรา ให้ไปที่ ”ESP\EFI\BOOT\BOOTX64.EFI นะครับ ให้นำไฟล์ bootx64-WIN.rar ที่ผมให้โหลด แล้วแตกไฟล์มาใส่ทับ BOOTX64.EFI ใน USB ของเรานะครับ
1.19 หลังจากที่ จัดการกับ USB เรียบร้อยแล้ว ให้ Restart เครื่อง แล้วเครื่องก็จะเข้าสู่ Windows10
1.20 พอเข้า Windows10 มาแล้ว เราก็จะเห็นว่าไม่มี Driver อยู่ในเครื่องเลย ก็ให้แตกไฟล์ 360驱动大师目录.rar ภายในโฟลเดอร์ก็จะมีอีกโฟลเดอร์นึง ชื่อว่า 驱动备份目录 นะครับ พอเข้ามาอีกโฟลเดอร์นึง ก็เลือกเฉพาะไฟล์ Broadcom 802.11ac Wireless PCIE Full Dongle Adapter_1.558.14.0_6.2_x64 แล้วก็แตกไฟล์ เสร็จแล้วก็นำไฟล์ Broadcom 802.11ac Wireless PCIE Full Dongle Adapter_1.558.14.0_6.2_x64 ไปใส่ใน USB ทำการต่อเข้ากับ Mi Pad เพื่อลง Driver Wifi นะครับ
1.21 วิธีลง Driver ก็คือ ให้คลิกขวาที่ This PC > Manage > Device Manager คลิกขวาตรงชื่อ Computer เรานะครับ แล้วไปที่ Add Legacy Hardware
- วันนี้พอก่อนละกันครับ เดียวว่างๆผมจะมาเขียนต่อนะครับ -
ปล.ผิดพลาดประการใดขออภัย ณ ที่นี้ด้วย มีปัญหาอะไร ไม่เข้าใจติดต่อได้หลังไมค์นะครับ