สวัสดีครับ จริงๆแล้วโปรแกรม Tweaking Windows Repair All-in-one นี่ผมได้เขียนวิธีใช้ไปแล้วครั้งนึงในกระทู้ Baidu เมื่อปีที่แล้วนะครับ แต่ยังไม่ค่อยละเอียดแล้วก็อยู่ในความเห็นด้วย ก็เลยคิดว่ามาตั้งกระทู้แยกไปเลยจะดีกว่านะครับ กระทู้นี้ผมจะพยายามพูดให้เป็นทางเทคนิคน้อยๆให้ทุกคนเข้าใจง่ายๆนะครับ
ดูอันเก่าได้ที่นี่:
http://ppantip.com/topic/31851301/comment4
โปรแกรม Tweaking Windows Repair All-in-one (AIO) เป็นโปรแกรมที่สามารถใช้ในการแก้ไขปัญหาส่วนใหญที่มักเกิดกับ Windows ได้มากมายครับ โดยส่วนใหญ่จะเป็นการแก้ไข Registry เป็นหลัก ทำให้สะดวกมากเพราะการแก้ไข Registry ด้วยตัวเองเป็นอะไรที่เสี่ยงมากครับ
ปัญหาที่สามารถแก้ได้เช่น แก้ไฟล์ซ่อน, แก้ shortcut เสีย, การเปิดไฟล์/โปรแกรม, ไฟล์ HOSTS, การติดตั้งโปรแกรม, ไอค่อน, นโยบายระบบ, ปัญหาตัวอ่าน DVD ไม่ทำงาน, proxy, ไฟล์ขยะ, registry เสีย และอื่นๆอีกมากมายครับ
เว็บไซต์โปรแกรม:
http://www.tweaking.com/content/page/windows_repair_all_in_one.html
คำเตือนก่อนการใช้งาน
•โปรแกรมนี้ไม่ได้ช่วยเอามัลแวร์ออกจากคอมพิวเตอร์ กรุณาใช้ Antivirus สแกนก่อน
•โปรแกรมนี้ไม่ได้ช่วยแก้ปัญหา ransomware หรือการแก้ไข DNS ที่ router
•โปรแกรมนี้ไม่ใช่ยาครอบจักรวาลที่แก้ไขปัญหาได้ทุกเรื่อง บางอย่างก็อาจจะไม่หายนะครับ
•
โปรแกรมนี้ต้องทำงานใน Safe mode with Networking แต่หากไม่สามารถบูทเข้า Safe mode ได้ก็ให้ลองรันในโหมดปกติดูครับ
•โปรแกรมนี้สามารถใช้ได้บน Windows XP ถึง Windows 10
แต่ไม่รองรับ Windows Server
•โปรแกรมนี้มีขั้นตอนค่อนข้างมาก กรุณาอ่านและทำตามอย่างระมัดระวัง
•
เผื่อเวลาอย่างน้อย 3 ชั่วโมงนะครับ การทำงานแต่ละขั้นค่อนข้างนาน และคุณจะไม่สามารถใช้คอมพิวเตอร์ทำงานตามปกติได้
•
จำเป็นต้องใช้สิทธิ์ admin ในการรันโปรแกรม
•ถึงแม้ว่าในขั้นตอนต่อไปนี้จะมีการ backup รวมอยู่ด้วย ก็ควรที่ใช้สำรองข้อมูลสำคัญไปไว้ที่อื่นก่อน เพราะอาจเกิดเหตุไม่คาดคิดได้
ขั้นตอนที่ 1 ทำการล้างไฟฟ้าจากเครื่องก่อน
ขั้นตอนนี้หากใครใช้ laptop ที่ไม่สามารถถอดแบตเตอรี่ได้ให้ข้ามไปเลยครับ
วิธีง่ายๆครับ ปิดเครื่อง คอมตั้งโต๊ะให้ถอดปลั๊กออก laptop ให้ถอดแบตออก แล้วก็กดปุ่ม power ซ้ำ ๆ สัก 4-5 ครั้ง หลังจากนั้นให้ต่อไฟ/เสียบแบตคืนแล้วเปิดเครื่องครับ (หากว่าใครเจอคำเตือนเวลาไม่ตรงก็เปลี่ยนถ่าน BIOS แล้วตั้งเวลาให้ตรงด้วยครับ)
ชั้นตอนที่ 2 ดาวน์โหลดโปรแกรม
ให้ดาวน์โหลดตัวโปรแกรมจากที่นี่ครับ
http://www.tweaking.com/files/setups/tweaking.com_windows_repair_aio.zip
ไฟล์ที่ดาวน์โหลดมาจะเป็นไฟล์ zip นะครับ ในไฟล์จะมีโฟลเดอร์อยู่ ให้แตกไฟล์เอาโฟลเดอร์นี้ออกมาทั้งโฟลเดอร์ครับ
สำหรับคนใช้ Windows XP หรือคนที่เปิดไฟล์ไม่ได้ ให้โหลด 7Zip มาติดตั้งก่อนนะครับ
http://www.7-zip.org/download.html
ถ้าโหลดไม่ได้เลยหรือ internet ต่อไม่ได้ หาเครื่องอื่นโหลดแล้วก็อปใส่ flash drive มาก็ได้เหมือนกันครับ
หลังจากแตกไฟล์มาแล้วก็ให้ restart เครื่อง แล้วเข้า Safe mode with Networking เลยครับ
ขั้นตอนที่ 3 เตรียมพร้อมการสแกน
อันดับแรก เข้าไปที่โฟลเดอร์ที่แตกออกมาตอนแรก แล้วคลิ๊กขวาที่ไฟล์ Repair_Windows.exe เลือก Run as administrator

โปรแกรมจะเตรียมพร้อมการทำงานแล้วหน้าต่างนี้จะเปิดขึ้นมา ให้กดเครื่องหมาย -> ครับ
ปล.ขั้นตอนด้านซ้ายเราได้ทำไปแล้วในขั้นตอนที่ 1 ผมเขียนเผื่อไว้เฉย ๆ ครับ
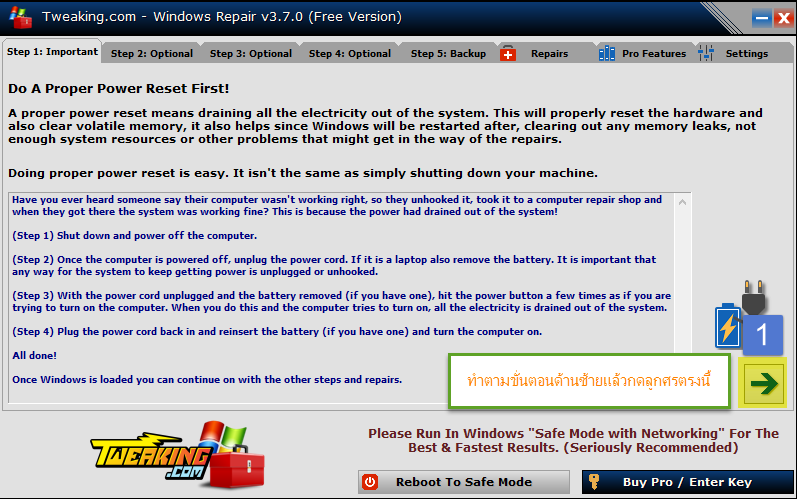
Step 2: สแกนพื้นฐานก่อนเริ่มการทำงาน
หน้าต่าง Step 2 ให้กด Open Pre-Scan ตรงหมายเลข 2 ครับ
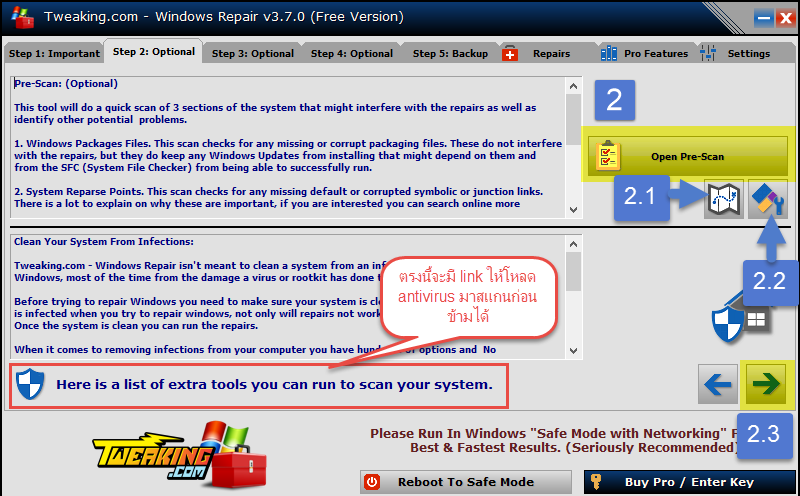
เมื่อกดเข้ามาแล้วให้กด Start Scan แล้วรอครับ ประมาณ 10 นาทีเสร็จ ขั้นตอนนี่จะเป็นการตรวจสอบ Package Files, Reparse point และ Environment Variables ครับ
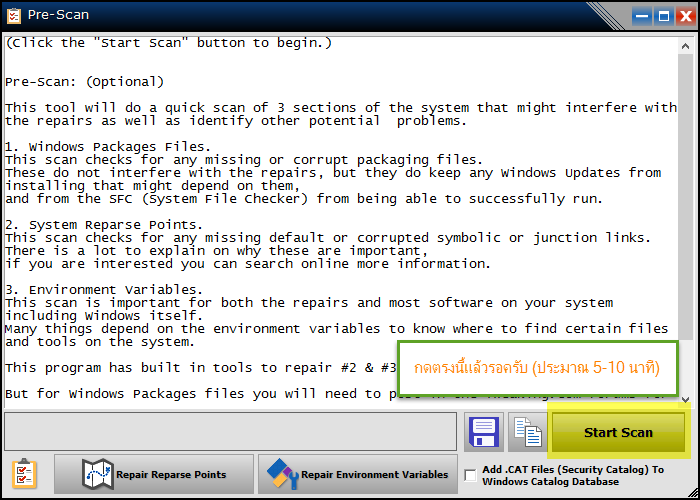
เสร็จแล้วจะเป็นแบบนี้ หากมีปัญหาที่ Reparse Point ให้กดปุ่ม 2.1 และถ้ามีปัญหาที่ Environment Variables ให้กดปุ่ม 2.2 ตามรูปข้างบน
หรือจะกดปุ่ม Repair ในหน้าผลการสแกนเลยก็ได้ครับ (ปุ่มใหญ่สองปุ่มด้านล่าง)
หมายเลข2.3)ไปเลยครับ" rel="nofollow" >แต่ถ้าไม่มีปัญหาก็กดปุ่ม -> (หมายเลข 2.3) ไปเลยครับ
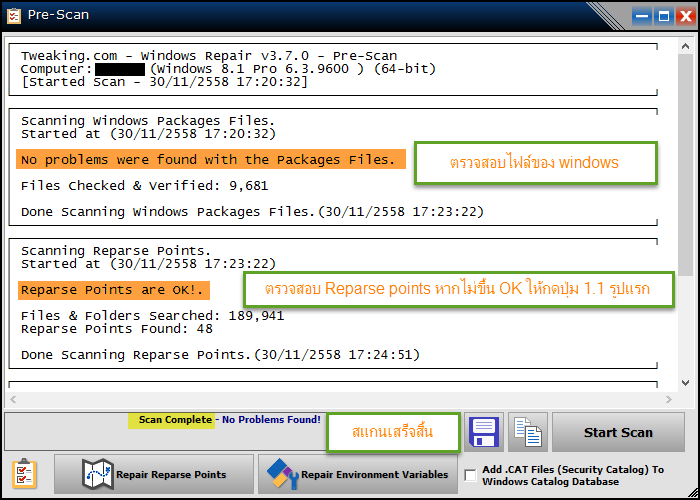
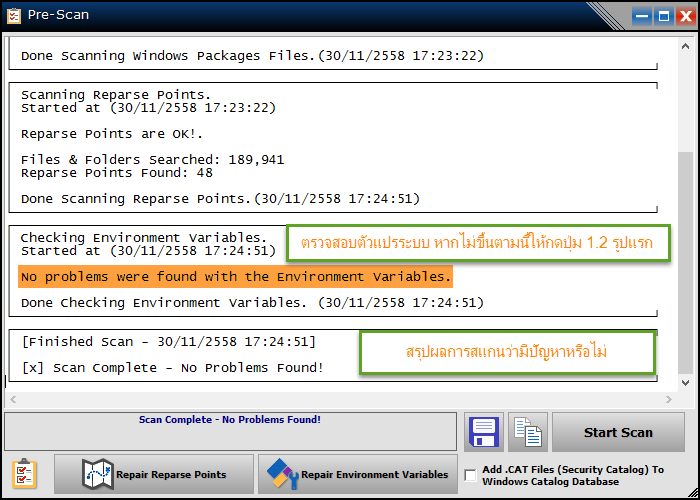
ขั้นตอนการซ่อม 2.1 กับ 2.2 ขอใส่ Spoil นะครับ เพราะปกติมักจะไม่มีปัญหาตรงจุดนี้
2.1 การซ่อม Reparse Point
[Spoil] คลิกเพื่อดูข้อความที่ซ่อนไว้
หลังจากเปิดหน้าต่าง Repair เข้ามาแล้ว ให้กดปุ่ม 1.Scan Reparse Points เลยครับ รอจนเสร็จให้กด Select All แล้วกด 2.Repair Selected ตามรูปครับ
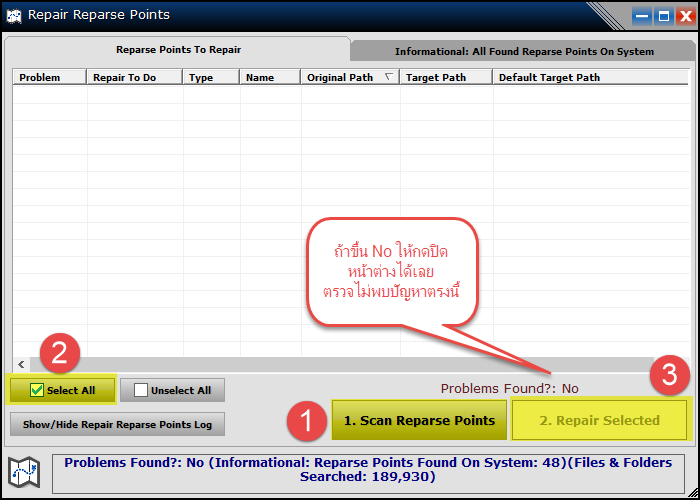
2.2 การซ่อม Environment Variables
[Spoil] คลิกเพื่อดูข้อความที่ซ่อนไว้
หลังเปิดหน้างต่าง Repair มาแล้ว ให้กดปุ่ม 2. 4. 6. 7. ตามรูปเลยครับ
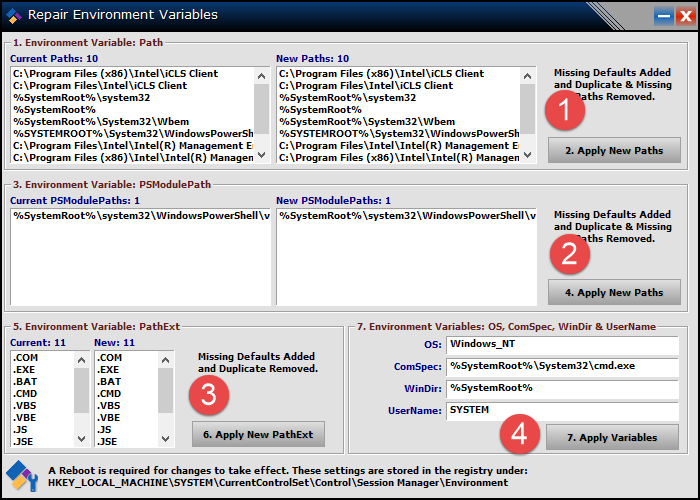
Step 3: ตรวจสอบ HDD ด้วย CHKDSK
คำเตือน: ในขั้นตอนนี้ คุณต้องมั่นใจมากๆๆๆๆ ว่าคอมของคุณจะไม่ดับไปกลางทาง เพราะการขัดจังหวะการสแกนนี้กลางคันมีความเป็นไปได้สูงมากที่จะทำให้ Windows บูตไม่ได้หรือ HDD เสียหายได้ กรุณาเสียบสายชาร์จ laptop และต่อ UPS ให้คอมตั้งโต๊ะด้วยถ้าบ้านของคุณไฟดับบ่อย
หน้าต่าง Step 3 ให้กดปุ่ม Check อันบน (หมายเลข 3) แล้วรอให้โปรแกรมทำงานจนเสร็จ ถ้า HDD มีปัญหา (ขึ้นว่า Error found on drive) ให้กดปุ่ม Open Check Disk at Next Boot (หมายเลข 3.1) ต่อครับ แต่ถ้าขึ้นว่า No error found ให้กด -> (หมายเลข 3.2)
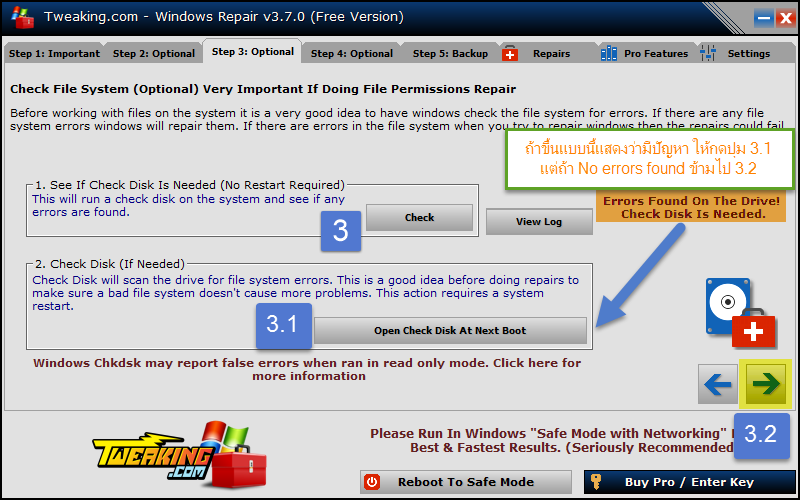
หลังจากกด Open Check Disk at Next Boot แล้ว ให้กดเลือกโหมดเป็นอันบน (/F) เพราะจะสแกนเร็วกว่าประมาณครึ่งชั่วโมง แต่ถ้ามีเวลาเลือกเป็นโหมดล่าง (/R) จะสแกนได้ครอบคลุมกว่า โดยจะกินเวลาตามขนาด HDD หาก HDD ใหญ่มากก็อาจใช้เวลาเป็นวันได้ครับ
หลังจากเลือกแล้วให้เลือกเป็นไดร์ฟ C: (ถ้ามีเวลาจะ Apply to all drives ไปเลยก็ได้) แล้วกด Add to next boot จะมีบรรทัดสีแดงขึ้นมาด้านล่างตามรูป แสดงว่าเรียบร้อย ให้ restart เครื่องแล้วรอจนเสร็จครับ ถ้าจะยกเลิกให้กด Remove from next boot

Step 4: ตรวจสอบไฟล์ระบบด้วย SFC
ขั้นตอนนี้หากใครใช้ Windows XP แล้วไม่มีแผ่นลง Windows ให้ข้ามนะครับ แต่ถ้ามีให้ใส่แผ่นก่อนเริ่มขั้นตอน
หน้าต่าง Step 4 ให้กดปุ้ม Do it (หมายเลข 4) หน้าต่าง Command Prompt จะเปิดขึ้นมา ให้รอครับ (ประมาณครึ่งชั่วโมง)
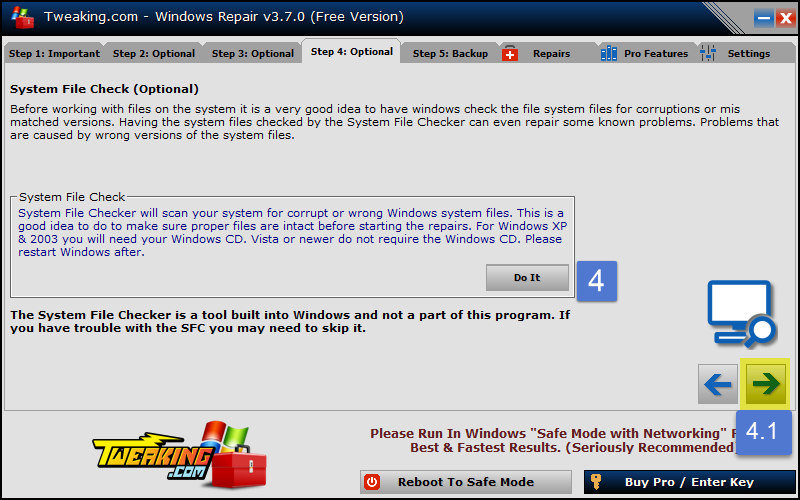
เมื่อเสร็จแล้วจะขึ้นว่า Press any key to continue... ให้อ่านข้อความด้านบนสักนิดครับว่าเขียนว่าอะไร
•Windows Resource Protection did not find any integrity violations. แสดงว่าปกติไม่มีปัญหา
•Windows Resource Protection found corrupt files and successfully repaired them. แสดงว่ามีปัญหาแต่แก้ไขได้
•Windows Resource Protection could not perform the requested operation. แสดงว่าโปรแกรมทำงานไม่ได้ ให้ข้ามไป
•Windows Resource Protection found corrupt files but was unable to fix some of them. แสดงว่ามีปัญหาแก้ไม่ได้ ให้ลองทำซ้ำอีกครั้ง ถ้ามีแผ่นลง Windows ก็ใส่ไปก่อนกด Do it ครับ อาจจะช่วยได้ แต่ถ้ายังขึ้นอีกก็ข้ามไปก่อนครับ
ให้กดอะไรก็ได้หน้าต่างจะปิดไปครับ ให้กด -> (หมายเลข 4.1) เพื่อไปต่อ

ขั้นตอนที่ 4: การ backup และการ Repair
ขั้นตอนนี้ถือเป็นหัวใจของโปรแกรมครับ คือการซ่อมแซมนั่นเอง แต่เราต้องมา backup กันก่อนครับ
อันดับแรก หน้าต่าง Step 5 ให้กดป่ม Backup (หมายเลข 5.1) รอจนหน้าต่างที่เปิดมาปิดไป หากใครเปิดโปรแกรมบนโหมดปกติ (ไม่ใช่ Safe mode) ให้กดปุ่ม Create (หมายเลข 5.2) ด้วย รอจนตัวอักษรขึ้นด้านล่าง แล้วกด -> เพื่อไปต่อครับ
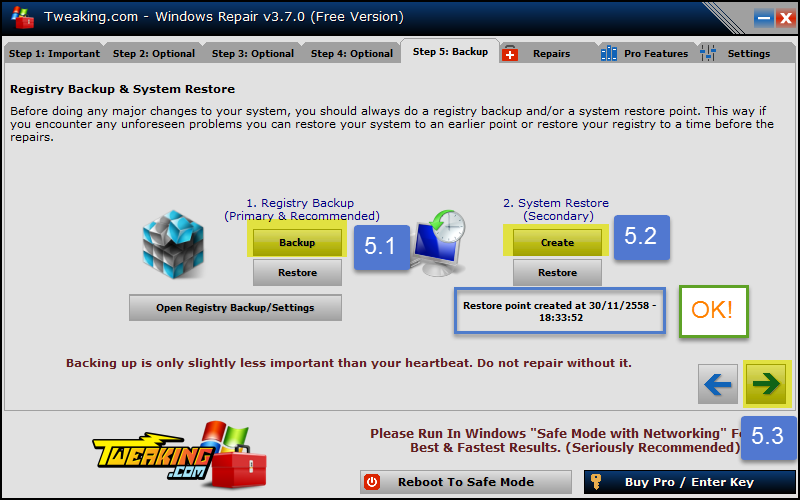
พอมาหน้า Repairs ให้กด Open Repairs (หมายเลข 6) ครับ
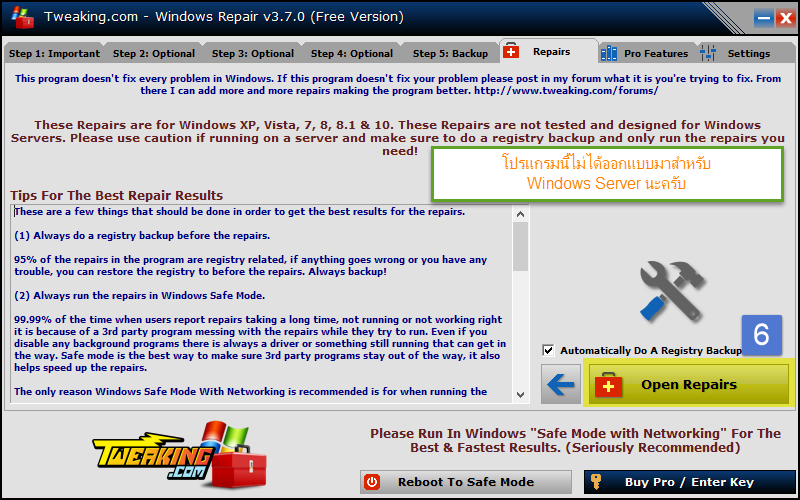 หน้าต่างรายการซ่อมจะเปิดขึ้นมา สำหรับผู้ใช้ทั่วไปแนะนำว่าไม่ต้องไปเปลี่ยนอะไรนะครับ ให้กดปุ่ม Start Repairs (หมายเลข 7) เลย
หน้าต่างรายการซ่อมจะเปิดขึ้นมา สำหรับผู้ใช้ทั่วไปแนะนำว่าไม่ต้องไปเปลี่ยนอะไรนะครับ ให้กดปุ่ม Start Repairs (หมายเลข 7) เลย
ปล. หน้าต่าง Repair Info ด้านบนกดเข้าไปดูได้นะครับว่ากดซ่อมแต่ละรายการหมายถึงอะไร ในที่นี้ขอละไว้นะครับเพราะยาวมาก อีกอย่างคือเราสามารถตั้งให้โปรแกรมสั่ง Shutdown/Restart หลังเสร็จได้ด้วยนะครับ ดูรูปประกอบเลย
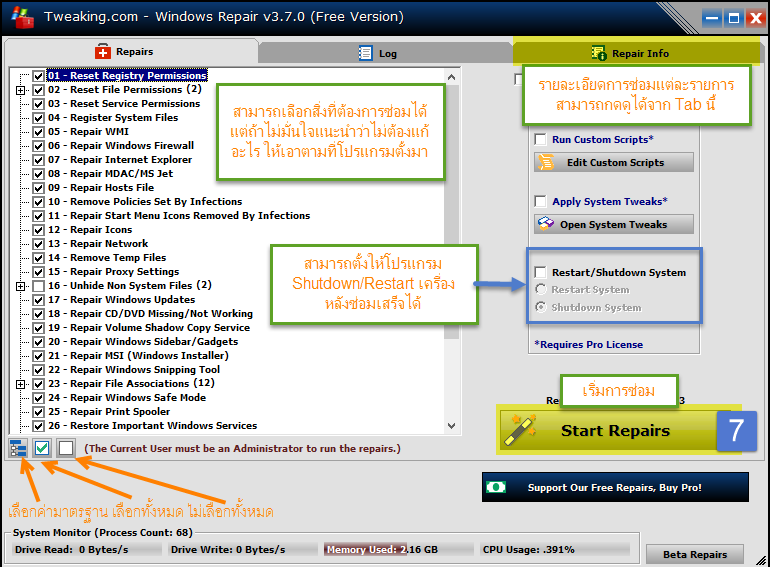
เมื่อกดไปแล้วจะไปที่หน้าต่าง Log และจะมีหน้าต่างเปิดปิดตลอด ไม่ต้องกลัวนะครับ เป็นเรื่องปกติ ด้านล่างของหน้าต่างหลักจะมีแถบแสดงความคืบหน้า เวลาที่ใช้ไป แล้วก็สถานะ HDD RAM CPU นะครับ ถ้าการซ่อมไหนแช่นานมาก แล้วค่า CPU ไม่เปลี่ยนแปลงเลย (ประมาณว่า 30 นาทียังไม่เสร็จ) ก็อาจจะปิดหน้าต่างที่เปิดขึ้นมาเพิ่มได้นะครับ เป็นไปได้ว่ามันค้าง แต่ผมก็ไม่แนะนำให้ทำ (จริงๆตรง Command Prompt ที่เปิดมาจะมีบอกนะครับว่าอันไหนค้างบ่อยและสามารถปิดได้ ต้องอ่านแล้วครับคราวนี้)

เมื่อทุกอย่างเสร็จสิ้น จะมีหน้าต่างนี้เปิดขึ้นมา ให้กด Yes แล้วเครื่องจะ restart นะครับ ถือว่าจบกระบวนการ ให้ลองดูครับว่าปัญหาหายหรือเปล่า
ปล. Logfile ของโปรแกรมอยู่ที่โฟลเดอร์ Logs ในโฟลเดอร์เดียวกับที่ตั้งโปรแกรมตอนคุณแตกไฟล์นะครับ
ผมหวังว่ากระทู้นี้จะมีประโยชน์กับทุกคนนะครับ เช่นเคยหากมีการอัปเดตอะไรผมจะเข้ามาเพิ่มเติมให้ตลอดนะครับ วันนี้สวัสดีครับ 
แก้ไขปัญหาของ Windows ได้ด้วยตัวเองกับ Tweaking Windows Repair AIO
ดูอันเก่าได้ที่นี่: http://ppantip.com/topic/31851301/comment4
โปรแกรม Tweaking Windows Repair All-in-one (AIO) เป็นโปรแกรมที่สามารถใช้ในการแก้ไขปัญหาส่วนใหญที่มักเกิดกับ Windows ได้มากมายครับ โดยส่วนใหญ่จะเป็นการแก้ไข Registry เป็นหลัก ทำให้สะดวกมากเพราะการแก้ไข Registry ด้วยตัวเองเป็นอะไรที่เสี่ยงมากครับ
ปัญหาที่สามารถแก้ได้เช่น แก้ไฟล์ซ่อน, แก้ shortcut เสีย, การเปิดไฟล์/โปรแกรม, ไฟล์ HOSTS, การติดตั้งโปรแกรม, ไอค่อน, นโยบายระบบ, ปัญหาตัวอ่าน DVD ไม่ทำงาน, proxy, ไฟล์ขยะ, registry เสีย และอื่นๆอีกมากมายครับ
เว็บไซต์โปรแกรม: http://www.tweaking.com/content/page/windows_repair_all_in_one.html
คำเตือนก่อนการใช้งาน
•โปรแกรมนี้ไม่ได้ช่วยเอามัลแวร์ออกจากคอมพิวเตอร์ กรุณาใช้ Antivirus สแกนก่อน
•โปรแกรมนี้ไม่ได้ช่วยแก้ปัญหา ransomware หรือการแก้ไข DNS ที่ router
•โปรแกรมนี้ไม่ใช่ยาครอบจักรวาลที่แก้ไขปัญหาได้ทุกเรื่อง บางอย่างก็อาจจะไม่หายนะครับ
•โปรแกรมนี้ต้องทำงานใน Safe mode with Networking แต่หากไม่สามารถบูทเข้า Safe mode ได้ก็ให้ลองรันในโหมดปกติดูครับ
•โปรแกรมนี้สามารถใช้ได้บน Windows XP ถึง Windows 10 แต่ไม่รองรับ Windows Server
•โปรแกรมนี้มีขั้นตอนค่อนข้างมาก กรุณาอ่านและทำตามอย่างระมัดระวัง
•เผื่อเวลาอย่างน้อย 3 ชั่วโมงนะครับ การทำงานแต่ละขั้นค่อนข้างนาน และคุณจะไม่สามารถใช้คอมพิวเตอร์ทำงานตามปกติได้
•จำเป็นต้องใช้สิทธิ์ admin ในการรันโปรแกรม
•ถึงแม้ว่าในขั้นตอนต่อไปนี้จะมีการ backup รวมอยู่ด้วย ก็ควรที่ใช้สำรองข้อมูลสำคัญไปไว้ที่อื่นก่อน เพราะอาจเกิดเหตุไม่คาดคิดได้
ขั้นตอนที่ 1 ทำการล้างไฟฟ้าจากเครื่องก่อน
ขั้นตอนนี้หากใครใช้ laptop ที่ไม่สามารถถอดแบตเตอรี่ได้ให้ข้ามไปเลยครับ
วิธีง่ายๆครับ ปิดเครื่อง คอมตั้งโต๊ะให้ถอดปลั๊กออก laptop ให้ถอดแบตออก แล้วก็กดปุ่ม power ซ้ำ ๆ สัก 4-5 ครั้ง หลังจากนั้นให้ต่อไฟ/เสียบแบตคืนแล้วเปิดเครื่องครับ (หากว่าใครเจอคำเตือนเวลาไม่ตรงก็เปลี่ยนถ่าน BIOS แล้วตั้งเวลาให้ตรงด้วยครับ)
ชั้นตอนที่ 2 ดาวน์โหลดโปรแกรม
ให้ดาวน์โหลดตัวโปรแกรมจากที่นี่ครับ http://www.tweaking.com/files/setups/tweaking.com_windows_repair_aio.zip
ไฟล์ที่ดาวน์โหลดมาจะเป็นไฟล์ zip นะครับ ในไฟล์จะมีโฟลเดอร์อยู่ ให้แตกไฟล์เอาโฟลเดอร์นี้ออกมาทั้งโฟลเดอร์ครับ
สำหรับคนใช้ Windows XP หรือคนที่เปิดไฟล์ไม่ได้ ให้โหลด 7Zip มาติดตั้งก่อนนะครับ http://www.7-zip.org/download.html
ถ้าโหลดไม่ได้เลยหรือ internet ต่อไม่ได้ หาเครื่องอื่นโหลดแล้วก็อปใส่ flash drive มาก็ได้เหมือนกันครับ
หลังจากแตกไฟล์มาแล้วก็ให้ restart เครื่อง แล้วเข้า Safe mode with Networking เลยครับ
ขั้นตอนที่ 3 เตรียมพร้อมการสแกน
อันดับแรก เข้าไปที่โฟลเดอร์ที่แตกออกมาตอนแรก แล้วคลิ๊กขวาที่ไฟล์ Repair_Windows.exe เลือก Run as administrator
โปรแกรมจะเตรียมพร้อมการทำงานแล้วหน้าต่างนี้จะเปิดขึ้นมา ให้กดเครื่องหมาย -> ครับ
ปล.ขั้นตอนด้านซ้ายเราได้ทำไปแล้วในขั้นตอนที่ 1 ผมเขียนเผื่อไว้เฉย ๆ ครับ
Step 2: สแกนพื้นฐานก่อนเริ่มการทำงาน
หน้าต่าง Step 2 ให้กด Open Pre-Scan ตรงหมายเลข 2 ครับ
เมื่อกดเข้ามาแล้วให้กด Start Scan แล้วรอครับ ประมาณ 10 นาทีเสร็จ ขั้นตอนนี่จะเป็นการตรวจสอบ Package Files, Reparse point และ Environment Variables ครับ
เสร็จแล้วจะเป็นแบบนี้ หากมีปัญหาที่ Reparse Point ให้กดปุ่ม 2.1 และถ้ามีปัญหาที่ Environment Variables ให้กดปุ่ม 2.2 ตามรูปข้างบน
หรือจะกดปุ่ม Repair ในหน้าผลการสแกนเลยก็ได้ครับ (ปุ่มใหญ่สองปุ่มด้านล่าง) หมายเลข2.3)ไปเลยครับ" rel="nofollow" >แต่ถ้าไม่มีปัญหาก็กดปุ่ม -> (หมายเลข 2.3) ไปเลยครับ
ขั้นตอนการซ่อม 2.1 กับ 2.2 ขอใส่ Spoil นะครับ เพราะปกติมักจะไม่มีปัญหาตรงจุดนี้
2.1 การซ่อม Reparse Point
[Spoil] คลิกเพื่อดูข้อความที่ซ่อนไว้
2.2 การซ่อม Environment Variables
[Spoil] คลิกเพื่อดูข้อความที่ซ่อนไว้
Step 3: ตรวจสอบ HDD ด้วย CHKDSK
คำเตือน: ในขั้นตอนนี้ คุณต้องมั่นใจมากๆๆๆๆ ว่าคอมของคุณจะไม่ดับไปกลางทาง เพราะการขัดจังหวะการสแกนนี้กลางคันมีความเป็นไปได้สูงมากที่จะทำให้ Windows บูตไม่ได้หรือ HDD เสียหายได้ กรุณาเสียบสายชาร์จ laptop และต่อ UPS ให้คอมตั้งโต๊ะด้วยถ้าบ้านของคุณไฟดับบ่อย
หน้าต่าง Step 3 ให้กดปุ่ม Check อันบน (หมายเลข 3) แล้วรอให้โปรแกรมทำงานจนเสร็จ ถ้า HDD มีปัญหา (ขึ้นว่า Error found on drive) ให้กดปุ่ม Open Check Disk at Next Boot (หมายเลข 3.1) ต่อครับ แต่ถ้าขึ้นว่า No error found ให้กด -> (หมายเลข 3.2)
หลังจากกด Open Check Disk at Next Boot แล้ว ให้กดเลือกโหมดเป็นอันบน (/F) เพราะจะสแกนเร็วกว่าประมาณครึ่งชั่วโมง แต่ถ้ามีเวลาเลือกเป็นโหมดล่าง (/R) จะสแกนได้ครอบคลุมกว่า โดยจะกินเวลาตามขนาด HDD หาก HDD ใหญ่มากก็อาจใช้เวลาเป็นวันได้ครับ
หลังจากเลือกแล้วให้เลือกเป็นไดร์ฟ C: (ถ้ามีเวลาจะ Apply to all drives ไปเลยก็ได้) แล้วกด Add to next boot จะมีบรรทัดสีแดงขึ้นมาด้านล่างตามรูป แสดงว่าเรียบร้อย ให้ restart เครื่องแล้วรอจนเสร็จครับ ถ้าจะยกเลิกให้กด Remove from next boot
Step 4: ตรวจสอบไฟล์ระบบด้วย SFC
ขั้นตอนนี้หากใครใช้ Windows XP แล้วไม่มีแผ่นลง Windows ให้ข้ามนะครับ แต่ถ้ามีให้ใส่แผ่นก่อนเริ่มขั้นตอน
หน้าต่าง Step 4 ให้กดปุ้ม Do it (หมายเลข 4) หน้าต่าง Command Prompt จะเปิดขึ้นมา ให้รอครับ (ประมาณครึ่งชั่วโมง)
เมื่อเสร็จแล้วจะขึ้นว่า Press any key to continue... ให้อ่านข้อความด้านบนสักนิดครับว่าเขียนว่าอะไร
•Windows Resource Protection did not find any integrity violations. แสดงว่าปกติไม่มีปัญหา
•Windows Resource Protection found corrupt files and successfully repaired them. แสดงว่ามีปัญหาแต่แก้ไขได้
•Windows Resource Protection could not perform the requested operation. แสดงว่าโปรแกรมทำงานไม่ได้ ให้ข้ามไป
•Windows Resource Protection found corrupt files but was unable to fix some of them. แสดงว่ามีปัญหาแก้ไม่ได้ ให้ลองทำซ้ำอีกครั้ง ถ้ามีแผ่นลง Windows ก็ใส่ไปก่อนกด Do it ครับ อาจจะช่วยได้ แต่ถ้ายังขึ้นอีกก็ข้ามไปก่อนครับ
ให้กดอะไรก็ได้หน้าต่างจะปิดไปครับ ให้กด -> (หมายเลข 4.1) เพื่อไปต่อ
ขั้นตอนที่ 4: การ backup และการ Repair
ขั้นตอนนี้ถือเป็นหัวใจของโปรแกรมครับ คือการซ่อมแซมนั่นเอง แต่เราต้องมา backup กันก่อนครับ
อันดับแรก หน้าต่าง Step 5 ให้กดป่ม Backup (หมายเลข 5.1) รอจนหน้าต่างที่เปิดมาปิดไป หากใครเปิดโปรแกรมบนโหมดปกติ (ไม่ใช่ Safe mode) ให้กดปุ่ม Create (หมายเลข 5.2) ด้วย รอจนตัวอักษรขึ้นด้านล่าง แล้วกด -> เพื่อไปต่อครับ
พอมาหน้า Repairs ให้กด Open Repairs (หมายเลข 6) ครับ
หน้าต่างรายการซ่อมจะเปิดขึ้นมา สำหรับผู้ใช้ทั่วไปแนะนำว่าไม่ต้องไปเปลี่ยนอะไรนะครับ ให้กดปุ่ม Start Repairs (หมายเลข 7) เลย
ปล. หน้าต่าง Repair Info ด้านบนกดเข้าไปดูได้นะครับว่ากดซ่อมแต่ละรายการหมายถึงอะไร ในที่นี้ขอละไว้นะครับเพราะยาวมาก อีกอย่างคือเราสามารถตั้งให้โปรแกรมสั่ง Shutdown/Restart หลังเสร็จได้ด้วยนะครับ ดูรูปประกอบเลย
เมื่อกดไปแล้วจะไปที่หน้าต่าง Log และจะมีหน้าต่างเปิดปิดตลอด ไม่ต้องกลัวนะครับ เป็นเรื่องปกติ ด้านล่างของหน้าต่างหลักจะมีแถบแสดงความคืบหน้า เวลาที่ใช้ไป แล้วก็สถานะ HDD RAM CPU นะครับ ถ้าการซ่อมไหนแช่นานมาก แล้วค่า CPU ไม่เปลี่ยนแปลงเลย (ประมาณว่า 30 นาทียังไม่เสร็จ) ก็อาจจะปิดหน้าต่างที่เปิดขึ้นมาเพิ่มได้นะครับ เป็นไปได้ว่ามันค้าง แต่ผมก็ไม่แนะนำให้ทำ (จริงๆตรง Command Prompt ที่เปิดมาจะมีบอกนะครับว่าอันไหนค้างบ่อยและสามารถปิดได้ ต้องอ่านแล้วครับคราวนี้)
เมื่อทุกอย่างเสร็จสิ้น จะมีหน้าต่างนี้เปิดขึ้นมา ให้กด Yes แล้วเครื่องจะ restart นะครับ ถือว่าจบกระบวนการ ให้ลองดูครับว่าปัญหาหายหรือเปล่า
ปล. Logfile ของโปรแกรมอยู่ที่โฟลเดอร์ Logs ในโฟลเดอร์เดียวกับที่ตั้งโปรแกรมตอนคุณแตกไฟล์นะครับ
ผมหวังว่ากระทู้นี้จะมีประโยชน์กับทุกคนนะครับ เช่นเคยหากมีการอัปเดตอะไรผมจะเข้ามาเพิ่มเติมให้ตลอดนะครับ วันนี้สวัสดีครับ