กระทู้นี้ ตั้งใจจะทำให้ตัวเอง กับคนที่สนใจ หรือ เห่อ กับการทำโมเดลดูครับ ก่อนอื่นเราจะต้องไปโหลด Blender กันก่อนนะครับ
ลิงก์
https://www.blender.org/
ซึ่งจะขอสรุปคีย์ลัดที่จะใช้กันก่อนนะครับ
คีย์ลัด x = delete , shift + a = add mesh , s = Seize , I = inset , e =extrude , ctrl + r = ring , f = fill , shift + d =Duplicate , r = rotate
ที่นี้ ก็เปิดโปรแกรม แล้วจะเจอหน้าเริ่มต้น ให้คลิกข้าง ๆ กรอบ หน้าต่างก็จะหายไปครับ
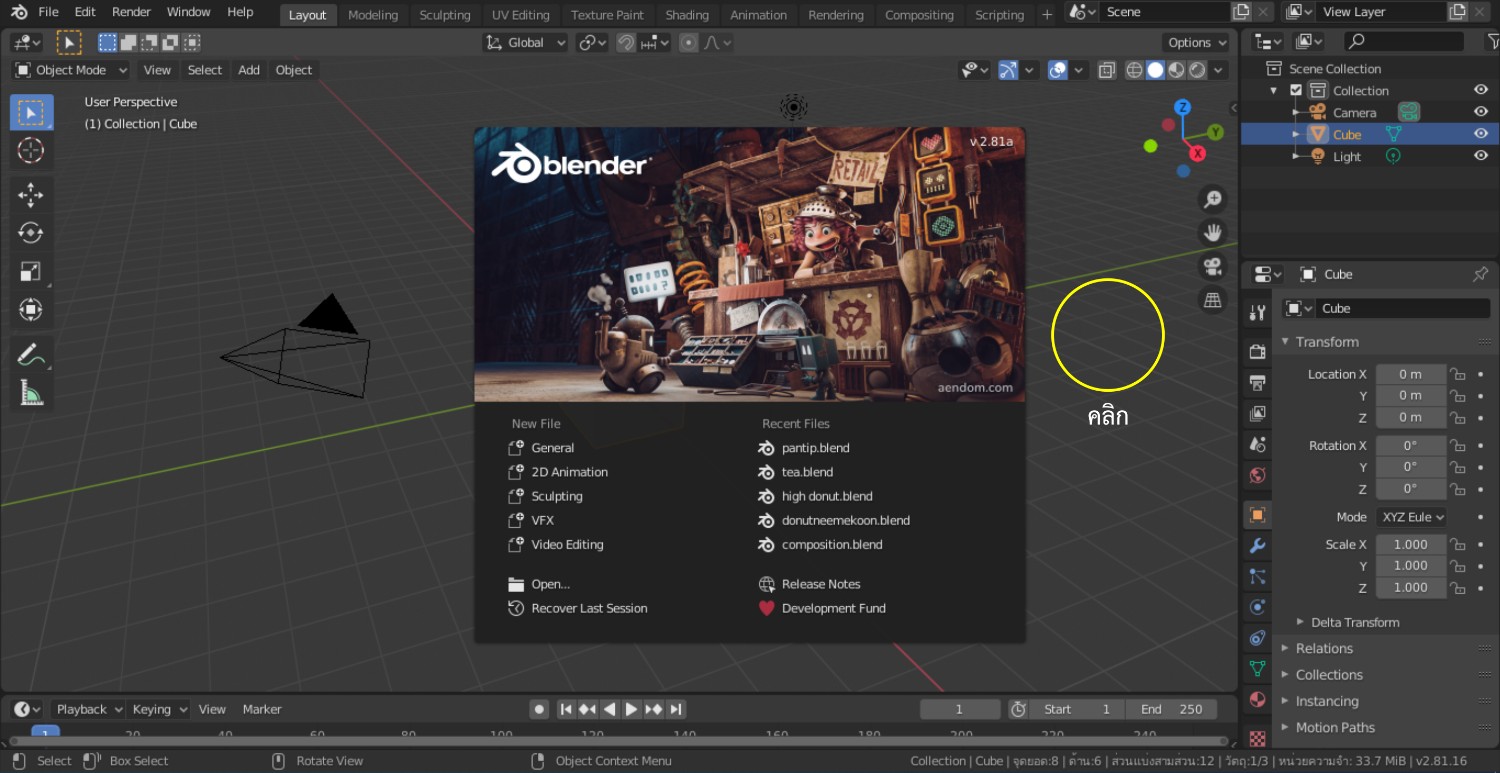
ก่อนที่จะทำ เราต้องรู้จักขยับหน้าจอก่อนครับ(ไม่งั้นทำอะไรลำบากแน่)
หมุนดูรอบจุดที่เมาส์อยู่ โดยคลิก middle mouse (ตัวเลื่อนตรงกลางเมาส์ครับ)
ย้ายบริเวณที่อยู่ โดยกด (shift + right click )hold(ค้าง)
ซูมเข้า-ออก โดยเลื่อน middle mouse ครับ
กิจกรรมบูรณาการ: ลองกด หมุน ตัวแกนบริเวณด้านขวาบนของหน้าต่าง Object model
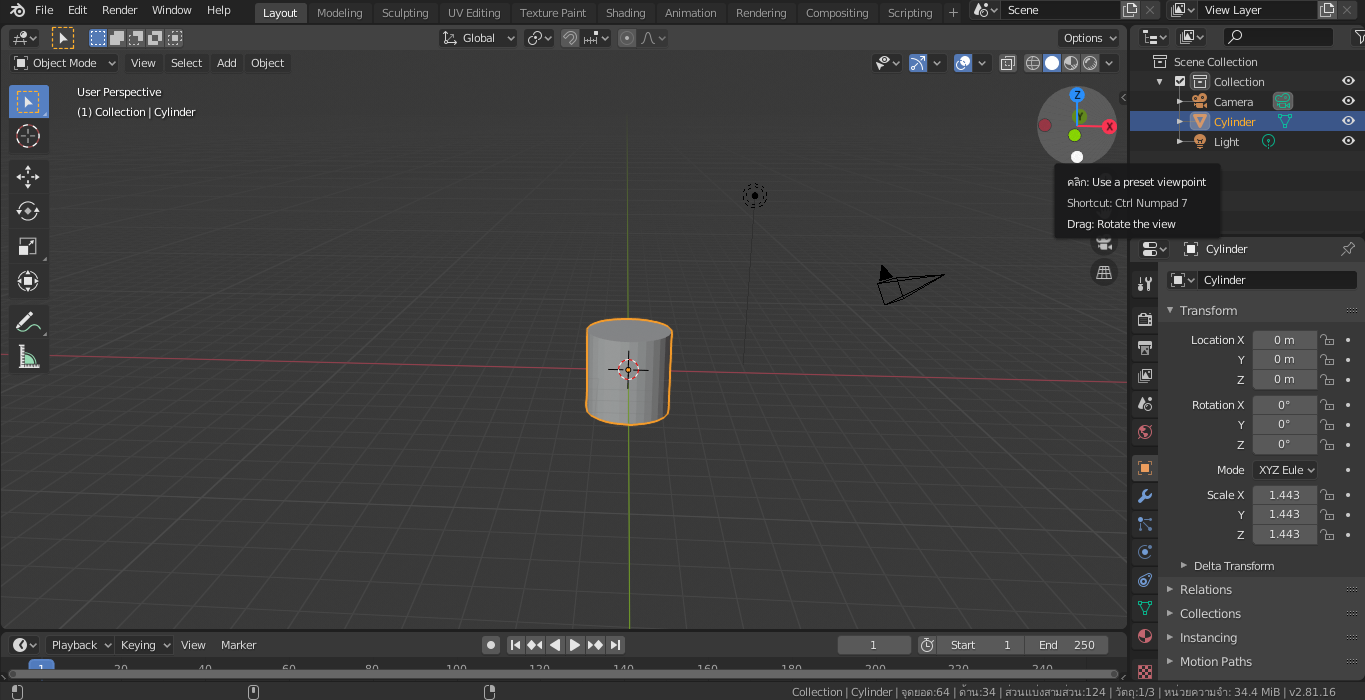
จากนั้น เราก็ลบลูกบาศก์ออก โดยการกด x ก็จะมีหน้าต่างถาม แล้วคลิก delete ครับ
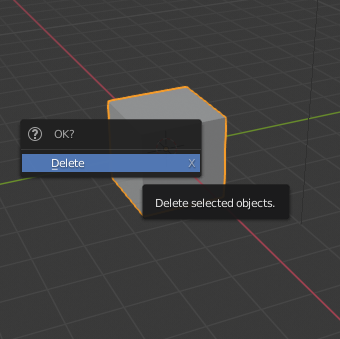
ต่อมา เราก็จะมาสร้าง กาน้ำชา โดยเพิ่ม(add) mesh( mesh มันคือ ก้อนที่เป็นรูปทรงน่ะครับ) โดยกด shift + a แล้วเลือกรูปทรงทีต้องการสร้างกาน้ำชาครับ ในที่นี้ผมเลือก ทรงกระบอกนะครับ เพิ่มเติม ถ้าอยากปรับ mesh จะมีแถบบริเวณซ้ายล่าง ซึ่งจะมีแถบตัวเลือกต่าง ๆ ให้ปรับได้
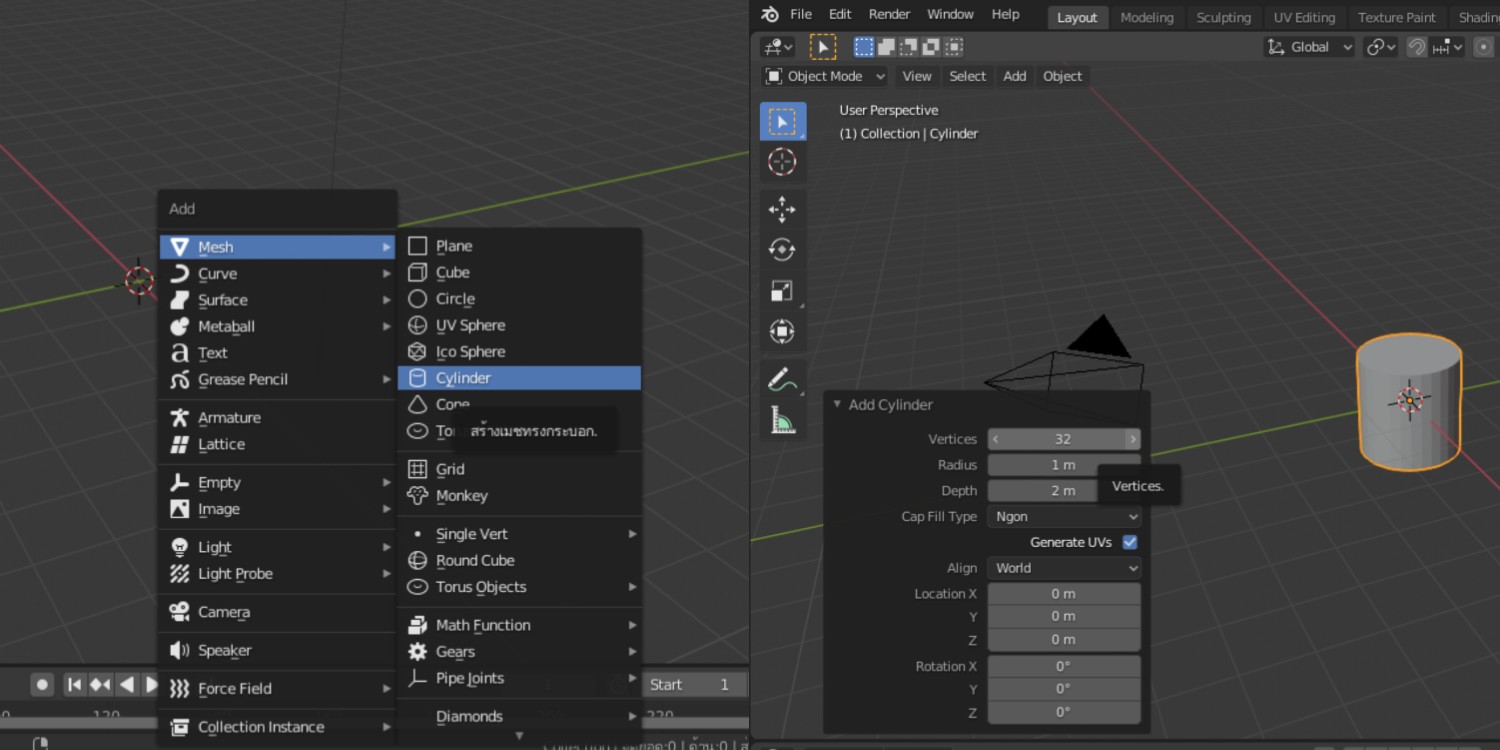
ต่อมา ผมต้องการปรับขนาด(Seize) ของ mesh โดยกด s ถ้าเราอยากปรับขนาดให้สั้นยาวตามแกน z ก็กด z แกน y ก็กด y แกน x ก็กด x ครับ ง่ายจริงๆ
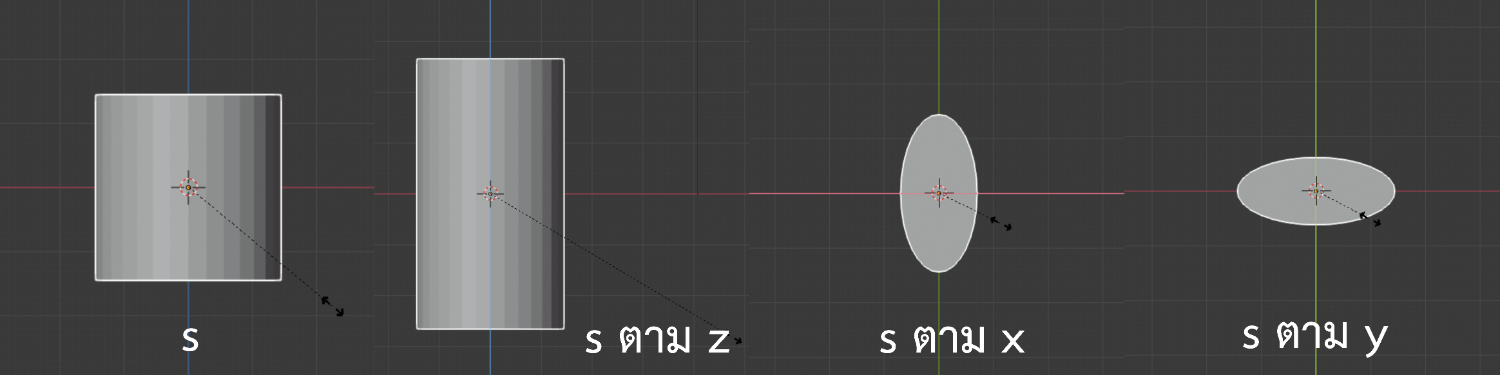
เกิดเราดันปรับผิด เราสามารถย้อนกลับมาได้โดยกด ctrl + z ได้ครับ
ถ้ากดแล้วไม่เป็นอย่างที่ผมบอกสามารถไปดูได้ที่ Preferences โดยกด Edit + Preferences ก็เลือกดูแถบที่ต้องการตามใจชอบได้เลยครับ
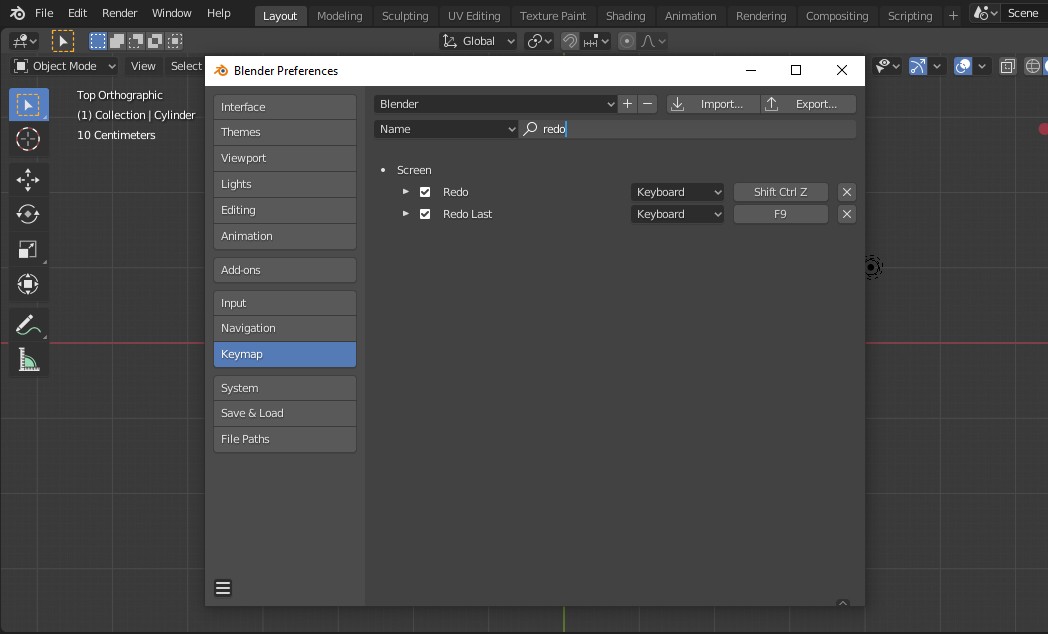
ต่อมา
ทีนี้เราจะมาย้าย(Move) โดยกด g ครับ จากนั้น ใช้เมาส์ลาก หรือกดแกนที่ต้องการย้าย ตามด้วย เลขหน่วยที่ย้ายครับ (ลองใส่เลขเป็นจำนวนเต็มบวก เต็มลบดูครับ)
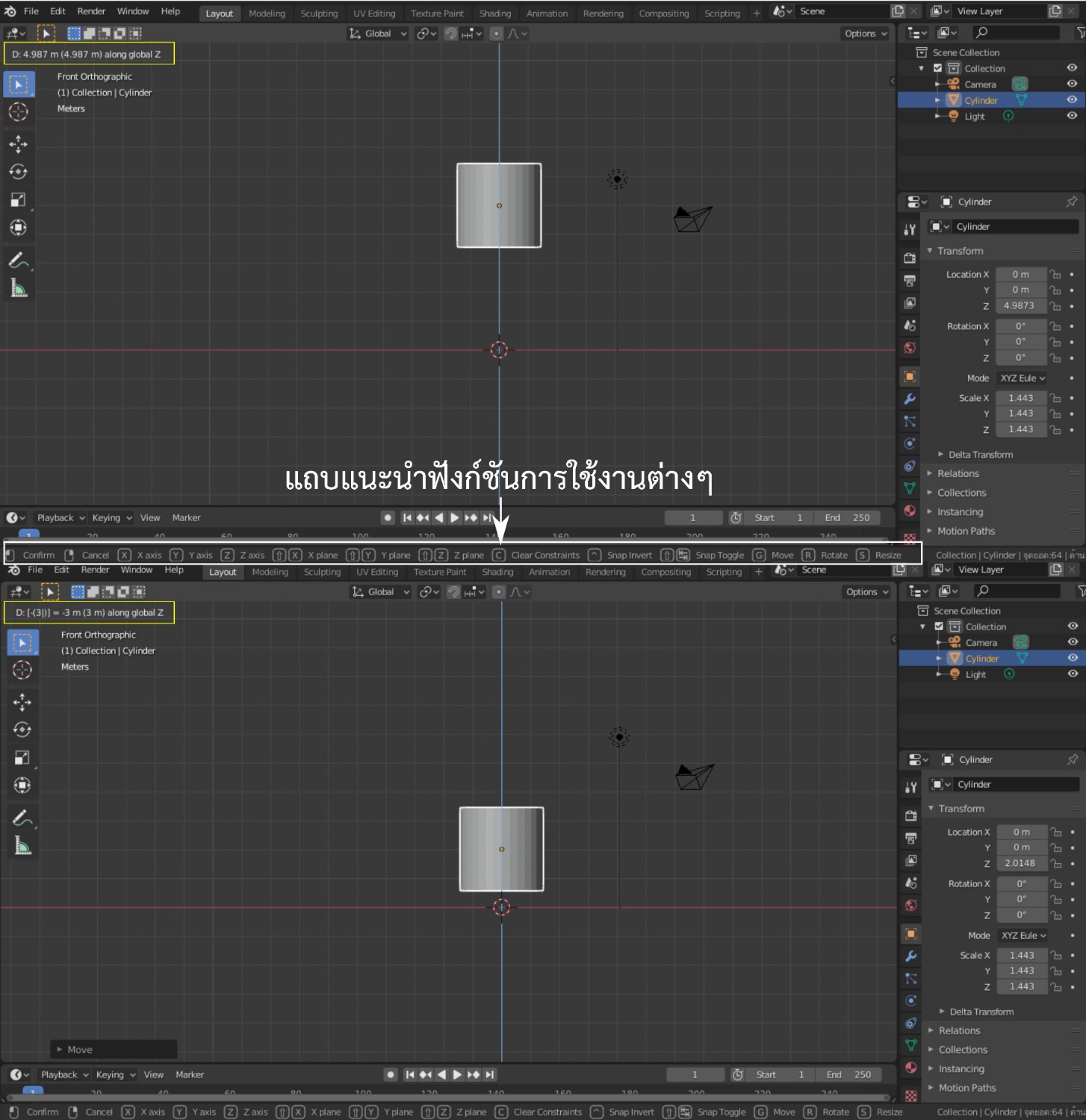
ถ้าอยากได้แบบเป้ะๆ สามารถกด n หรือกดตัวลูกศร เพื่อให้เกิดหน้าต่าง ก็ใส่เลขที่ต้องการได้เลยครับ(ลองกดแถบเมนูด้านข้างซ้ายได้นะครับ)
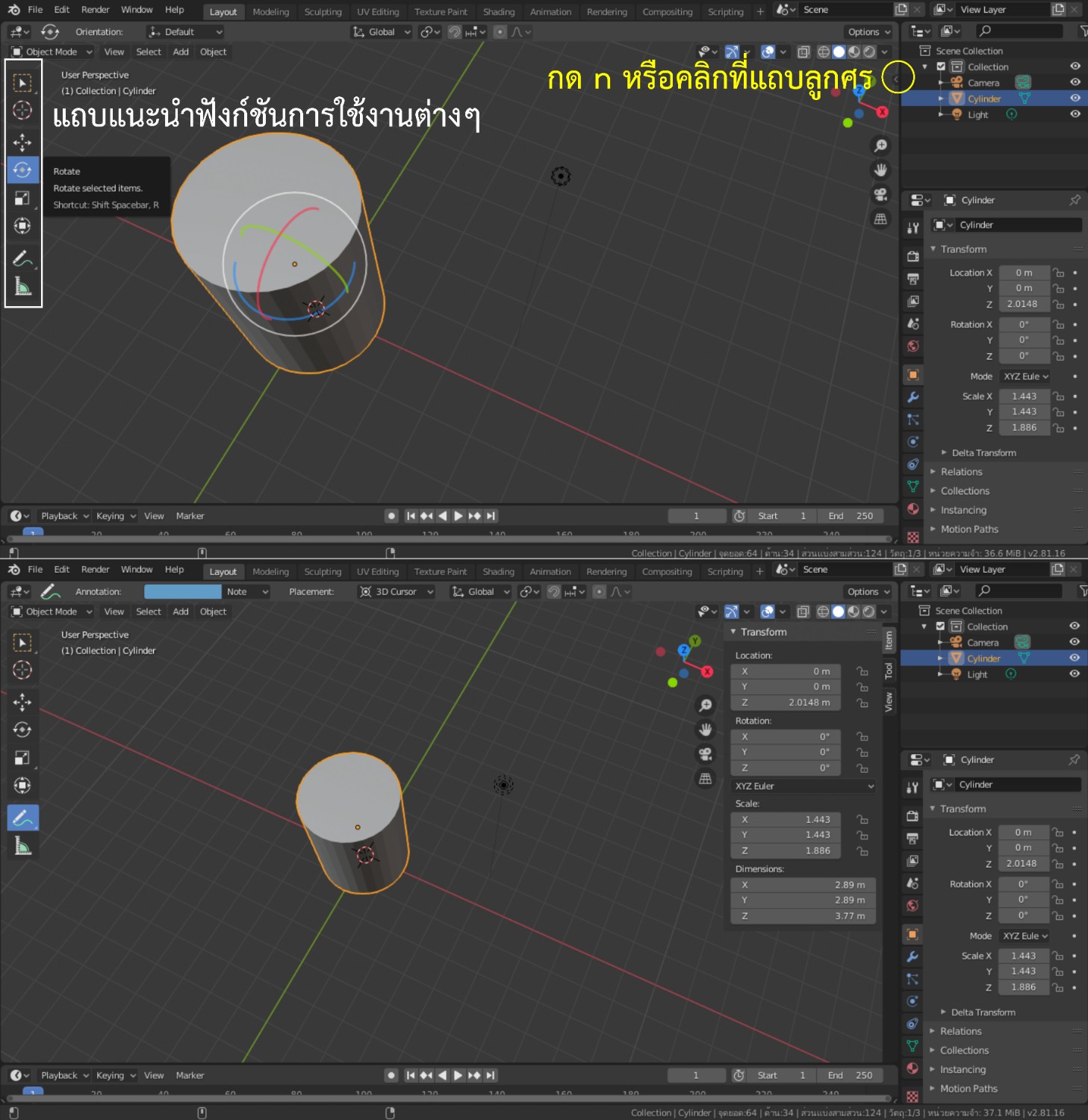
การที่เราจะปรับ mesh ให้เป็นทรงที่ต้องการ เราต้องกด tab เพื่อให้เข้าสู่โหมดการแก้ไข mesh ครับ ซึ่งจะมีจุดๆ รอบไปหมด ส่วนที่เราเลือกนั้นจะปรากฏเป็นสีส้ม ถ้าต้องการเลือก mesh หมดทั้งก้อน(all) ให้กด a ครับ ลองเล่นแถบซ้ายบนได้นะครับ

งั้นเรามาเริ่มทำการสร้างวงกลมวงใน(Inset)โดยกด i
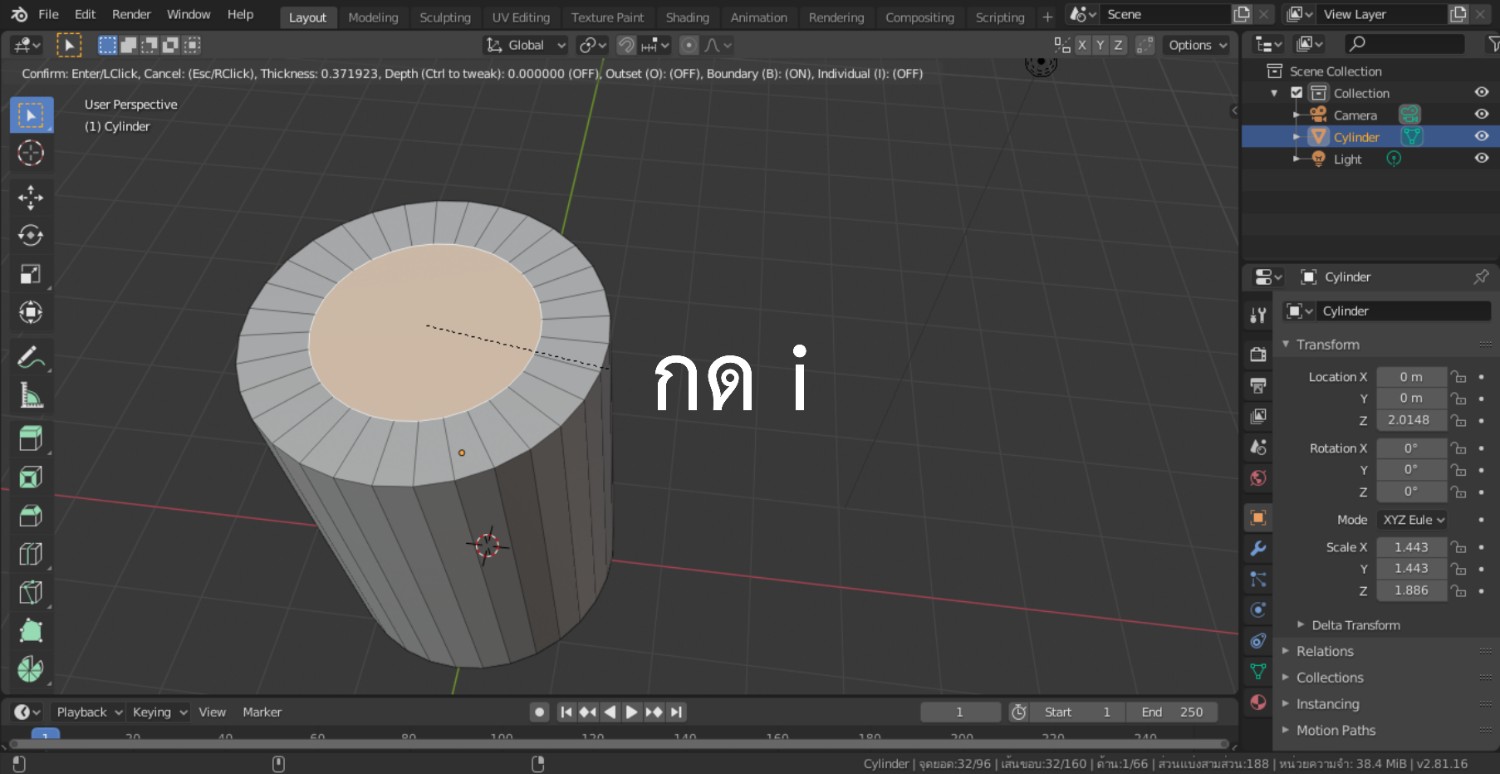
จากนั้นดึงขึ้นเพื่อให้เป็นเนิน

ต่อมาเราจะมายืด(Extrude) โดยกด e จากนั้น ปรับ mesh เพื่อให้ทำชิ้นส่วนกลวงข้างใน

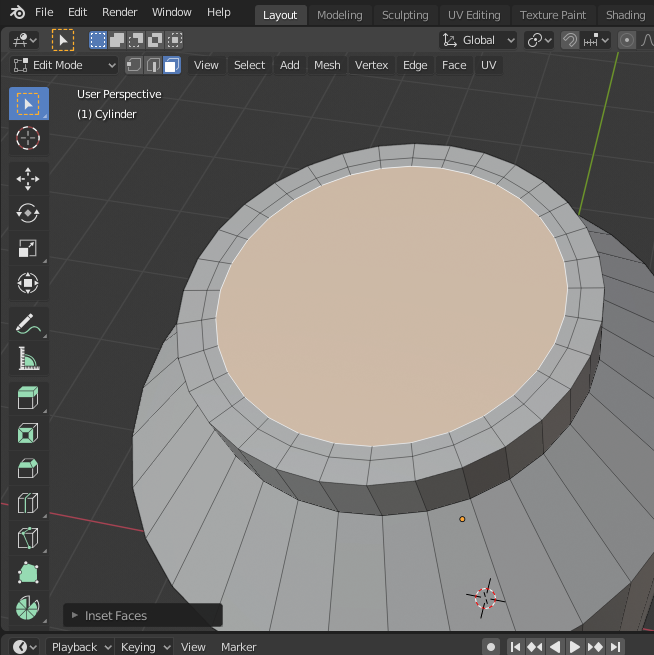
แค่นี้เราก็พร้อมที่จะเจาะข้างในให้กลวงเพื่อให้ดูเป็นกาน้ำชาจริงๆ แต่ถ้าจะปรับมุมมองแบบนี้คงจะลำบาก เราจึงต้องใช้โหมด ตาทิพย์เพื่อให้มองทะลุ mesh ของเรา โดยกด z ค้าง แล้วเลือก Wireframe
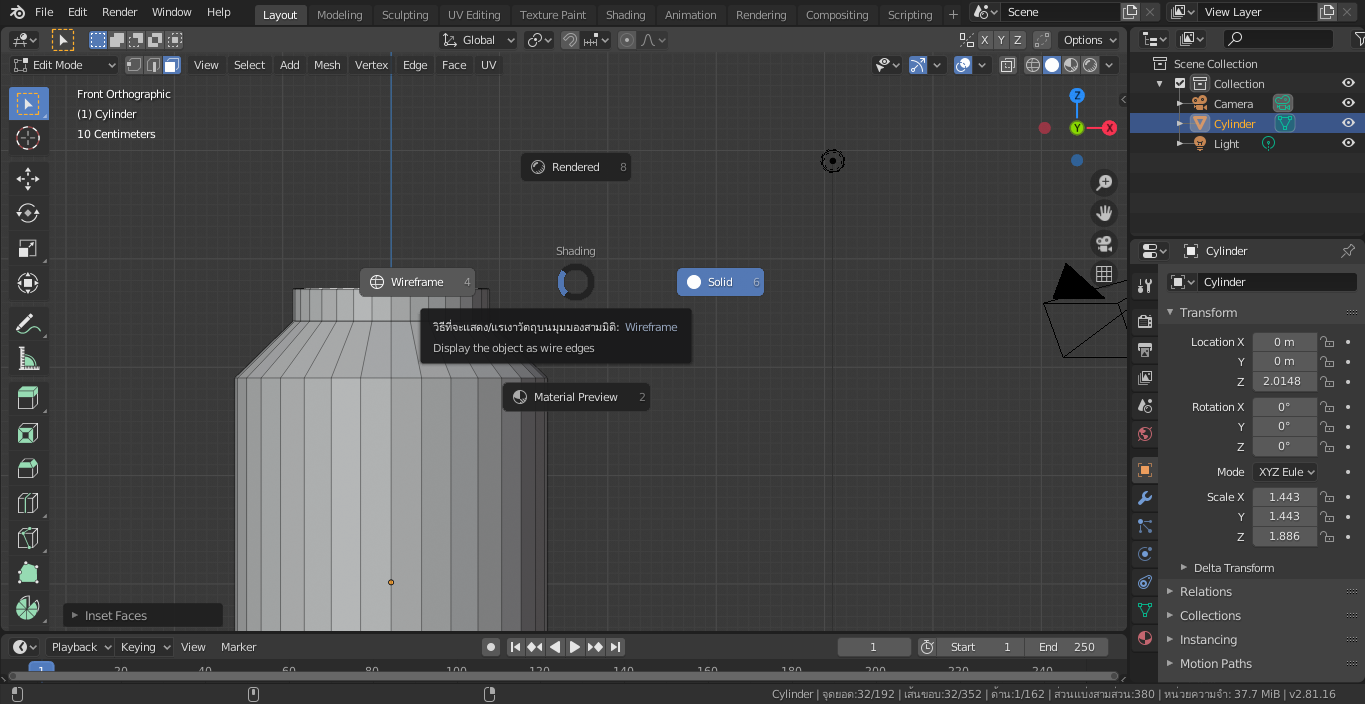
แล้วก็ใช้ความรู้ที่ผ่านมาทำให้กาด้านในกลวงเลยครับ (สังเกตไหมครับ ทำไมผมถึงแบ่งให้มีวงกลมด้านใน 2 เส้น รวมวงนอกเป็น 3 ก็เพื่อให้ ขอบกาของเราเป็นขอบสวยๆ นั้นเองงงงง)
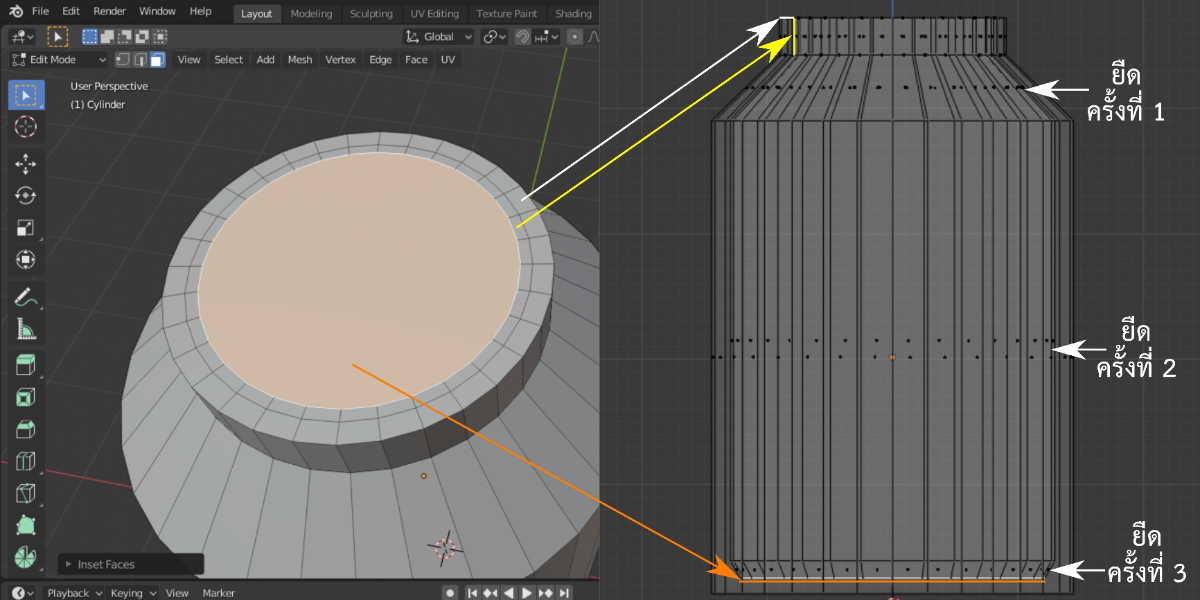
ต่อมาเราก็มาทำให้ก้นกาของเราโค้งๆ โดยเราจำเป็นต้องสร้างเส้นวง(Ring)
1 เส้น โดยกด ctrl + r แล้วชี้ไปที่ด้านของ mesh ที่เราต้องการสร้างเส้นวง คลิกซ้ายแล้วลากไปในส่วนที่ต้องการให้อยู่ แล้วคลิกซ้ายอีกครั้ง หากต้องการให้เส้นวงอยู่กับที่ไฮไลท์ไว้ ให้คลิกซ้าย แล้วคลิกขวา เพื่อยกเลิกการย้ายตำแหน่งเส้นวง
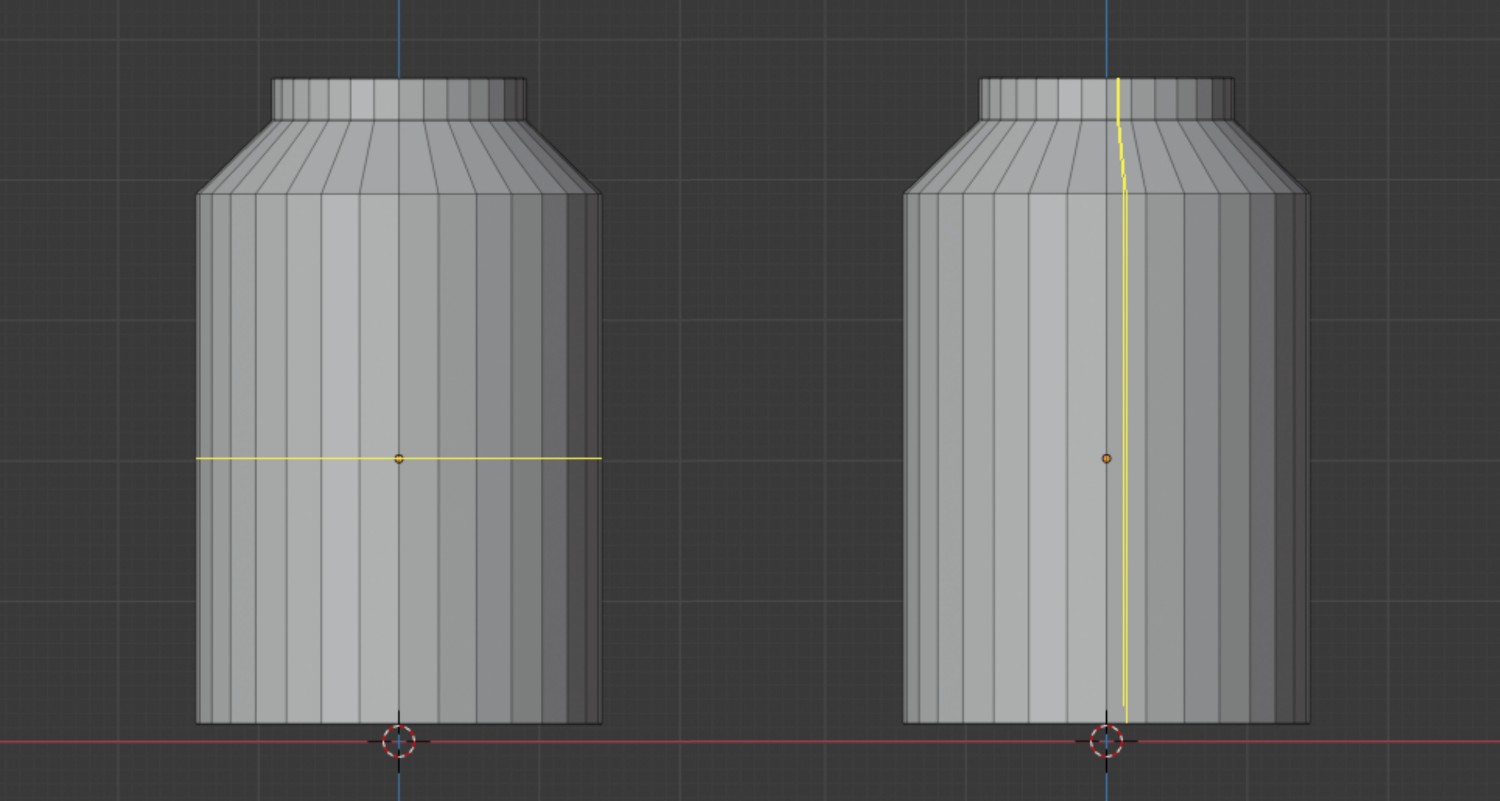
แล้วก็ปรับก้นกาให้เรียบร้อยครับ
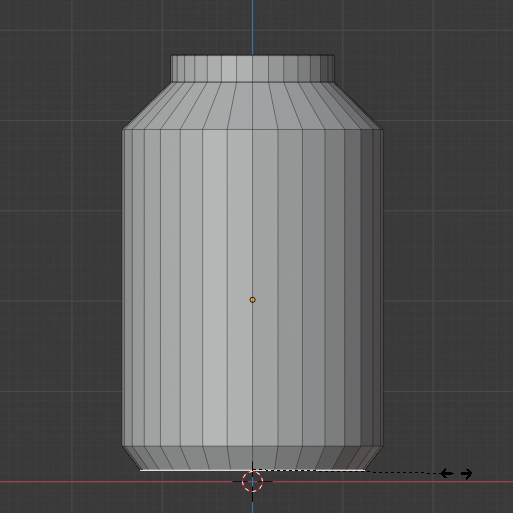
มาเริ่มทำส่วนคอของกาน้ำชาเลยครับโดยสร้างเส้นวง 2 เส้นทั้งด้านในและด้านนอก

จากนั้นลบส่วนหน้า(face) โดยกด x เลือก faces ทั้งในและนอก

เลือก จุด 4 จุด ของด้านนอกแล้วยืดออกมาครับ
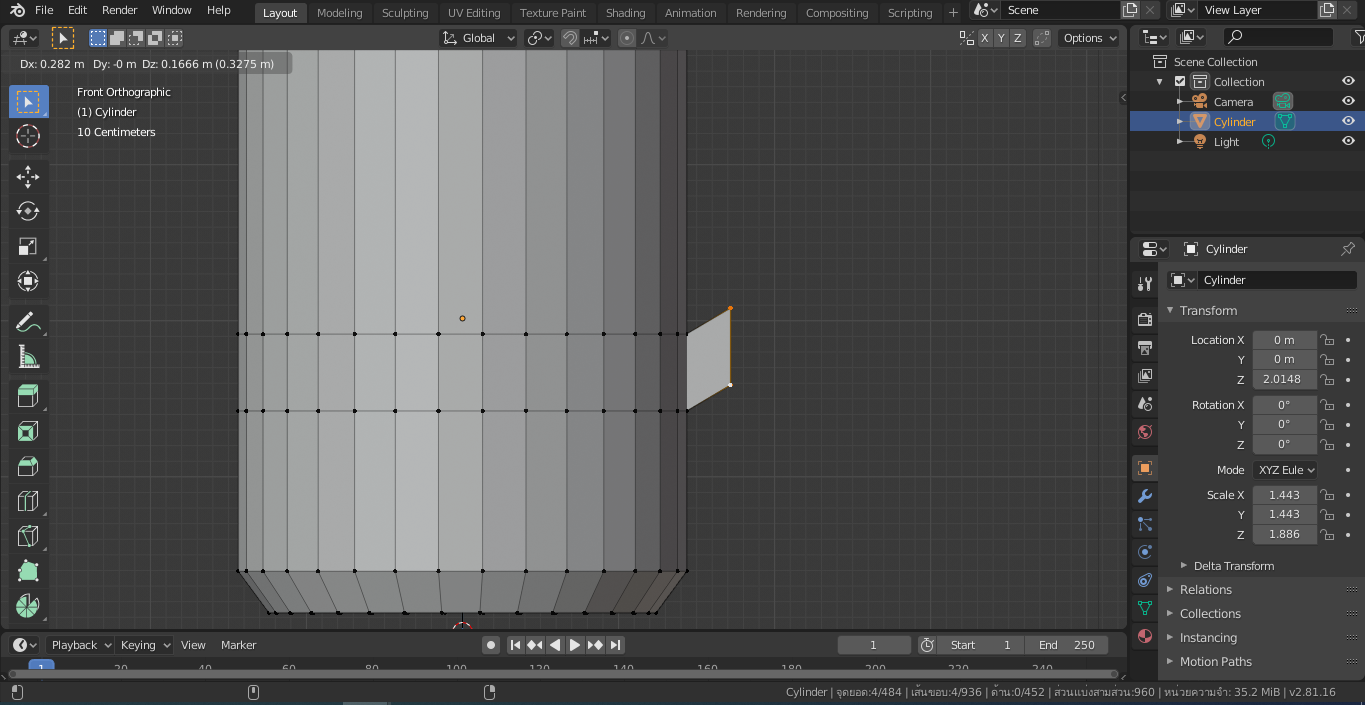
แล้วก็ต่อจนกลายเป็นคอของกาครับ มีวิธีลัดคือ กด ctrl + right click แล้วชี้เมาส์ไปยังจุดที่ต้องการให้ยืดไปถึง

เมื่อทำคอด้านนอกเสร็จแล้ว ทำคอด้านในด้วยนะครับ
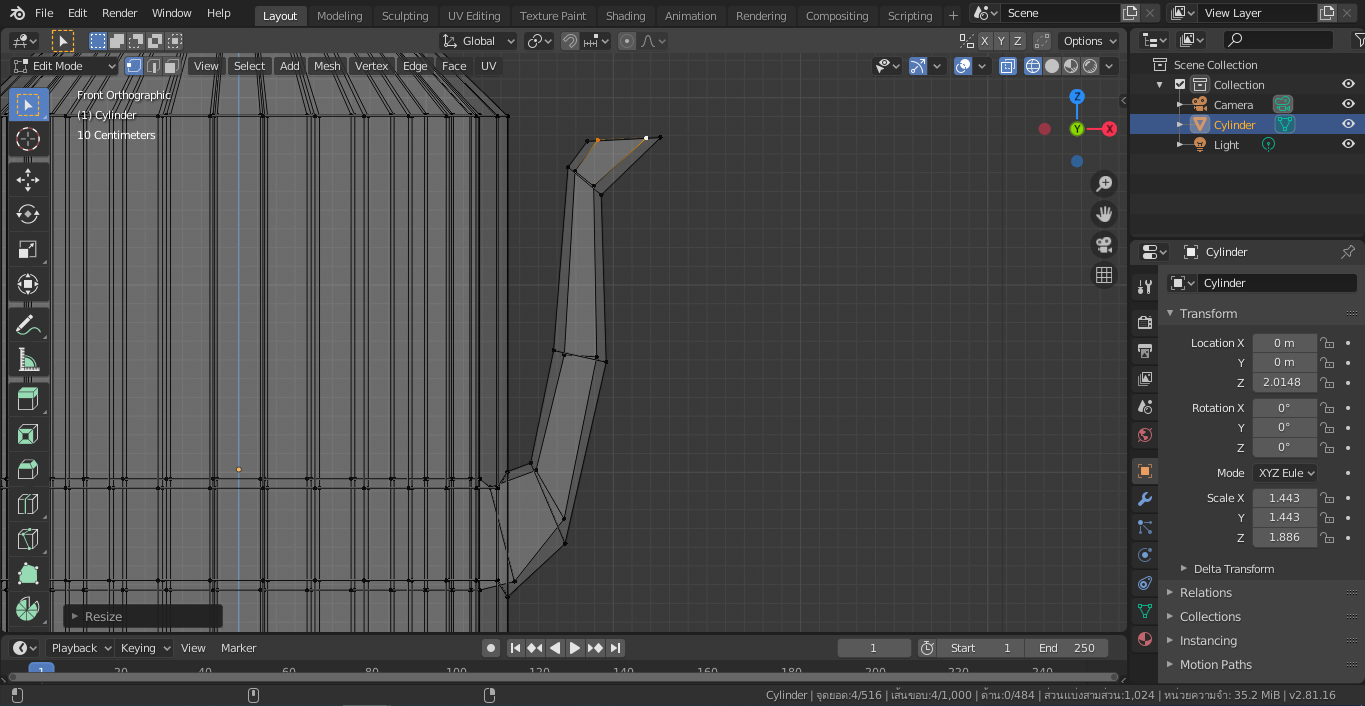
เมื่อเสร็จจะเป็นแบบนี้ครับ
จากนั้นให้ทำการเชื่อมต่อกันเป็นแผ่น(fill) โดยเลือกจุด 4 จุด แล้วกด f ทำให้ครบทุกแผ่น (แนะนำให้ fill ที่ละ 4 จุด เพื่อให้การสร้าง model เป็นไปด้วยความราบรื่น)

เสร็จในการทำคอกา จะเห็นได้ว่า mesh ของเราเป็นเหลี่ยมหยาบ เราจึงทำให้ mesh ของเรามนมากกว่านี้ โดยกด Modifier Properties > add modifierเลือก subdivision surface

เอ่อ...

ที่เป็นแบบนี้ก็เพราะว่า modifier ตัวนี้ จะคิดโดยใช้ จุด 3 จุดของมุมเป็นเกณฑ์ครับ
วิธีแก้ง่ายๆ ก็แค่เพิ่มเส้นวงให้ชิดกับจุดมุมครับ แล้วปรับให้กลับมาเป็นทรงกาเหมือนเดิมครับ
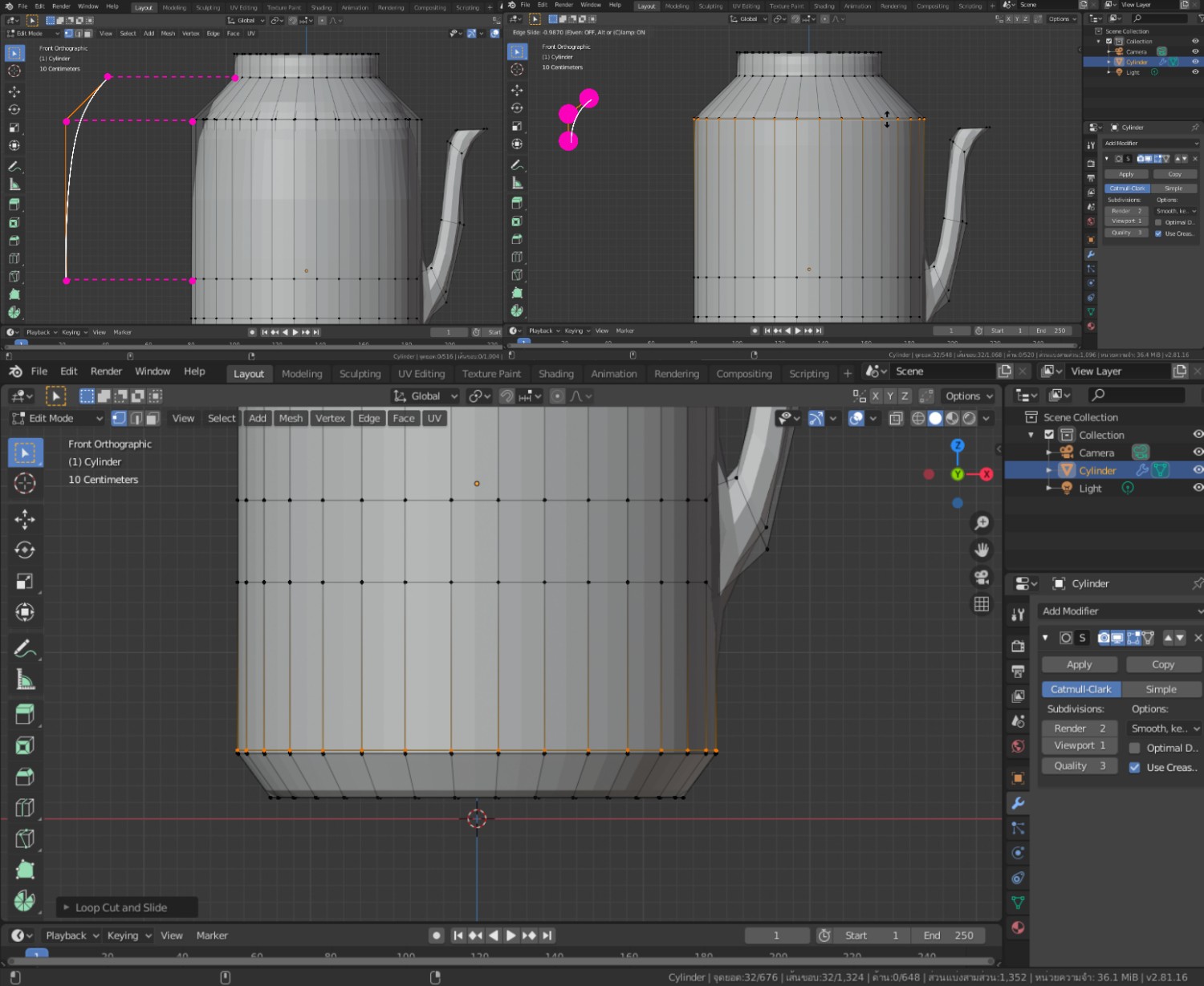
จากนั้นก็เริ่มทำฝากา จานครับ (ต่อจากนี้จะไปแบบไวๆ ให้เห็นแนวคิดการทำนะครับ)
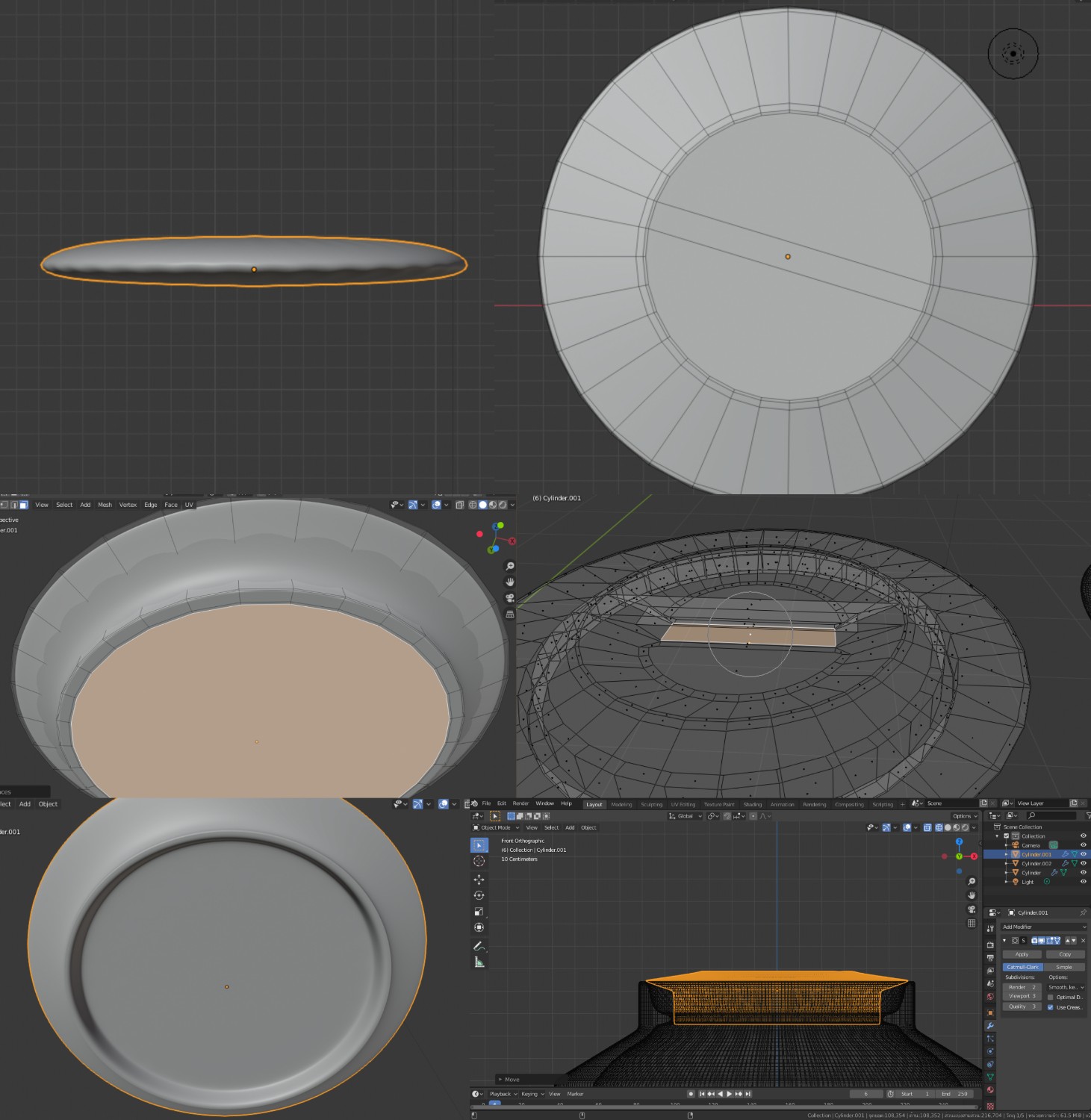
แล้วก็ทำจานครับ ของผม ทำการทำซ้ำ(Duplicate) จากฝากา โดยกด shift + d
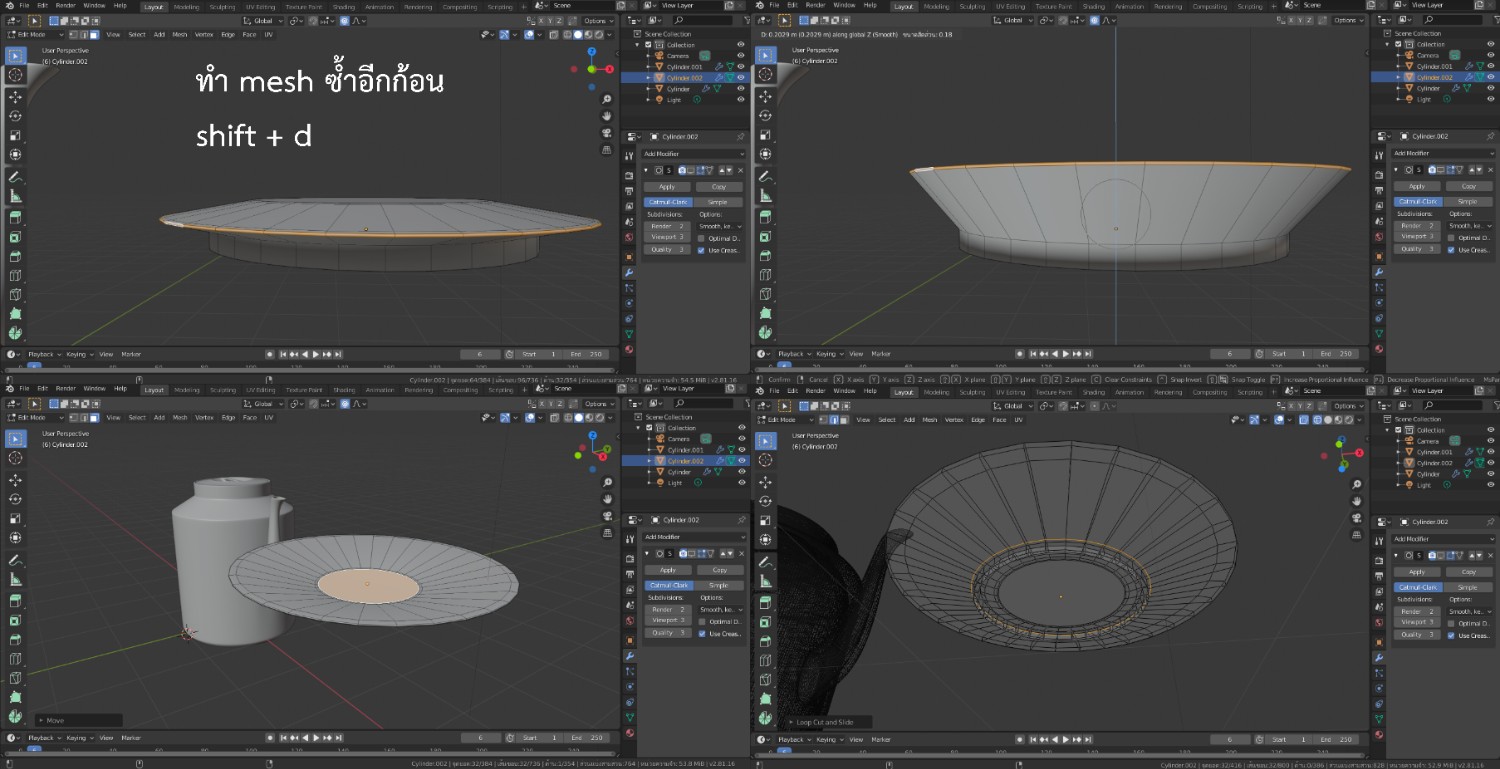
เท่านี้ก็จะได้กาน้ำชา(ลวก ๆ) กับจานครับ เย่!

มาเริ่มลงสีให้กับกาแลจานของเรากันดีกว่าครับ
เริ่มโดยกดที่ render properties > render engine เลือก Cycles ครับ
จากนั้น เลือก mesh กด material properties กด new
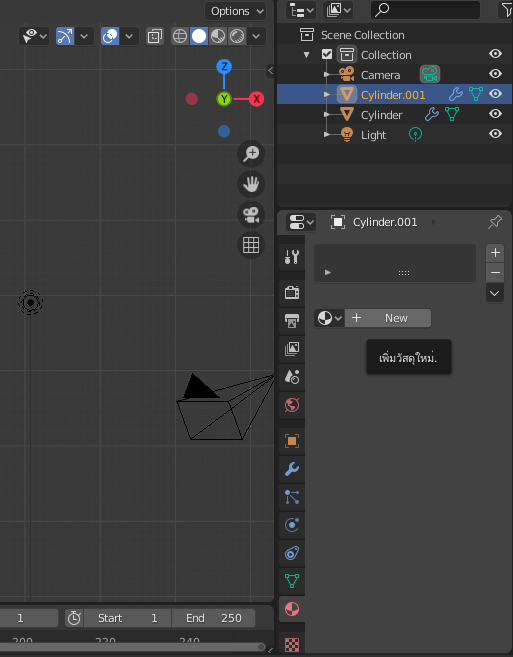
เพิ่มหน้าต่างการทำงานใหม่กดมุมขวาบนของหน้า Object Mode แล้วเลื่อนเข้ามา
กดแถบซ้ายบนของหน้าต่างใหม่ เลือก Shade editor ก็จะมีแถบที่มีสายโยง เรียกว่า โหนด(Node) แล้วก็เลือกได้ตามใจเลยว่า อยากได้สีไหน วิบวับขนาดไหน เปล่งแสงขนาดไหน ตามใจเลยครับ(เป็นฟีเจอร์ใหม่ที่ดีมาก)
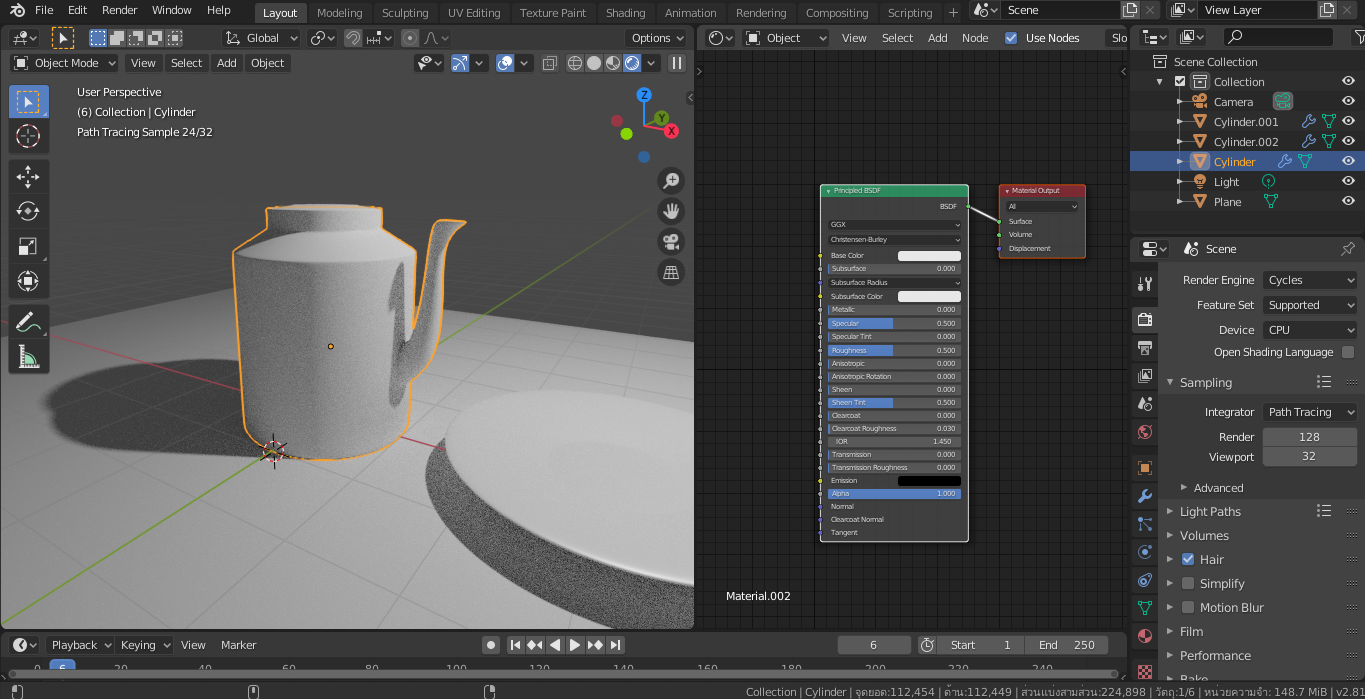
เดี๋ยวจะขออธิบายการสร้าง พื้นผิว แบบประยุกต์(โบราณ) นะครับ
ถ้าเรามีพื้นผิวที่ต้องการให้ mesh ของเราแสดงออกมา 2 อัน แต่ตัวเชื่อมโหนดของ Material Output ดันมีแค่จุดเดียว จะทำไงดี
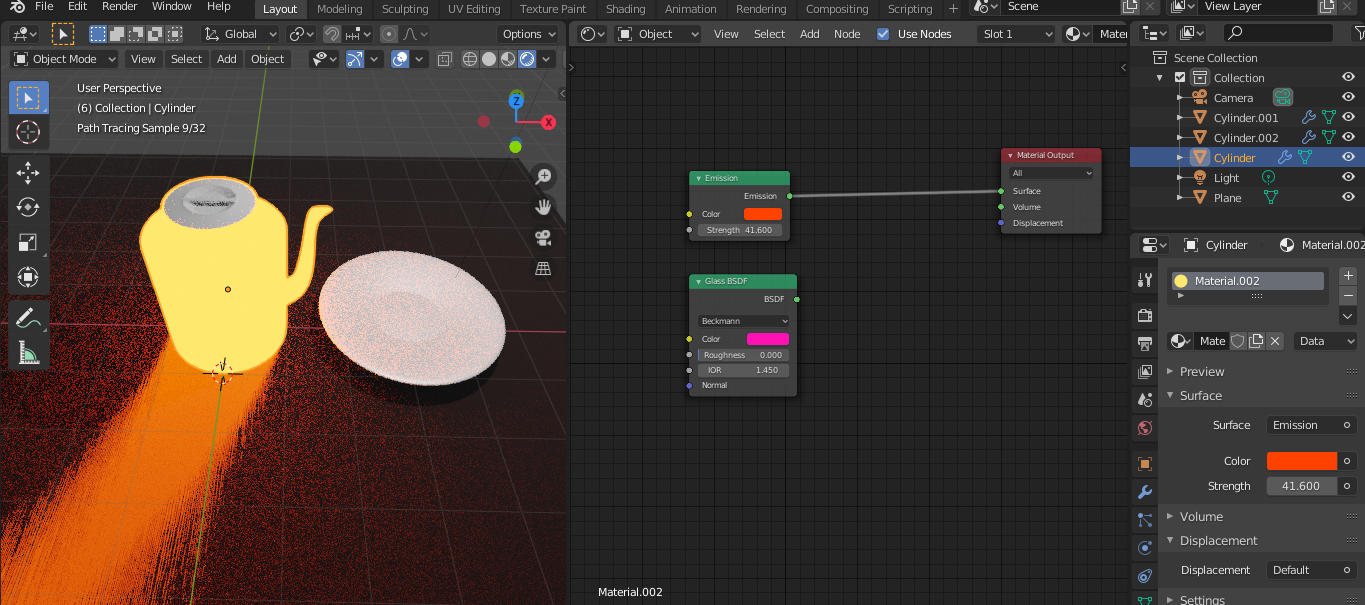
เราก็ต้องเพิ่ม(Add)โหนด โดยกด shift + a เหมือนกันการเพิ่ม mesh เลยครับ จากนั้นกด Shader เลือก Mix shader
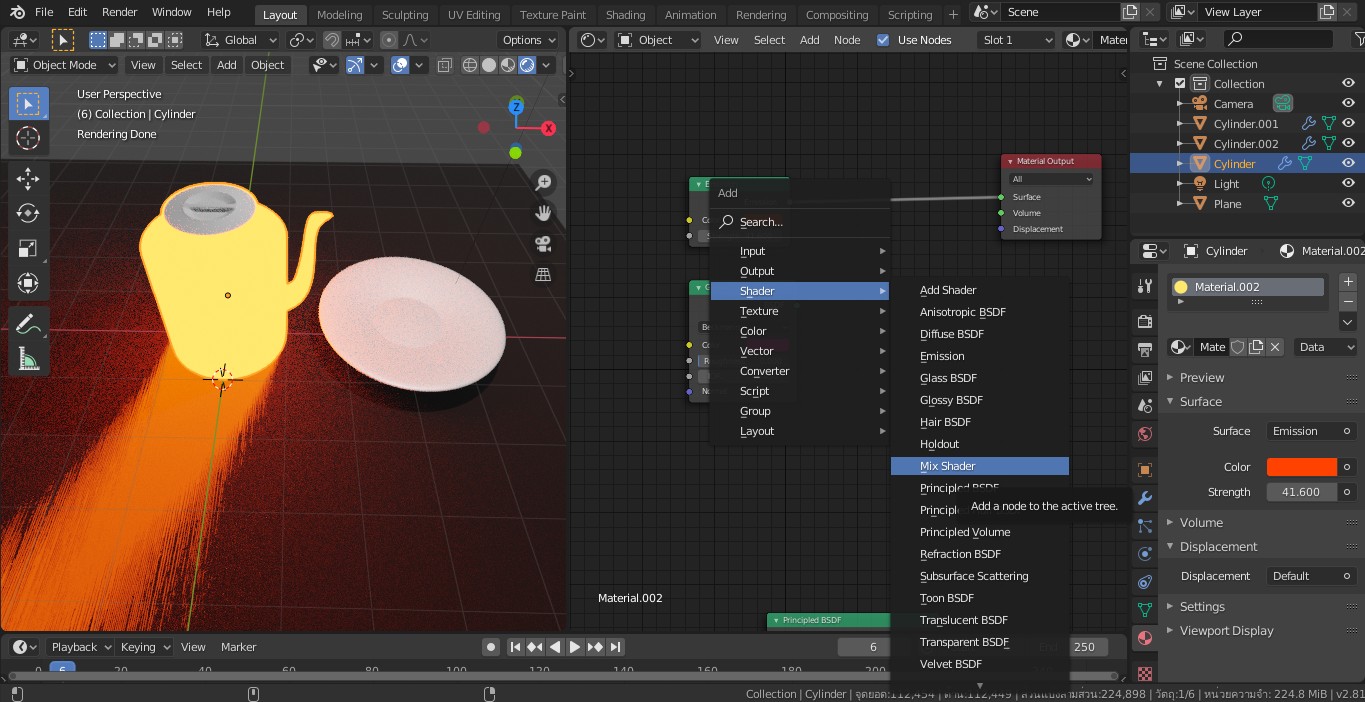
ลากโหนด mix shader พาดเส้นโหนด ซึ่งจะทำการเชื่อมให้อัตโนมัติ แล้วกดจุดของอีกโหนดหนึ่งเชื่อมเข้ากับอีกจุดของ mix shader ซึ่งสามารถปรับให้พื้นผิวแสดงออกมามากกว่า โดยปรับแถบ fac ถ้าปรับ fac เข้าหา 0 พื้นผิวของ shader ด้านบนก็จะแสดงมากกว่า ถ้าปรับ fac เข้าหา 1 พื้นผิวของ shader ด้านล่างก็จะแสดงมากกว่า เท่านี้ เราก็จะได้ mesh ที่มีพื้นผิวที่มากกว่า 1 แบบได้แล้ว(ไปประยุกต์ต่อเองได้โน๊ะ)
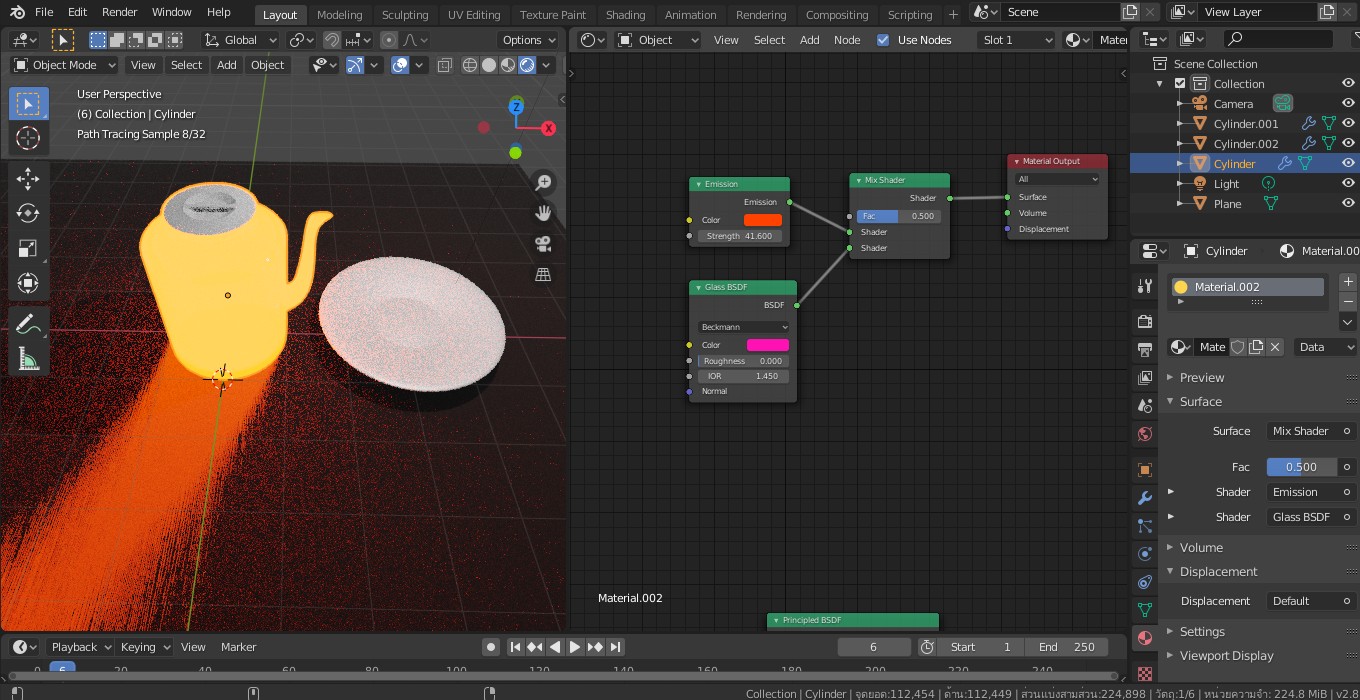
วิธีการทำ UV ง่ายมากครับ แค่สร้างโมเดล แกะแผ่นโมเดล สร้างพื้นผิวที่จะวาด
วาดตามที่ต้องการ แค่นี้ครับ
ก่อนอื่น ให้สร้างพื้นผิวของ mesh ที่เราเลือก จากนั้น กดแก้ไข mesh เลือก mesh ทั้งชิ้น โดยกด a
เสริมสาระ สมมติว่ามีลูกบาศก์ ถ้าเราแกะลูกบาศก์ให้แผ่ไปตามระนาบ ก็จะได้รูปสี่เหลี่ยม 6 รูปติดกัน เรียก รูปสี่เหลี่ยม 6 รูปติดกันนี้ว่า UV
กลับมาดูวิธีการกันต่อดีกว่าครับ หลังจากที่เลือก mesh ทั้งอัน ให้เราแกะ(Unwrap) mesh โดยกด u เลือก Unwrap หรือ smart unwrap ก็ได้ครับ จากนั้นกดมุมซ้ายบน เลือก image editor กด new แล้วกด OK เพื่อสร้าง texture
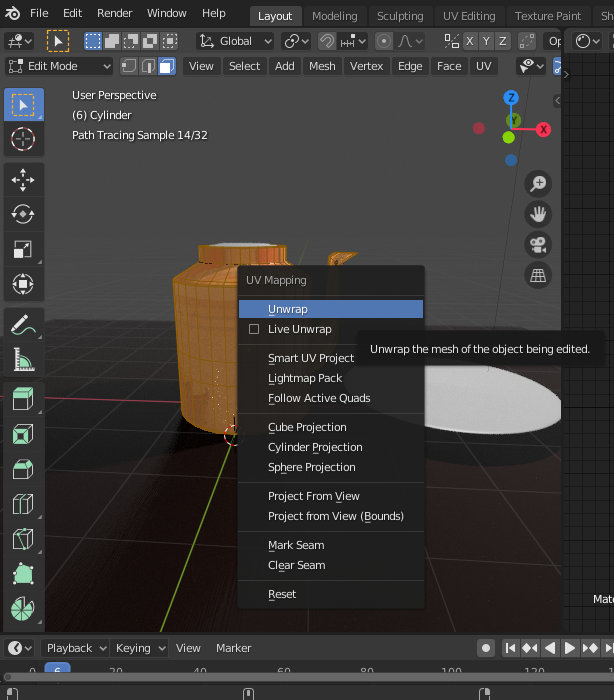
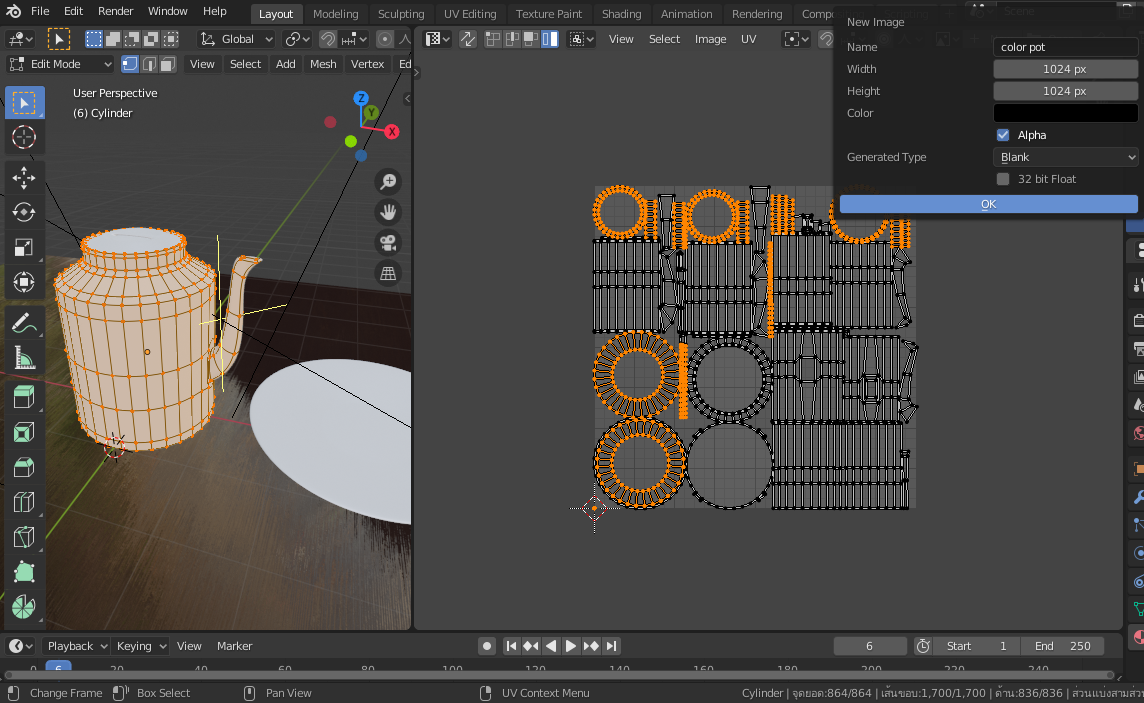
จากนั้นเปิดไปที่หน้า shader editor เพิ่ม Image texture ต่อกับ Base color แล้วเลือก ภาพที่เราเพิ่งสร้างtexture ไว้
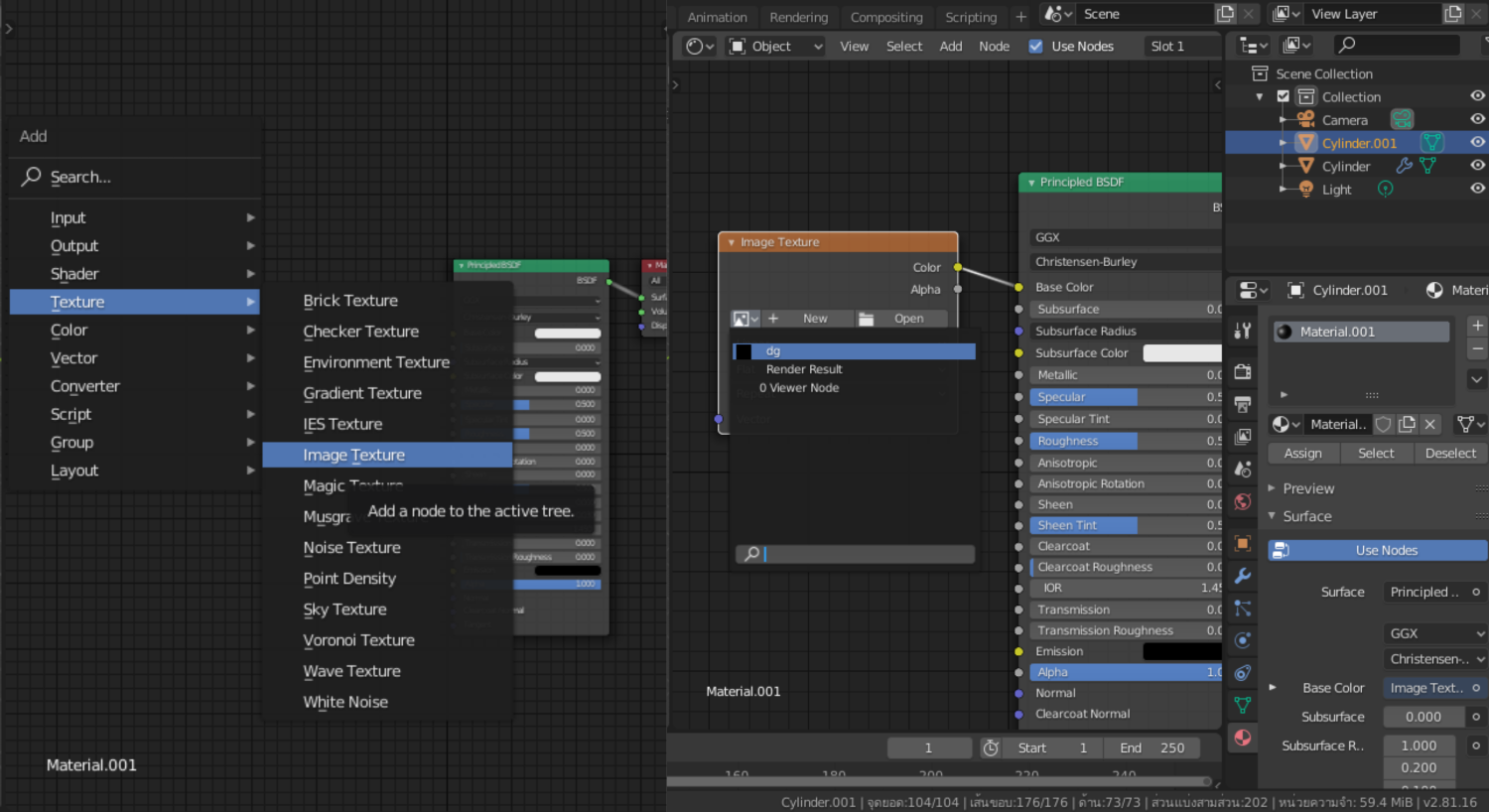
กด mesh กลับให้เป็นโหมดปกติ จากนั้นคลิกแถบซ้ายบนเพื่อให้เปลี่ยนเป็นโหมดการลงสี texture ครับ

แค่นี้เราก็ลงสีตามที่เราต้องการได้เลยครับ โดยสีที่เราวาดลงไปก็จะไปปรากฏอยู่บนรูป Texture ของเราด้วยครับ แนะนำให้บันทึก Texture หลังวาดเสร็จด้วยนะครับ ไม่งั้นมันจะหายไปหากเราปรับ พื้นผิวของเรา

เคยสงสัยไหมครับ ถ้าเราอยากจะสร้างโต๊ะไม้สักตัวหนึ่ง เราจะต้องสร้าง mesh ยังไงให้พื้นผิวเหมือนไม้ที่สุด วิธีแรกครับ ทำร่องเซาะให้เหมือนไม้ที่สุดครับ ซึ่งข้อเสียคือ มันนานครับกว่าจะทำเสร็จ และสิ่งที่ได้อาจไม่เหมือนจริงเท่าครับ
“แล้วทำไมเราไม่เอาภาพจากของจริงมาล่ะ”
เพราะงั้น 3D engine จึงมีฟีเจอร์ที่เรียกว่า normal เพื่อให้เรานั้นทำรายละเอียดของพื้นผิวที่สมจริงจากภาพถ่ายแทน โดย normal ส่วนใหญ่ จะเป็นสีฟ้าๆ ครับ โดยการสร้าง mormal เราก็แค่ เพิ่ม image texture ต่อกับ normal map ต่อกับ จุด normal จากนั้นคลิกที่ mesh ทำการ unwrap normal ของเราก็จะปรากฏครับ
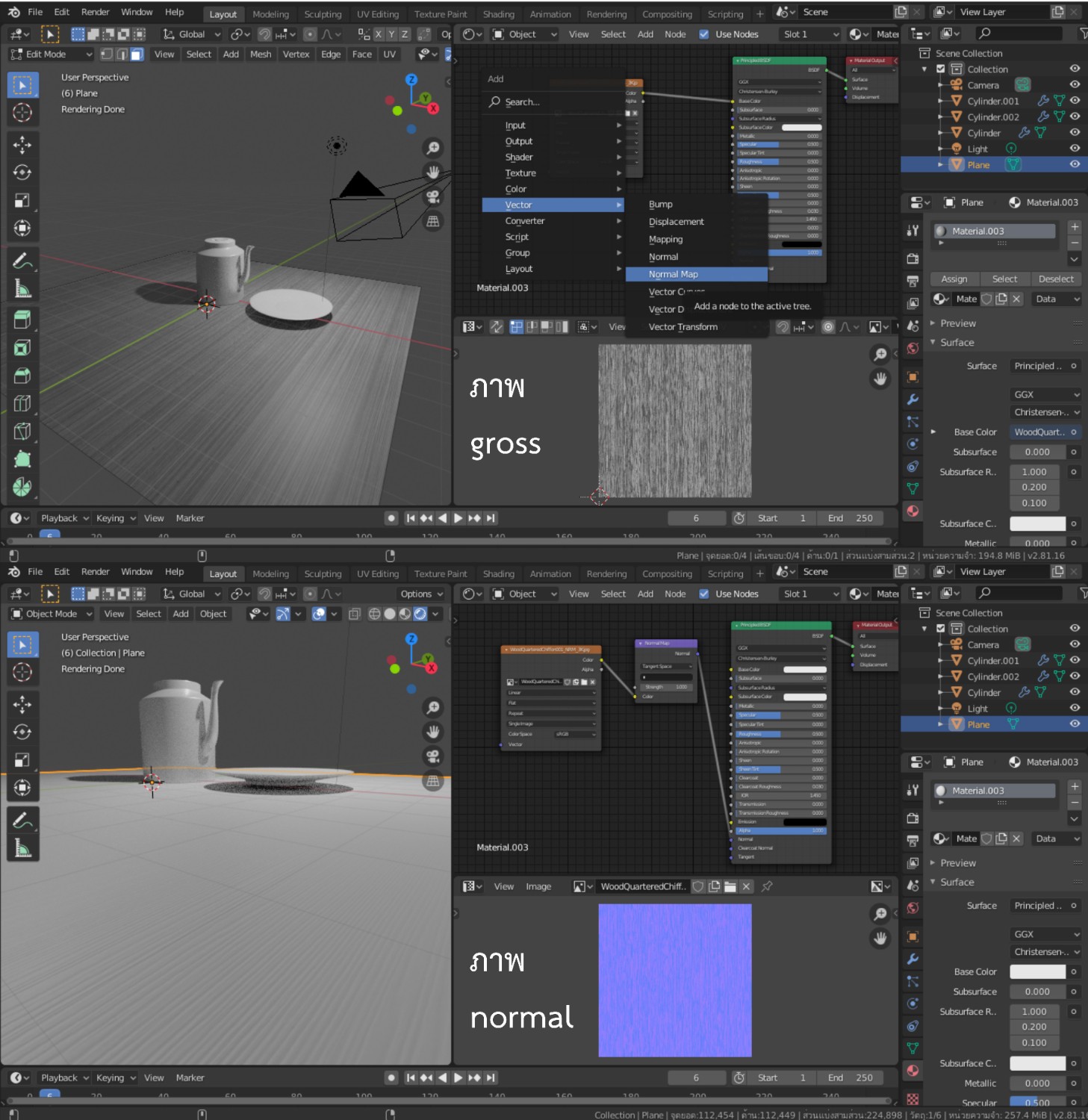
ถ้าเราทำสำเร็จ เมื่อเราปรับ fac ตัวmesh ที่เราสร้าง normal จะมีการเปลี่ยนแปลงครับ
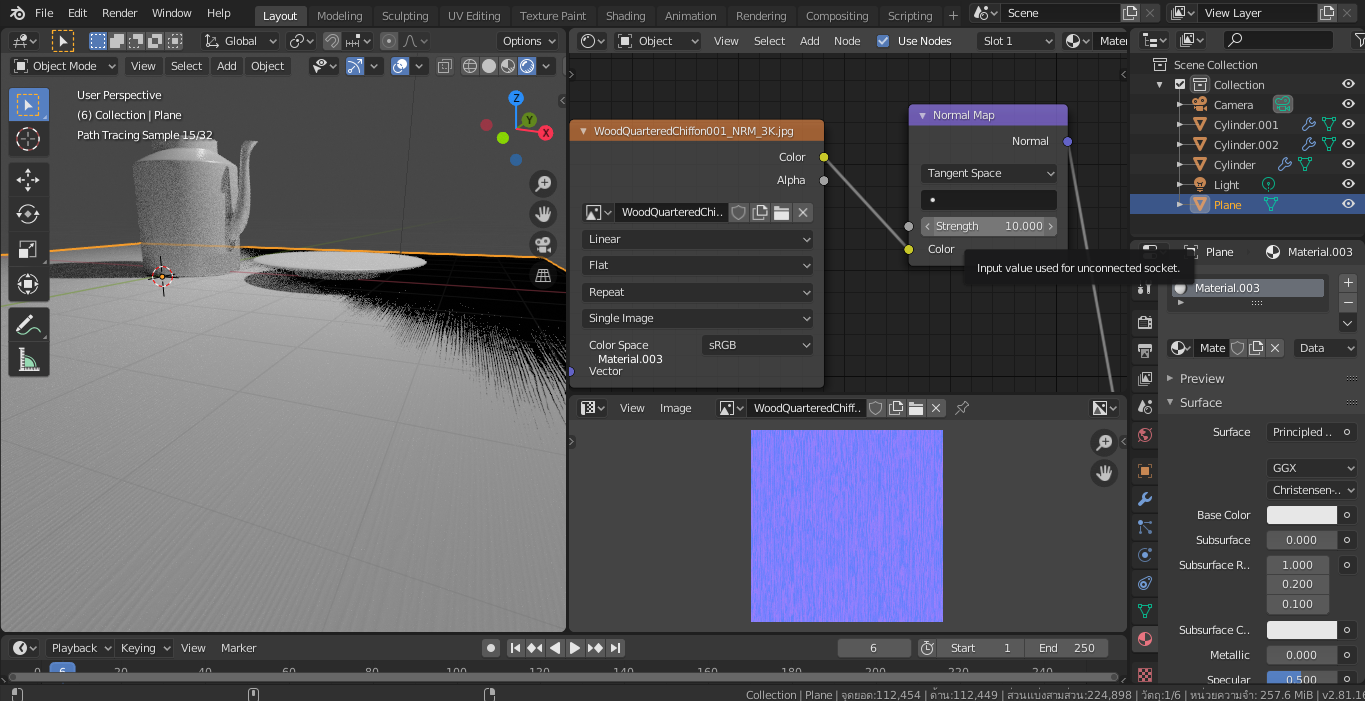
เท่านี้เราก็ได้พื้นผิวที่สมจริงโดยไม่ต้องมานั่งทำพื้นผิวเองเลยครับ
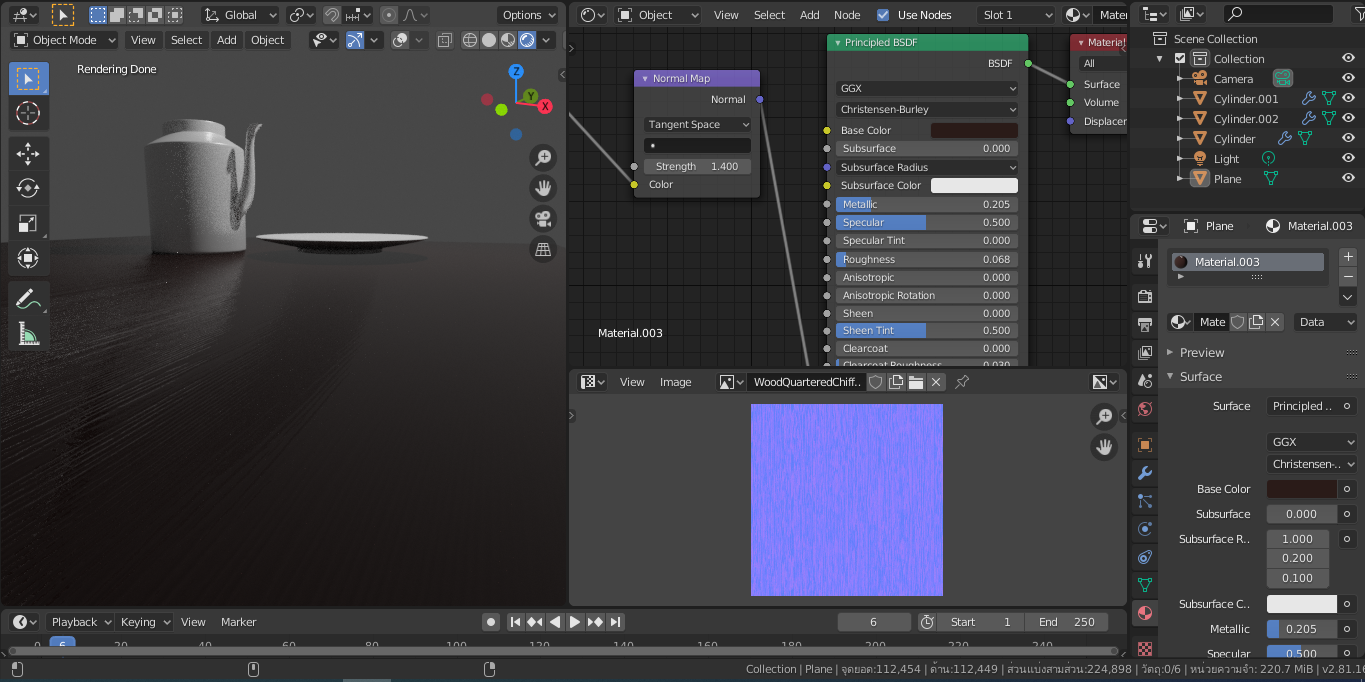
ปัจจุบัน Blender 2.81 มีฟีเจอร์ใหม่ที่ยิ่งกว่า normal คือ displacement ซึ่งสามารถสร้างอะไรก็ได้ที่มีพื้นผิวที่ขรุขระสมจริง ปรับค่าพารามิเตอร์ต่างๆ ได้อย่างอัศจรรย์
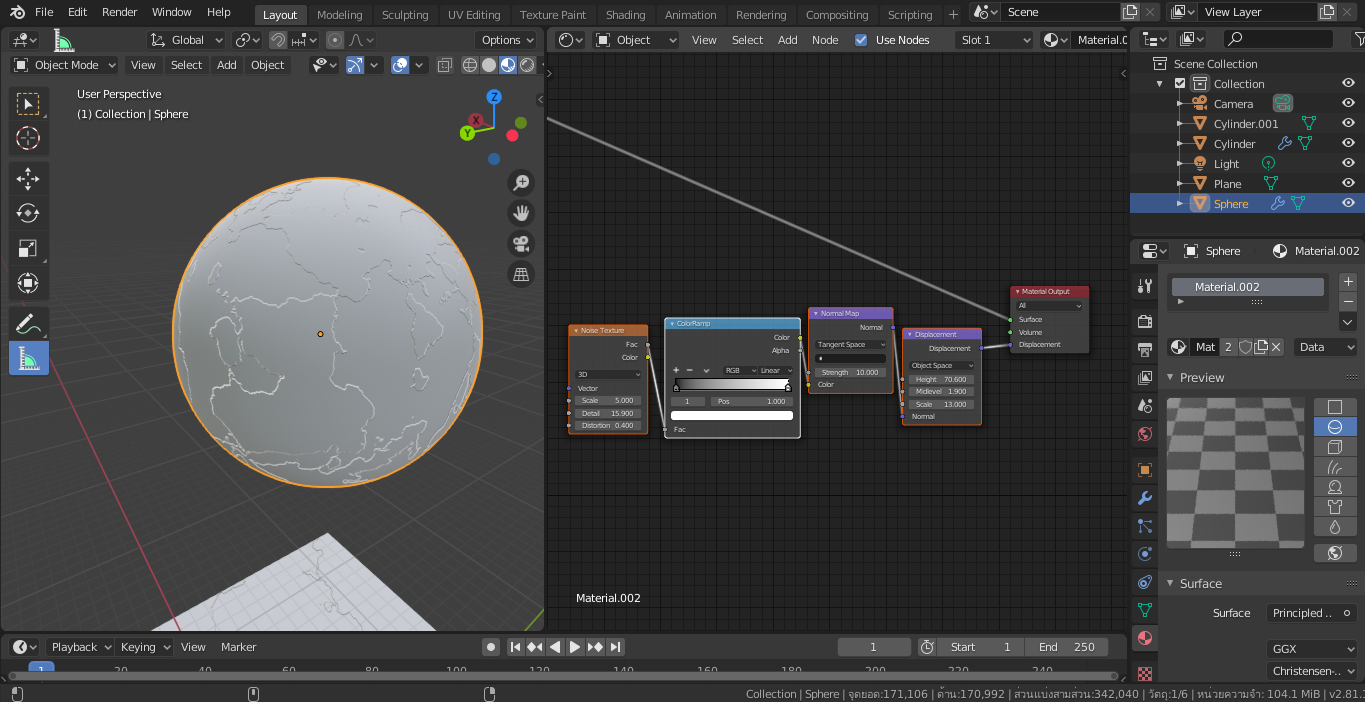
ทีนี้เราลองมาลงพื้นผิวในส่วนที่เลือกกันบ้างดีกว่า
เพียงแค่สร้างพื้นผิวที่ต้องการมาก่อน เลือก mesh เปลี่ยนเป็นโหมดแก้ไข เลือกส่วนที่ต้องการให้เปลี่ยน กด + เลือก พื้นผิวที่ต้องการ แล้วกด assign เป็นอันเสร็จ

ทำกาน้ำชาและจานด้วย Blender ง่ายๆ กัน
ลิงก์ https://www.blender.org/
ซึ่งจะขอสรุปคีย์ลัดที่จะใช้กันก่อนนะครับ
คีย์ลัด x = delete , shift + a = add mesh , s = Seize , I = inset , e =extrude , ctrl + r = ring , f = fill , shift + d =Duplicate , r = rotate
ที่นี้ ก็เปิดโปรแกรม แล้วจะเจอหน้าเริ่มต้น ให้คลิกข้าง ๆ กรอบ หน้าต่างก็จะหายไปครับ
ก่อนที่จะทำ เราต้องรู้จักขยับหน้าจอก่อนครับ(ไม่งั้นทำอะไรลำบากแน่)
หมุนดูรอบจุดที่เมาส์อยู่ โดยคลิก middle mouse (ตัวเลื่อนตรงกลางเมาส์ครับ)
ย้ายบริเวณที่อยู่ โดยกด (shift + right click )hold(ค้าง)
ซูมเข้า-ออก โดยเลื่อน middle mouse ครับ
กิจกรรมบูรณาการ: ลองกด หมุน ตัวแกนบริเวณด้านขวาบนของหน้าต่าง Object model
จากนั้น เราก็ลบลูกบาศก์ออก โดยการกด x ก็จะมีหน้าต่างถาม แล้วคลิก delete ครับ
ต่อมา เราก็จะมาสร้าง กาน้ำชา โดยเพิ่ม(add) mesh( mesh มันคือ ก้อนที่เป็นรูปทรงน่ะครับ) โดยกด shift + a แล้วเลือกรูปทรงทีต้องการสร้างกาน้ำชาครับ ในที่นี้ผมเลือก ทรงกระบอกนะครับ เพิ่มเติม ถ้าอยากปรับ mesh จะมีแถบบริเวณซ้ายล่าง ซึ่งจะมีแถบตัวเลือกต่าง ๆ ให้ปรับได้
ต่อมา ผมต้องการปรับขนาด(Seize) ของ mesh โดยกด s ถ้าเราอยากปรับขนาดให้สั้นยาวตามแกน z ก็กด z แกน y ก็กด y แกน x ก็กด x ครับ ง่ายจริงๆ
เกิดเราดันปรับผิด เราสามารถย้อนกลับมาได้โดยกด ctrl + z ได้ครับ
ถ้ากดแล้วไม่เป็นอย่างที่ผมบอกสามารถไปดูได้ที่ Preferences โดยกด Edit + Preferences ก็เลือกดูแถบที่ต้องการตามใจชอบได้เลยครับ
ต่อมา
ทีนี้เราจะมาย้าย(Move) โดยกด g ครับ จากนั้น ใช้เมาส์ลาก หรือกดแกนที่ต้องการย้าย ตามด้วย เลขหน่วยที่ย้ายครับ (ลองใส่เลขเป็นจำนวนเต็มบวก เต็มลบดูครับ)
ถ้าอยากได้แบบเป้ะๆ สามารถกด n หรือกดตัวลูกศร เพื่อให้เกิดหน้าต่าง ก็ใส่เลขที่ต้องการได้เลยครับ(ลองกดแถบเมนูด้านข้างซ้ายได้นะครับ)
การที่เราจะปรับ mesh ให้เป็นทรงที่ต้องการ เราต้องกด tab เพื่อให้เข้าสู่โหมดการแก้ไข mesh ครับ ซึ่งจะมีจุดๆ รอบไปหมด ส่วนที่เราเลือกนั้นจะปรากฏเป็นสีส้ม ถ้าต้องการเลือก mesh หมดทั้งก้อน(all) ให้กด a ครับ ลองเล่นแถบซ้ายบนได้นะครับ
งั้นเรามาเริ่มทำการสร้างวงกลมวงใน(Inset)โดยกด i
จากนั้นดึงขึ้นเพื่อให้เป็นเนิน
ต่อมาเราจะมายืด(Extrude) โดยกด e จากนั้น ปรับ mesh เพื่อให้ทำชิ้นส่วนกลวงข้างใน
แค่นี้เราก็พร้อมที่จะเจาะข้างในให้กลวงเพื่อให้ดูเป็นกาน้ำชาจริงๆ แต่ถ้าจะปรับมุมมองแบบนี้คงจะลำบาก เราจึงต้องใช้โหมด ตาทิพย์เพื่อให้มองทะลุ mesh ของเรา โดยกด z ค้าง แล้วเลือก Wireframe
แล้วก็ใช้ความรู้ที่ผ่านมาทำให้กาด้านในกลวงเลยครับ (สังเกตไหมครับ ทำไมผมถึงแบ่งให้มีวงกลมด้านใน 2 เส้น รวมวงนอกเป็น 3 ก็เพื่อให้ ขอบกาของเราเป็นขอบสวยๆ นั้นเองงงงง)
ต่อมาเราก็มาทำให้ก้นกาของเราโค้งๆ โดยเราจำเป็นต้องสร้างเส้นวง(Ring)
1 เส้น โดยกด ctrl + r แล้วชี้ไปที่ด้านของ mesh ที่เราต้องการสร้างเส้นวง คลิกซ้ายแล้วลากไปในส่วนที่ต้องการให้อยู่ แล้วคลิกซ้ายอีกครั้ง หากต้องการให้เส้นวงอยู่กับที่ไฮไลท์ไว้ ให้คลิกซ้าย แล้วคลิกขวา เพื่อยกเลิกการย้ายตำแหน่งเส้นวง
แล้วก็ปรับก้นกาให้เรียบร้อยครับ
มาเริ่มทำส่วนคอของกาน้ำชาเลยครับโดยสร้างเส้นวง 2 เส้นทั้งด้านในและด้านนอก
จากนั้นลบส่วนหน้า(face) โดยกด x เลือก faces ทั้งในและนอก
เลือก จุด 4 จุด ของด้านนอกแล้วยืดออกมาครับ
แล้วก็ต่อจนกลายเป็นคอของกาครับ มีวิธีลัดคือ กด ctrl + right click แล้วชี้เมาส์ไปยังจุดที่ต้องการให้ยืดไปถึง
เมื่อทำคอด้านนอกเสร็จแล้ว ทำคอด้านในด้วยนะครับ
เมื่อเสร็จจะเป็นแบบนี้ครับ
จากนั้นให้ทำการเชื่อมต่อกันเป็นแผ่น(fill) โดยเลือกจุด 4 จุด แล้วกด f ทำให้ครบทุกแผ่น (แนะนำให้ fill ที่ละ 4 จุด เพื่อให้การสร้าง model เป็นไปด้วยความราบรื่น)
เสร็จในการทำคอกา จะเห็นได้ว่า mesh ของเราเป็นเหลี่ยมหยาบ เราจึงทำให้ mesh ของเรามนมากกว่านี้ โดยกด Modifier Properties > add modifierเลือก subdivision surface
เอ่อ...
ที่เป็นแบบนี้ก็เพราะว่า modifier ตัวนี้ จะคิดโดยใช้ จุด 3 จุดของมุมเป็นเกณฑ์ครับ
วิธีแก้ง่ายๆ ก็แค่เพิ่มเส้นวงให้ชิดกับจุดมุมครับ แล้วปรับให้กลับมาเป็นทรงกาเหมือนเดิมครับ
จากนั้นก็เริ่มทำฝากา จานครับ (ต่อจากนี้จะไปแบบไวๆ ให้เห็นแนวคิดการทำนะครับ)
แล้วก็ทำจานครับ ของผม ทำการทำซ้ำ(Duplicate) จากฝากา โดยกด shift + d
เท่านี้ก็จะได้กาน้ำชา(ลวก ๆ) กับจานครับ เย่!
มาเริ่มลงสีให้กับกาแลจานของเรากันดีกว่าครับ
เริ่มโดยกดที่ render properties > render engine เลือก Cycles ครับ
จากนั้น เลือก mesh กด material properties กด new
เพิ่มหน้าต่างการทำงานใหม่กดมุมขวาบนของหน้า Object Mode แล้วเลื่อนเข้ามา
กดแถบซ้ายบนของหน้าต่างใหม่ เลือก Shade editor ก็จะมีแถบที่มีสายโยง เรียกว่า โหนด(Node) แล้วก็เลือกได้ตามใจเลยว่า อยากได้สีไหน วิบวับขนาดไหน เปล่งแสงขนาดไหน ตามใจเลยครับ(เป็นฟีเจอร์ใหม่ที่ดีมาก)
เดี๋ยวจะขออธิบายการสร้าง พื้นผิว แบบประยุกต์(โบราณ) นะครับ
ถ้าเรามีพื้นผิวที่ต้องการให้ mesh ของเราแสดงออกมา 2 อัน แต่ตัวเชื่อมโหนดของ Material Output ดันมีแค่จุดเดียว จะทำไงดี
เราก็ต้องเพิ่ม(Add)โหนด โดยกด shift + a เหมือนกันการเพิ่ม mesh เลยครับ จากนั้นกด Shader เลือก Mix shader
ลากโหนด mix shader พาดเส้นโหนด ซึ่งจะทำการเชื่อมให้อัตโนมัติ แล้วกดจุดของอีกโหนดหนึ่งเชื่อมเข้ากับอีกจุดของ mix shader ซึ่งสามารถปรับให้พื้นผิวแสดงออกมามากกว่า โดยปรับแถบ fac ถ้าปรับ fac เข้าหา 0 พื้นผิวของ shader ด้านบนก็จะแสดงมากกว่า ถ้าปรับ fac เข้าหา 1 พื้นผิวของ shader ด้านล่างก็จะแสดงมากกว่า เท่านี้ เราก็จะได้ mesh ที่มีพื้นผิวที่มากกว่า 1 แบบได้แล้ว(ไปประยุกต์ต่อเองได้โน๊ะ)
วิธีการทำ UV ง่ายมากครับ แค่สร้างโมเดล แกะแผ่นโมเดล สร้างพื้นผิวที่จะวาด
วาดตามที่ต้องการ แค่นี้ครับ
ก่อนอื่น ให้สร้างพื้นผิวของ mesh ที่เราเลือก จากนั้น กดแก้ไข mesh เลือก mesh ทั้งชิ้น โดยกด a
เสริมสาระ สมมติว่ามีลูกบาศก์ ถ้าเราแกะลูกบาศก์ให้แผ่ไปตามระนาบ ก็จะได้รูปสี่เหลี่ยม 6 รูปติดกัน เรียก รูปสี่เหลี่ยม 6 รูปติดกันนี้ว่า UV
กลับมาดูวิธีการกันต่อดีกว่าครับ หลังจากที่เลือก mesh ทั้งอัน ให้เราแกะ(Unwrap) mesh โดยกด u เลือก Unwrap หรือ smart unwrap ก็ได้ครับ จากนั้นกดมุมซ้ายบน เลือก image editor กด new แล้วกด OK เพื่อสร้าง texture
จากนั้นเปิดไปที่หน้า shader editor เพิ่ม Image texture ต่อกับ Base color แล้วเลือก ภาพที่เราเพิ่งสร้างtexture ไว้
กด mesh กลับให้เป็นโหมดปกติ จากนั้นคลิกแถบซ้ายบนเพื่อให้เปลี่ยนเป็นโหมดการลงสี texture ครับ
แค่นี้เราก็ลงสีตามที่เราต้องการได้เลยครับ โดยสีที่เราวาดลงไปก็จะไปปรากฏอยู่บนรูป Texture ของเราด้วยครับ แนะนำให้บันทึก Texture หลังวาดเสร็จด้วยนะครับ ไม่งั้นมันจะหายไปหากเราปรับ พื้นผิวของเรา
เคยสงสัยไหมครับ ถ้าเราอยากจะสร้างโต๊ะไม้สักตัวหนึ่ง เราจะต้องสร้าง mesh ยังไงให้พื้นผิวเหมือนไม้ที่สุด วิธีแรกครับ ทำร่องเซาะให้เหมือนไม้ที่สุดครับ ซึ่งข้อเสียคือ มันนานครับกว่าจะทำเสร็จ และสิ่งที่ได้อาจไม่เหมือนจริงเท่าครับ
“แล้วทำไมเราไม่เอาภาพจากของจริงมาล่ะ”
เพราะงั้น 3D engine จึงมีฟีเจอร์ที่เรียกว่า normal เพื่อให้เรานั้นทำรายละเอียดของพื้นผิวที่สมจริงจากภาพถ่ายแทน โดย normal ส่วนใหญ่ จะเป็นสีฟ้าๆ ครับ โดยการสร้าง mormal เราก็แค่ เพิ่ม image texture ต่อกับ normal map ต่อกับ จุด normal จากนั้นคลิกที่ mesh ทำการ unwrap normal ของเราก็จะปรากฏครับ
ถ้าเราทำสำเร็จ เมื่อเราปรับ fac ตัวmesh ที่เราสร้าง normal จะมีการเปลี่ยนแปลงครับ
เท่านี้เราก็ได้พื้นผิวที่สมจริงโดยไม่ต้องมานั่งทำพื้นผิวเองเลยครับ
ปัจจุบัน Blender 2.81 มีฟีเจอร์ใหม่ที่ยิ่งกว่า normal คือ displacement ซึ่งสามารถสร้างอะไรก็ได้ที่มีพื้นผิวที่ขรุขระสมจริง ปรับค่าพารามิเตอร์ต่างๆ ได้อย่างอัศจรรย์
ทีนี้เราลองมาลงพื้นผิวในส่วนที่เลือกกันบ้างดีกว่า
เพียงแค่สร้างพื้นผิวที่ต้องการมาก่อน เลือก mesh เปลี่ยนเป็นโหมดแก้ไข เลือกส่วนที่ต้องการให้เปลี่ยน กด + เลือก พื้นผิวที่ต้องการ แล้วกด assign เป็นอันเสร็จ