คือเริ่มแรกเราก็ซื้อแอร์มา แล้วตอนซื้อก็ไม่ได้สนใจเรื่องไวฟง ไวไฟอะไร (ไม่ค่อยได้สนใจเรื่อง iot เท่าไหร่) แต่ตัวแอร์ที่ซื้อมา
ทางน้องพีซีที่ขายก็บอกอยู่ว่ามันเชื่อมต่อไวไฟได้ด้วยนะ สามารถสั่งงานทุกอย่างผ่านโทรศัพท์มือถือเราได้เลย แต่เราก็ฟังบ้าง
ไม่ฟังบ้าง แต่ก็ซื้อมาพอติดตั้งใช้งานมาสักระยะ (คือหลายเดือนเลย5555) จนกระทั่งเราได้ซื้อเครื่องฟอกอากาศมาอีกเครื่อง และ
TV มาอีก น้องพีซีที่ขายก็พูดเรื่องนี้อีก (เชื่อมต่อไวไฟ สั่งงานผ่านโทรศัพท์มือถือ ) ประจวบเหมาะกับ WFH พอดี พอว่างๆก็เลย
มาลองดูว่า ไอ้ที่เชื่อมต่อที่ไวไฟว่ามันยังไงกันนะ มะเริ่ม...
ซึ่งพอดีว่า ทั้งแอร์ ที่ซื้อไปก่อนหน้านั้น กับ ทีวี และเครื่องฟอก (ซื้อคู่กันได้ราคาพิเศษมา) เป็นยี่ห้อเดียวกัน เราเลยรู้สึกสนุกขึ้นมา ว่าถ้าเอาทุกอย่างมารวมกันอยู่ในโทรศัพท์มือถือเราได้ก็คงจะ
สะดวกมากขึ้น เพราะว่ามือเรา ถือมือถือตลอด (เราชอบเล่นมือถือเวลาว่างๆ ซึ่งตอนนี้ก็ ค่อนข้างว่างนะ)
ขอเริ่มจากกลุ่มแรกก่อนเลย แอร์ + เครื่องฟอก + ทีวี อันนี้เราใช้ของแอลจี ของแอลจีต้องไปโหลดแอพ Smart ThinQ มาก่อน
อะแอปนี้จ้า.....
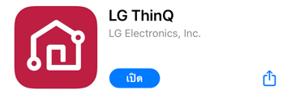
โหลดเสร็จ เชื่อมต่อเลยจ้า....
เสร็จแล้วก็เริ่มลงทะเบียนผลิตภัณท์ เราลองทำการเชื่อมต่อ
แอร์ไปก่อน แต่ลืมแค๊ปเจอร์หน้าจอไว้ แหะๆ

มาดูตอนทำเครื่องฟอกเลยแล้วกัน
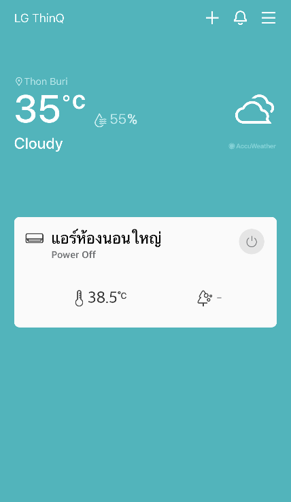
มีให้เลือกสินค้าเยอะมาก เลือกให้ถูกน้า
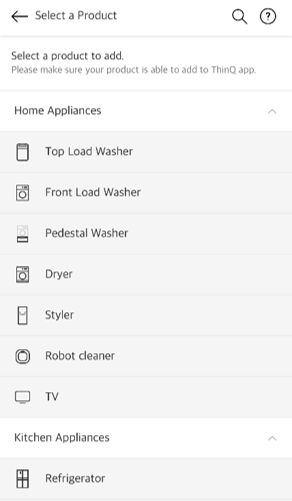
ตามนี้เลย

กด + ที่มุมจอด้านบน และหาผลิตภัณท์ที่เราจะเชื่อมต่อ พอเจอกดเลือกเลย เมื่อเราเลือกแล้วในแอพจะบอกให้เรากดปุ่มไวไฟของตัวเครื่อง
มีรูปภาพประกอบให้เราทราบด้วย อย่างเครื่องฟอกตัวนี้ก็กดปุ่มรูปพัดลมค้างไว้ จนมีสัญลักษณ์ไวไฟขึ้นที่หน้าจอ พอขึ้นแล้วกดขั้นตอนถัดไป
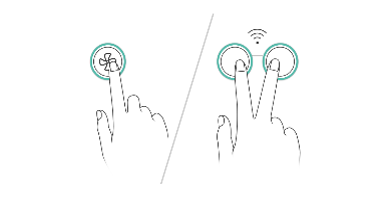
สำหรับระบบ IOS ต้องออกไปเข้า Setting กดเชื่อมต่อไวไฟเข้ากับตัวเครื่องฟอกก่อน มีใส่รหัสด้วยก็กดตามที่ในแอพเลย จากนั้นกลับเข้ามา
ที่แอพ รอสักครู่ก็จะไปยังขั้นตอนถัดไป เป็นการเลือกสัญญาณไวไฟที่บ้าน พอเลือกเสร็จก็รอๆ จนมันเด้งกลับมาหน้าเมนูแรก
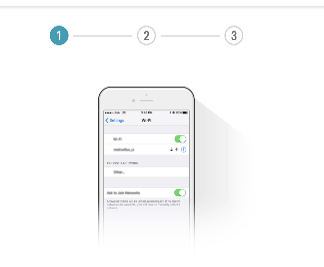
ได้เรียบร้อย

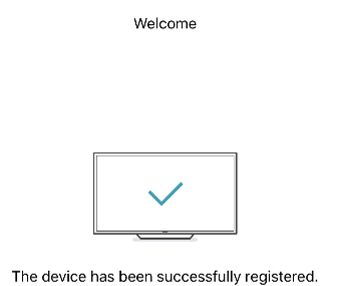
มาแล้วๆๆ หน้าตางี้เลยจ้า....
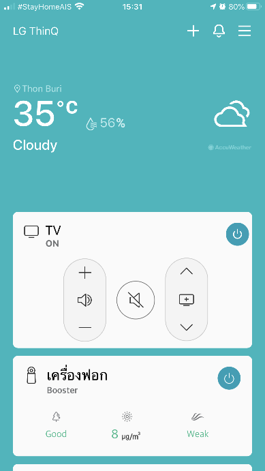
รอเชื่อมต่อทุกตัวเสร็จหมดแล้วรู้สึกเหมือนเรามีอำนาจอยู่ในมือเลย (โทรศัพท์มือถือไง) จะสั่งอะไรก็กดๆ เอาจากมือถือเลย ไม่ต้องไฟควานหารีโมท
มันสะดวกมั่กมากเลย แต่ตัว TV นี่ โทรศัพท์เราต้องเชื่อมต่อไวไฟเดียวกันกับ TV ด้วยนะ ไม่งั้นสั่งงานไม่ได้ (เปลี่ยนช่อง เพิ่มเสียง และ อื่นๆ)

ที่นี้จะมาลองให้ทั้งสั่งงานโดย Google Home ดูบ้าง ( พอดีเห็นของ Google ใช้งานง่ายไม่ต้องไปซื้อหรือไปต่ออะไรเพิ่มเติม )
เนื่องจากเราใช้เครือง IPhone จะข้ามค่ายไป Google เลย ต้องใช้เพิ่มอีก 1 แอพ คือ Google Assistant เพราะว่าเราจะสั่งงาน
Siri นางก็เข้าไม่ถึง Google Home
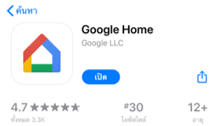
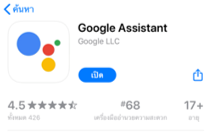
พอเข้า ในแอพ Google Home เราก็เลือกให้ตัว Home ไปลิงค์กับแอพ Smart ThinQ พอลิงค์กันได้แล้ว
ตัวผลิตภัณท์ทั้งหมดก็จะปรากฎในหน้าเมนู แล้วเราต้องดึกทุกตัวเข้ามาในบ้านเรา (สร้างบ้านก่อนตั้งชื่อบ้านเรา ใส่ที่อยู่ด้วยนะ)
แล้วก็ดึงผลิตภัณท์แต่ละตัวเข้ามา จะกำหนดได้ด้วยว่าแต่ละตัวอยู่ในส่วนไหนของบ้าน พอเสร็จเรียบร้อยแล้ว ก็ลองทดสอบซะหน่อย
โดยการใช้ Google Assistant กดเปิดแล้วลองสั่งงานด้วยเสียงดู
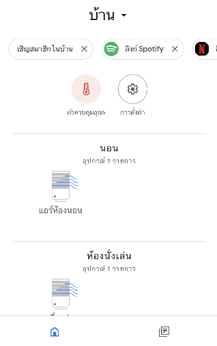
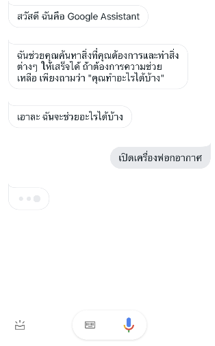
จริงๆไม่ยากเลยนะ นี่อธิบายทุกขั้นตอนมันเลยยาวไปหน่อย แต่อย่างที่บอก WFH ไงมีเวลา เลยลองทำนู้นทำนี่ดู ก็สนุกดีนะ คราวนี้ก็สั่งๆๆๆๆ ใหญ่เลยจ้า ชิวไปๆ
ใครเคยใช้ของอะไรบ้างหรือมีเทคนิคอะไรมาแชร์กันได้นะ สนุกดี
WFH มาลองเล่น Smart Home กันคะ
ทางน้องพีซีที่ขายก็บอกอยู่ว่ามันเชื่อมต่อไวไฟได้ด้วยนะ สามารถสั่งงานทุกอย่างผ่านโทรศัพท์มือถือเราได้เลย แต่เราก็ฟังบ้าง
ไม่ฟังบ้าง แต่ก็ซื้อมาพอติดตั้งใช้งานมาสักระยะ (คือหลายเดือนเลย5555) จนกระทั่งเราได้ซื้อเครื่องฟอกอากาศมาอีกเครื่อง และ
TV มาอีก น้องพีซีที่ขายก็พูดเรื่องนี้อีก (เชื่อมต่อไวไฟ สั่งงานผ่านโทรศัพท์มือถือ ) ประจวบเหมาะกับ WFH พอดี พอว่างๆก็เลย
มาลองดูว่า ไอ้ที่เชื่อมต่อที่ไวไฟว่ามันยังไงกันนะ มะเริ่ม...
ซึ่งพอดีว่า ทั้งแอร์ ที่ซื้อไปก่อนหน้านั้น กับ ทีวี และเครื่องฟอก (ซื้อคู่กันได้ราคาพิเศษมา) เป็นยี่ห้อเดียวกัน เราเลยรู้สึกสนุกขึ้นมา ว่าถ้าเอาทุกอย่างมารวมกันอยู่ในโทรศัพท์มือถือเราได้ก็คงจะ
สะดวกมากขึ้น เพราะว่ามือเรา ถือมือถือตลอด (เราชอบเล่นมือถือเวลาว่างๆ ซึ่งตอนนี้ก็ ค่อนข้างว่างนะ)
ขอเริ่มจากกลุ่มแรกก่อนเลย แอร์ + เครื่องฟอก + ทีวี อันนี้เราใช้ของแอลจี ของแอลจีต้องไปโหลดแอพ Smart ThinQ มาก่อน
อะแอปนี้จ้า.....
โหลดเสร็จ เชื่อมต่อเลยจ้า....
เสร็จแล้วก็เริ่มลงทะเบียนผลิตภัณท์ เราลองทำการเชื่อมต่อ
แอร์ไปก่อน แต่ลืมแค๊ปเจอร์หน้าจอไว้ แหะๆ
มีให้เลือกสินค้าเยอะมาก เลือกให้ถูกน้า
ตามนี้เลย
กด + ที่มุมจอด้านบน และหาผลิตภัณท์ที่เราจะเชื่อมต่อ พอเจอกดเลือกเลย เมื่อเราเลือกแล้วในแอพจะบอกให้เรากดปุ่มไวไฟของตัวเครื่อง
มีรูปภาพประกอบให้เราทราบด้วย อย่างเครื่องฟอกตัวนี้ก็กดปุ่มรูปพัดลมค้างไว้ จนมีสัญลักษณ์ไวไฟขึ้นที่หน้าจอ พอขึ้นแล้วกดขั้นตอนถัดไป
สำหรับระบบ IOS ต้องออกไปเข้า Setting กดเชื่อมต่อไวไฟเข้ากับตัวเครื่องฟอกก่อน มีใส่รหัสด้วยก็กดตามที่ในแอพเลย จากนั้นกลับเข้ามา
ที่แอพ รอสักครู่ก็จะไปยังขั้นตอนถัดไป เป็นการเลือกสัญญาณไวไฟที่บ้าน พอเลือกเสร็จก็รอๆ จนมันเด้งกลับมาหน้าเมนูแรก
ได้เรียบร้อย
มาแล้วๆๆ หน้าตางี้เลยจ้า....
รอเชื่อมต่อทุกตัวเสร็จหมดแล้วรู้สึกเหมือนเรามีอำนาจอยู่ในมือเลย (โทรศัพท์มือถือไง) จะสั่งอะไรก็กดๆ เอาจากมือถือเลย ไม่ต้องไฟควานหารีโมท
มันสะดวกมั่กมากเลย แต่ตัว TV นี่ โทรศัพท์เราต้องเชื่อมต่อไวไฟเดียวกันกับ TV ด้วยนะ ไม่งั้นสั่งงานไม่ได้ (เปลี่ยนช่อง เพิ่มเสียง และ อื่นๆ)
ที่นี้จะมาลองให้ทั้งสั่งงานโดย Google Home ดูบ้าง ( พอดีเห็นของ Google ใช้งานง่ายไม่ต้องไปซื้อหรือไปต่ออะไรเพิ่มเติม )
เนื่องจากเราใช้เครือง IPhone จะข้ามค่ายไป Google เลย ต้องใช้เพิ่มอีก 1 แอพ คือ Google Assistant เพราะว่าเราจะสั่งงาน
Siri นางก็เข้าไม่ถึง Google Home
พอเข้า ในแอพ Google Home เราก็เลือกให้ตัว Home ไปลิงค์กับแอพ Smart ThinQ พอลิงค์กันได้แล้ว
ตัวผลิตภัณท์ทั้งหมดก็จะปรากฎในหน้าเมนู แล้วเราต้องดึกทุกตัวเข้ามาในบ้านเรา (สร้างบ้านก่อนตั้งชื่อบ้านเรา ใส่ที่อยู่ด้วยนะ)
แล้วก็ดึงผลิตภัณท์แต่ละตัวเข้ามา จะกำหนดได้ด้วยว่าแต่ละตัวอยู่ในส่วนไหนของบ้าน พอเสร็จเรียบร้อยแล้ว ก็ลองทดสอบซะหน่อย
โดยการใช้ Google Assistant กดเปิดแล้วลองสั่งงานด้วยเสียงดู
จริงๆไม่ยากเลยนะ นี่อธิบายทุกขั้นตอนมันเลยยาวไปหน่อย แต่อย่างที่บอก WFH ไงมีเวลา เลยลองทำนู้นทำนี่ดู ก็สนุกดีนะ คราวนี้ก็สั่งๆๆๆๆ ใหญ่เลยจ้า ชิวไปๆ
ใครเคยใช้ของอะไรบ้างหรือมีเทคนิคอะไรมาแชร์กันได้นะ สนุกดี