จากความเดิมตอนที่แล้วเราได้รู้จักไฟล์ RAW แล้ว วันนี้เราจะมาเรียนรู้เรื่องการจัดการไฟล์กันครับ
(EP1
https://ppantip.com/topic/39559169) (ฝากเพจด้วยนะครับ
https://www.facebook.com/Im-George-102564381254639/?modal=admin_todo_tour)

(ปล รูปนี้ไม่เกี่ยวข้องกับกระทู้ประดับไว้เพื่อความสวยงามครับ)
ข้อ1. ลักษณะไฟล์ RAW เป็นแบบไหน ลักษณะของไฟล์จะเป็นไฟล์ข้อมูลมีหลายนามสกุลแล้วแต่ยี่ห้อกล้องที่เราใช้แต่สังเกตุได้ง่ายๆจากชื่อครับ ชื่อจะมีระหัสนำหน้าตามด้วยเลขเหมือนกับไฟล์รูปทั่วไปแต่จะต่างกันตรงที่เราดูในคอมไม่ได้ครับ แบบนี้
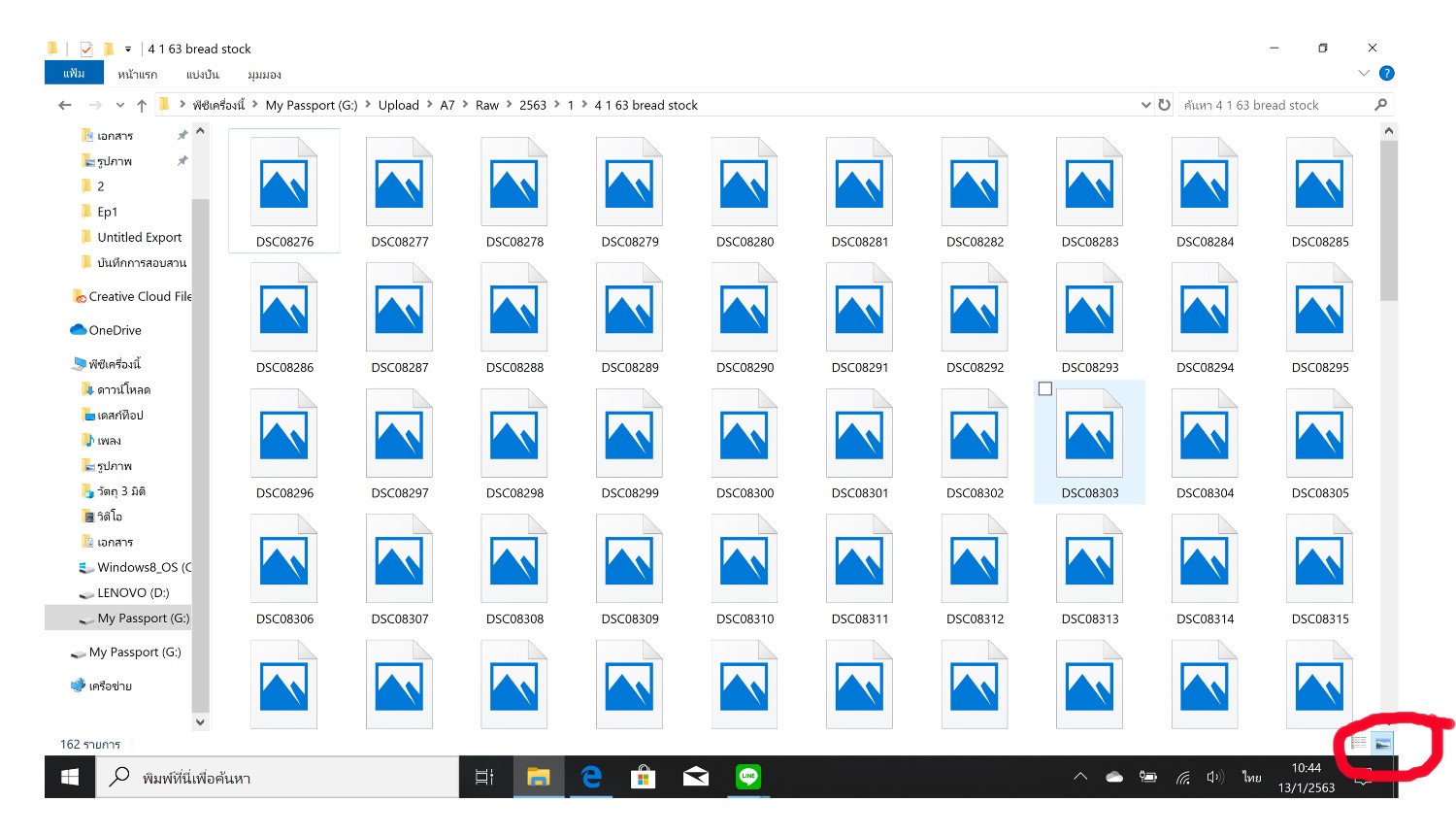
(ตามรูปผมได้คลิกให้คอมพิวเตอร์ประมวลผลไอคอนแบบเป็นภาพแล้วก็ยังไม่เห็นภาพอยู่ดีครับ)
ข้อ.2 โปรแกรมตกแต่งภาพ RAW จึงเป็นคำตอบครับ โดยในที่นี้ผมจะแนะนำเพื่อนจัดการไฟล์ในโปรแกรม lightroom นะครับเหตุผลคือ ผมใช้เป็นแค่โปรแกรมนี้ครับ (5555) ไม่ได้สปอนเซอร์จาก Adobe แม้แต่แดงเดียว ถ้าเพื่อนๆ อยากลองใช้โปรแกรมอื่นก็ไม่ขัดข้องครับใช้หลักการเดียวกันแต่หน้าตาของโปรแกรมอาจแตกต่างกันครับ
สำหรับโปรแกรม lightroom สามารถหาติดตั้งได้จาก 2 ทางนะครับ จะมีแบบซื้อขาดราคาประมาณ 1 หมื่น (+ -) แล้วก็แบบรายเดือนเดือนละประมาณ 300 (+ -) โดยแบบรายเดือนจะได้โปรแกรม Photoshop แถมพ่วงมาด้วย กับ Adobe cloud มาให้เก็บไฟล์อีกนิดหน่อย ส่วนตัวเคยใช้ทั้งสองแบบดีคนละอย่าง แบบซื้อขาดจะดีตรงไม่ต้องพะวงมาจ่ายเป็นเดือนๆ ส่วนจ่ายรายเดือนจะดีตรงการอัพเดท เราจะได้ใช้เวอร์ชั่นล่าสุดเสมอ ถ้ามีเครื่องไม้เครื่องมือเจ๋งๆออกใหม่ก็จะได้ใช้ทันทีครับ (จริงๆมีอีกเส้นทางในการโหลดโปรแกรมแต่เป็นเส้นทางด้านมืดอันนี้ไม่แนะนำนะครับ) เมื่อติดตั้งโปรแกรมในเครื่องแล้วให้หาไอคอนลักษณะคล้ายๆแบบนี้นะครับ
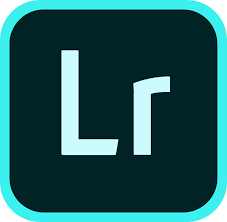
แต่ก่อนจะคลิกเข้าโปรแกรมผมอยากให้เพื่อนจัดระเบียบให้ไฟล์บนเครื่องก่อนโดยสร้างโฟลเดอร์ขึ้นมาให้ 1 โฟลเดอร์และสร้างโฟล์เดอร์ย่อยข้างในโฟล์เดอร์ที่เพิ่งสร้างตะกี้อีก 2 โฟลเดอร์ครับ เช่น
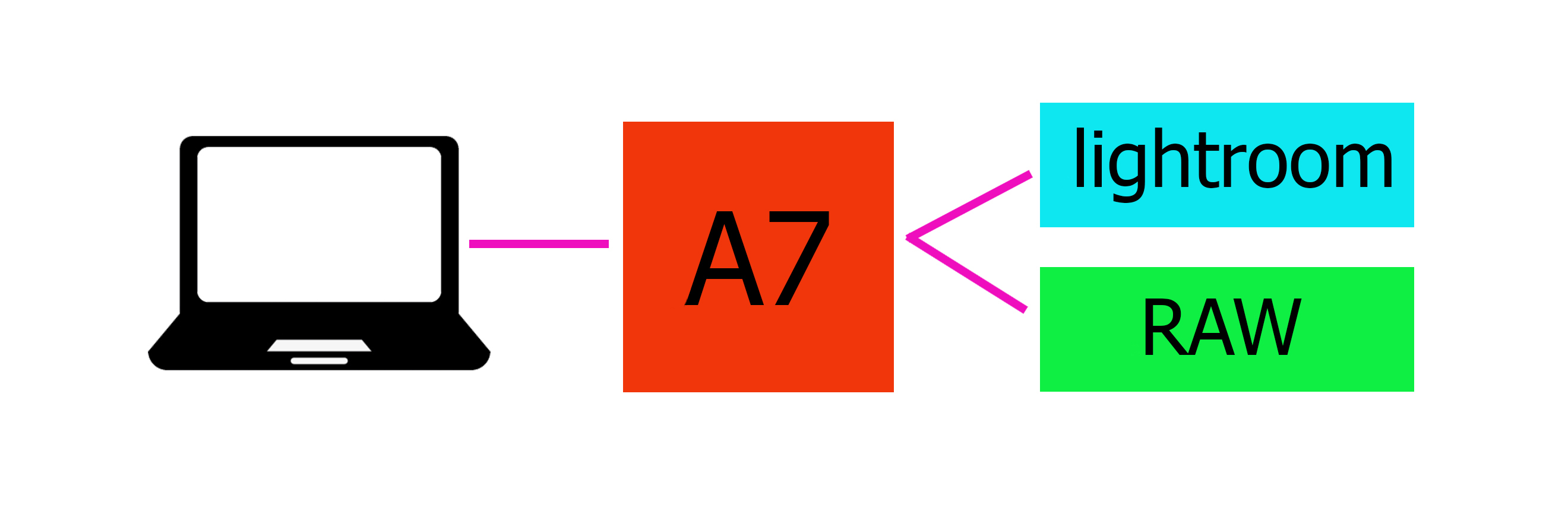
ตามรูป ผมสร้างโฟลเดอร์ใหม่ขึ้นมาชื่อ A7 (เอาชื่ออื่นก็ได้นะครับตามใจ) และในโฟลเดอร์ A7 โฟลเดอร์ที่สร้างขึ้นมาอีก 2 โฟล์เดอร์คือ 1 lightroom และ 2.RAW โดยให้เอารูปที่ถ่ายมาเป็น Raw ไฟล์ เก็บไว้ที่โฟลเดอร์นี้นะครับ (แนะนำว่าควรแยกปี เดือน ด้วยนะครับจะได้หาง่ายๆ )
ข้อ.3 เสร็จแล้วคลิกเข้าโปรแกรม lightroom จะพบหน้าตาโปรแกรมแบบนี้ครับ
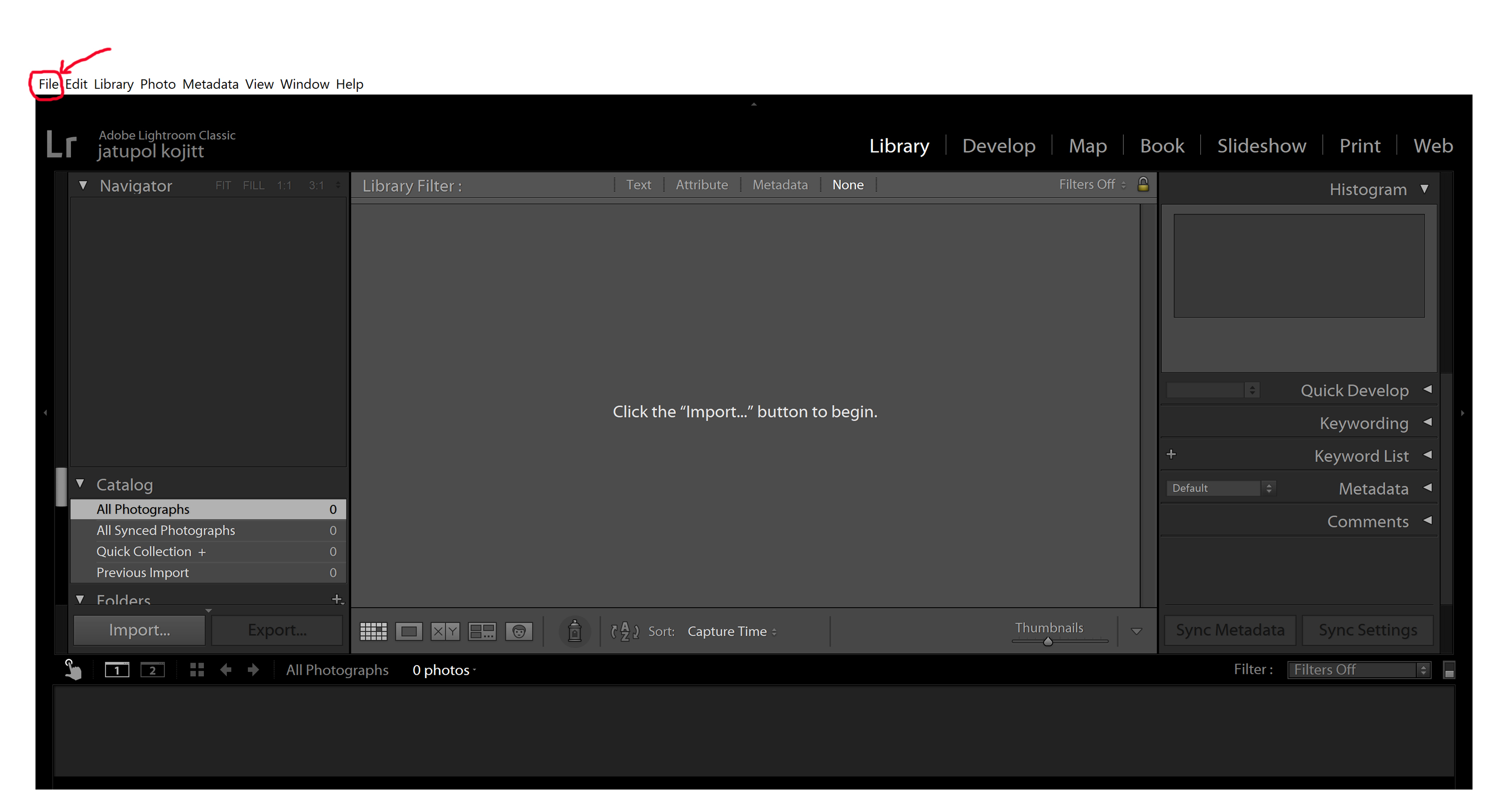
**** เมื่อเข้ามาแล้วอย่ากังวลว่าทำไมเมนูมันเยอะนะครับ อยากจะบอกว่าใช้งานจริงของผู้เริ่มต้นใช้แค่ 30 เปอร์เซ็นของเมนูครับ ผมจะสอนแต่เมนูที่ต้องใช้จริงๆก่อน ที่เหลือเมื่อคล่องโปรแกรมแล้วค่อยศึกษาเพิ่มเติมครับ (จำไว้นะครับรู้เท่าที่ต้องรู้ก่อน)*****
มาเริ่มกันเลย อันดับแรกให้คลิกเมนู flie (วงกลมสีแดงรูปด้านบน)
ต่อมาจะมีเมนูเด้งขึ้นมาให้คลิก New Catalog ตามรูปด้านล่างเพื่อสร้างงานใหม่ขึ้นมาครับ
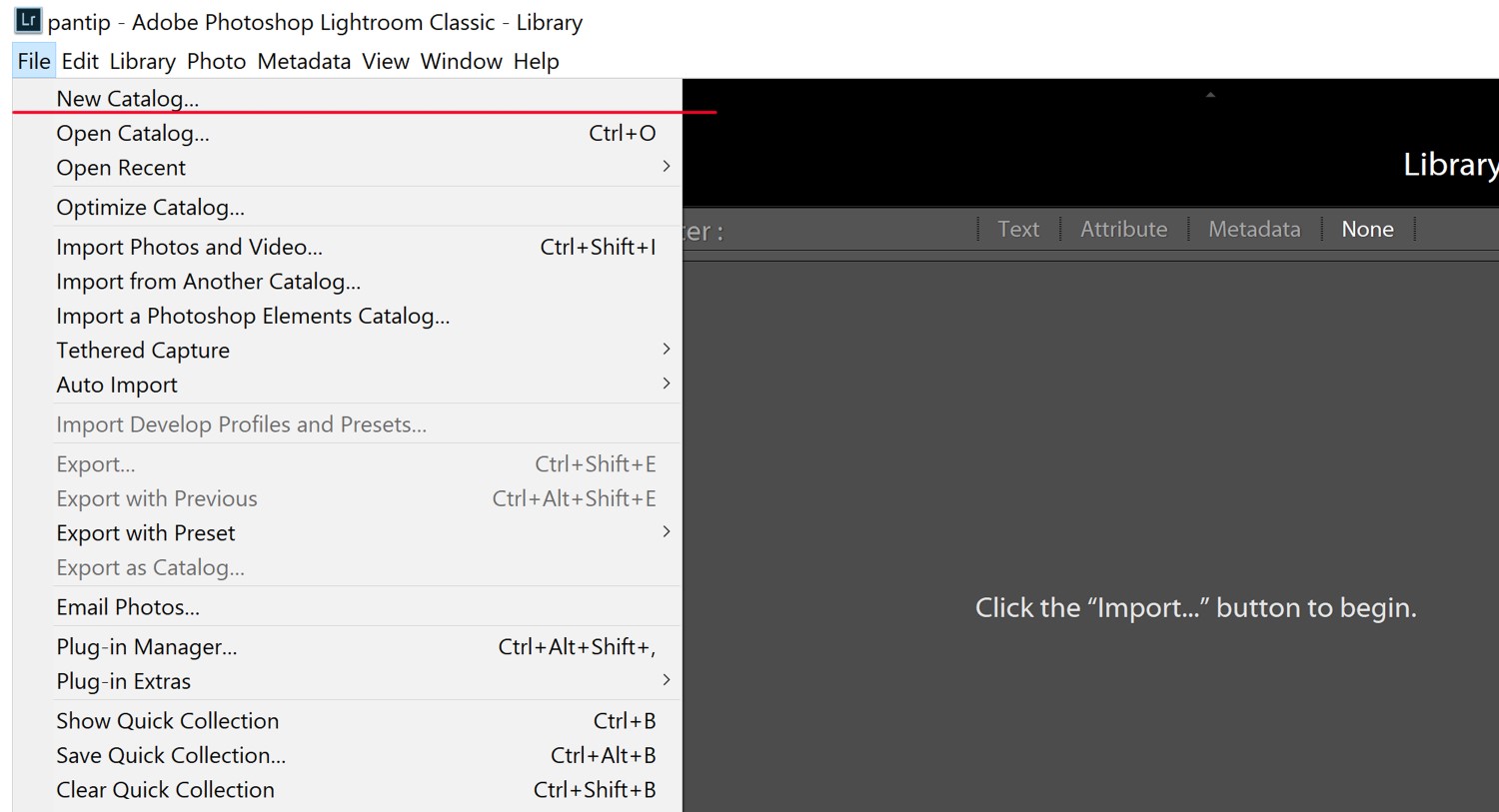
เมื่อคลิกที่ New Catalog แล้วจะเข้าหน้าแบบนี้ครับ
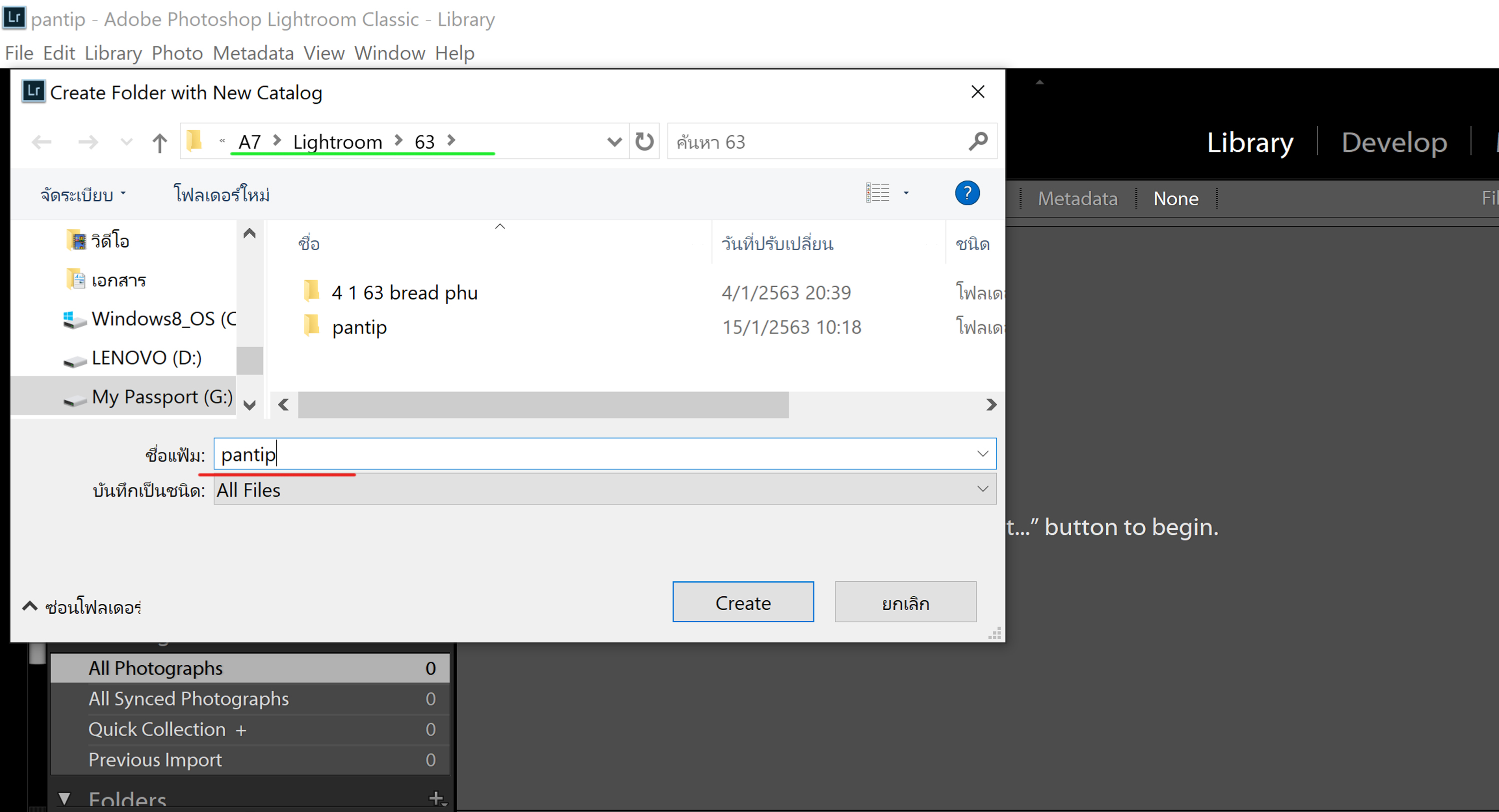
ให้เราเลือกสถานที่ๆ จะเก็บไฟล์ไว้ (ตรงที่ขีดเส้นใต้สีเขียว) จำได้ไหมครับตอนแรกเราได้สร้างโฟลเดอร์ A7 ข้างในมี โฟลเดอร์ lightroom ไว้แล้วให้คลิกตรงช่องสีเขียวหาโฟล์เดอร์ lightroom (ตามตัวอย่างผมเพิ่มโฟล์เดอร์ 63 เข้าไปด้วยเพื่อให้รู้ว่าไฟล์นี้ทำเมื่อปี 63 ) เสร็จแล้วตั้งชื่อ ในช่องสีแดง แล้วกด create ชื่อที่ผมตั้งชื่องานคือ pantip สังเกตุว่าตรงมุมซ้ายชื่อจะเปลี่ยนเป็นคำว่า pantip ด้วย ต่อมาให้เราคลิกที่เมนู flie (วงกลมสีแดงรูปด้านบน) ต่อมาจะมีเมนูเด้งขึ้นมาให้คลิก Import Photos and Video ตามรูปด้านล่างเพื่อเอารูป RAW ไฟล์ที่เราถ่ายเก็บไว้เข้ามาจัดการตกแต่งครับ

เมื่อคลิกที่ คลิก Import Photos and Video หน้าตาของโปรแกรมจะเปลี่ยนไปแบบด้านบนให้เราค้นหาโฟลเดอร์ RAW ที่อยู่ในโฟล์เดอร์ A7 ที่เราสร้างไว้ในตอนแรก ตามวงกลมสีฟ้า (ตามตัวอย่างผมเพิ่มโฟล์เดอร์ 2563 กับ 1 และ 4 1 63 .... เข้าไปด้วยเพื่อให้รูว่ารูปเราถ่ายวันไหน ปีไหน ครับ) เมื่อคลิกโฟลเดอร์ที่เก็บรูปจะพบหน้าตาแบบนี้ครับ

ให้กด Import (วงกลมสีแดง เพื่อนำรูปเข้าโปรแกรม จะได้เริ่มตกแต่งกัน) โดยเมื่อ Import แล้วหน้าตาจะเป็นแบบนี้ครับ
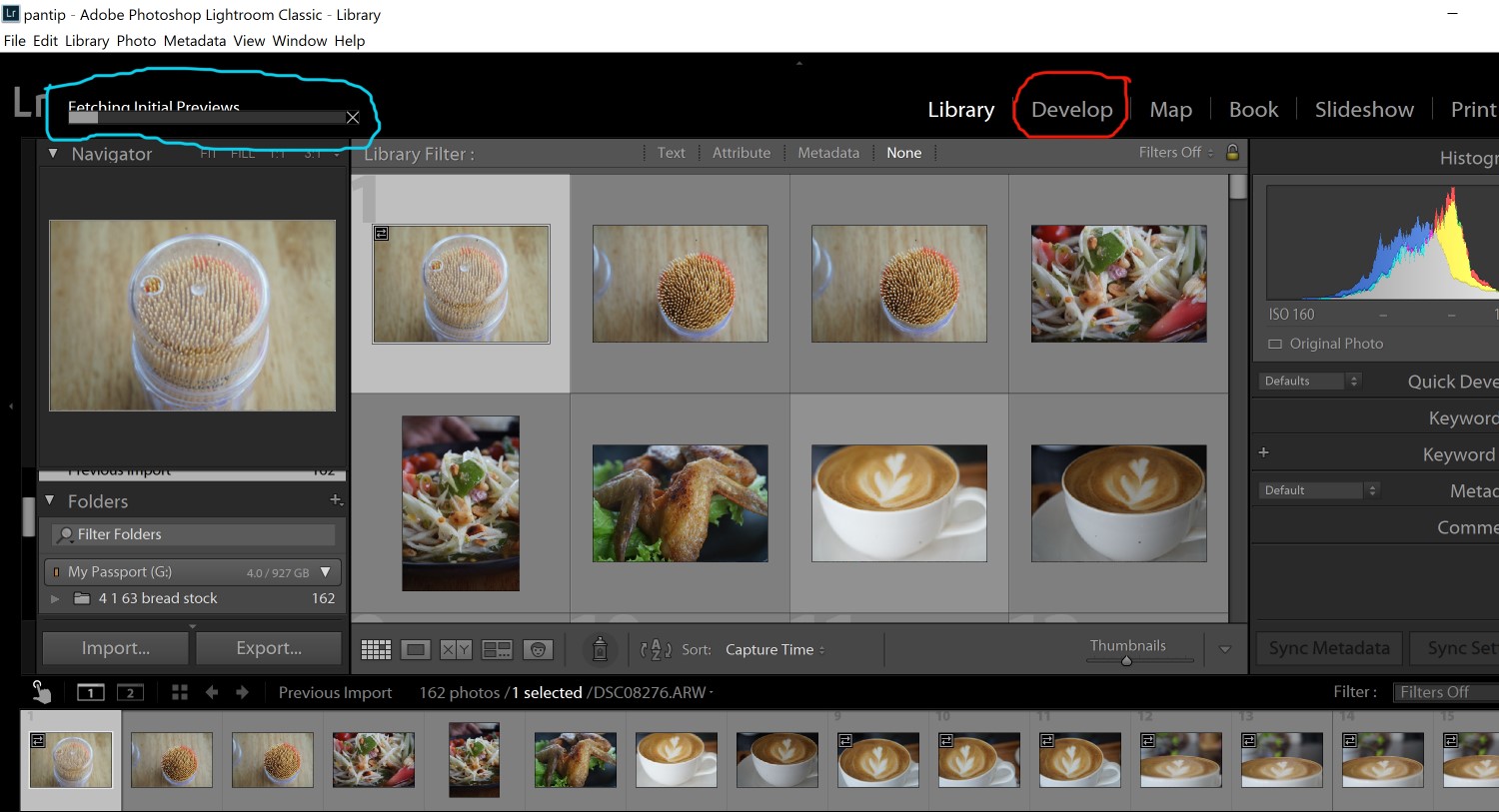
ให้รอโปรแกรมโหลดรูปเข้าให้เสร็จตามวงกลมสีฟ้า แล้วค่อยกดคำว่า Develop ตามวงกลมสีแดงครับ เมื่อกด Develop แล้วจะพบหน้าตาแบบนี้ครับ
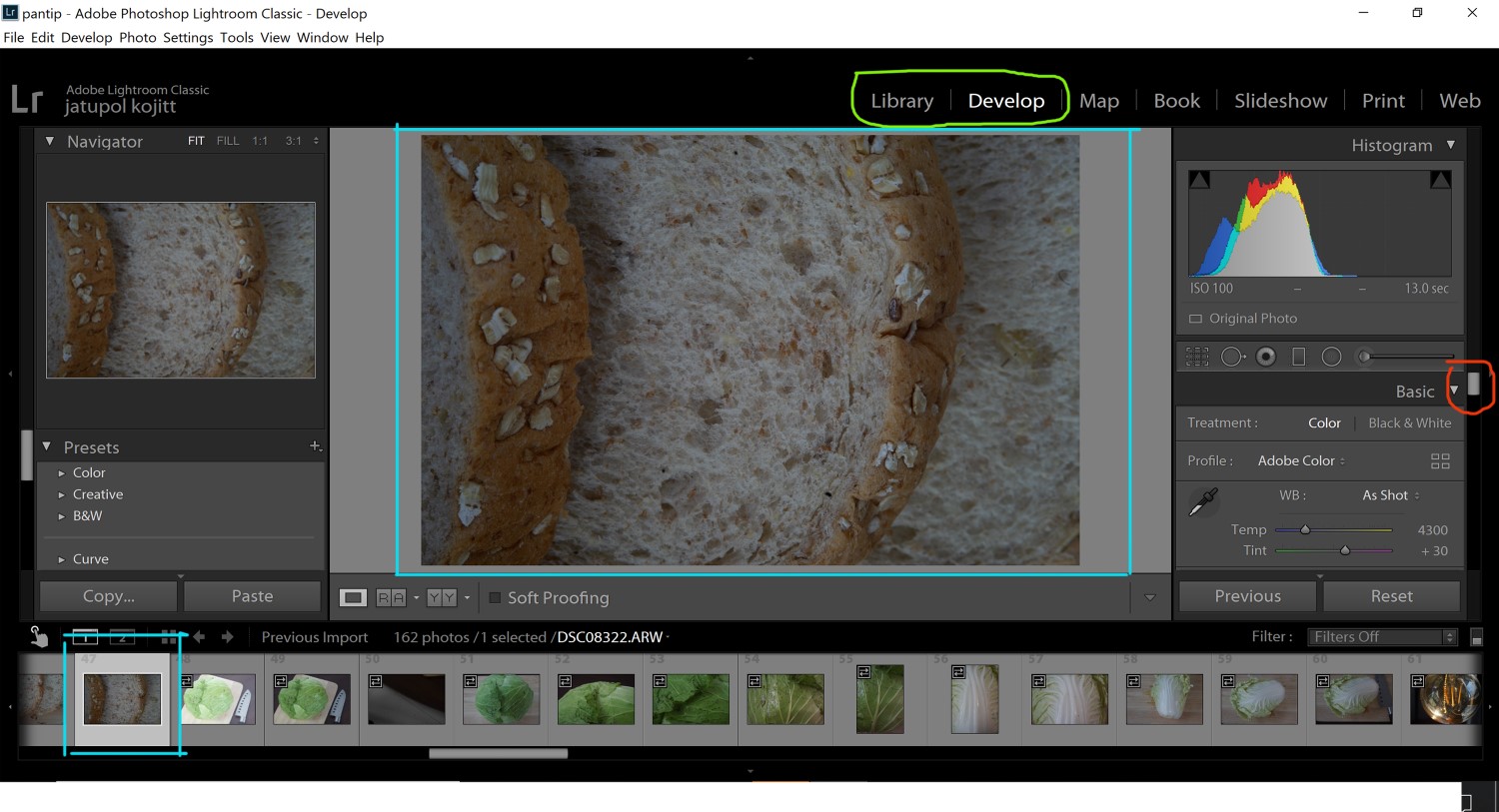
นี้คือหน้าตาทำงานประจำของเราครับ สังเกตุตรงช่องที่วงไว้สีฟ้าก่อนนะครับ ช่องเล็กเอาไว้เลือกรูปที่จะทำ เมื่อเราคลิกรูปเล็กรูปไหน รูปในช่องที่วงไว้สีฟ้ารูปใหญ่จะเปลี่ยนไปด้วย ในการทำงานทั้งหมดของเราจะใช้แค่เมนู 2 เมนูทีวงไว้สีเขียว เมนูอื่นยังไม่ต้องไปคลิกตอนนี้นะครับให้คุ้นกับโปรแกรมก่อนเด๋วหาทางกลับไม่เจอครับ ในส่วนเมนูที่เอาไว้ใช้ตกแต่งภาพจะเป็นเมนูในกล่องขวาสุดนะครับโดยมีเมนูเยอะด้านล่างให้คลิกปุ่มที่ผมวงกลมสีแดงเอาไว้เพื่อหาเมนูเพิ่มครับ
ข้อ 3. มาเริ่มตกแต่งรูปได้แล้ว มาเริ่มกันที่ ฮิสโตแกรม (Histogram)
เมื่อกี่เราเอาไฟล์รูปลงเครื่องแล้วต่อมาจะเป็นการตกแต่งรูปแล้วนะครับ โดยเมนูของ lightroom ซึ่งเป็นเมนูที่พัฒนามานานแล้วเมนูอาจจะเยอะมากนะครับแต่ไม่ต้องกังวลใจว่าจะใช้งานยาก ผมจะแยกเป็น EP ให้นะครับ โดยเมนูตกแต่งของ lightroom จะไล่ลำดับตามความสำคัญอยู่แล้ว เราจึงสามารถค่อยๆเรียนรู้ได้จากบนลงล่างตามลำดับเลยครับ โดยเมนูตกแต่งแรกที่เราจะทำความรู้จักกันคือ ฮิสโตแกรม (Histogram)
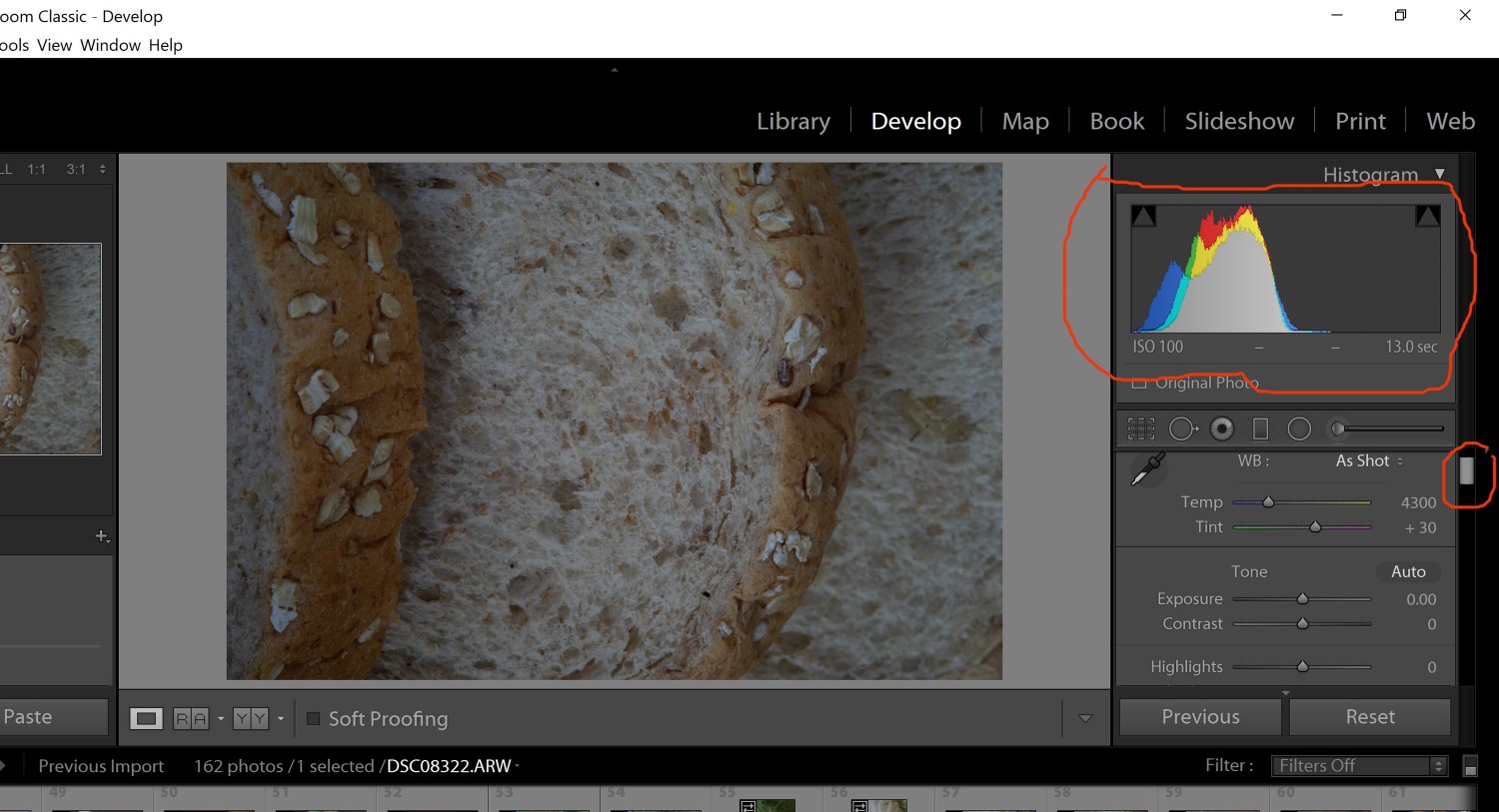
เมนูที่มุมบนขวาที่ผมวงกลมสีแดงไว้นั้นแหละครับคือ ฮิสโตแกรม (Histogram) ถ้าเราจะสังเกตุให้ดีๆ เจ้าฮิสโตแกรมมีให้เราดูมาตั้งแต่ตอนที่เราถ่ายรูปจากกล้องแล้ว (แต่เราอาจจะไม่ค่อยได้ดู 5555) ซึ่งเจ้านี้ถ้าเราเข้าใจมันได้จะทำให้ฝืมือการถ่ายภาพของเราพัฒนาไปอีกขั้นด้วยเลยนะครับสำคัญมาก
การจะอธิบาย ฮิสโตรแกรม ในเชิงวิชาการนั้นค่อยข้างจะเป็นเรื่องละเอียดไม่ค่อยเหมาะกับสายอาร์ตอย่างเรา เอาเป็นว่า ฮิสโตแกรมคือข้อมูลที่เราถ่ายมานี้แหละครับโดย ข้อมูลทางด้านซ้ายสุดคือข้อมูลด้านมืด darkside ที่เราเก็บมา ส่วนข้อมูลด้านขวาสุดคือข้อมูลด้านสว่างที่เราเก็บมา จากการถ่ายภาพแบบนี้
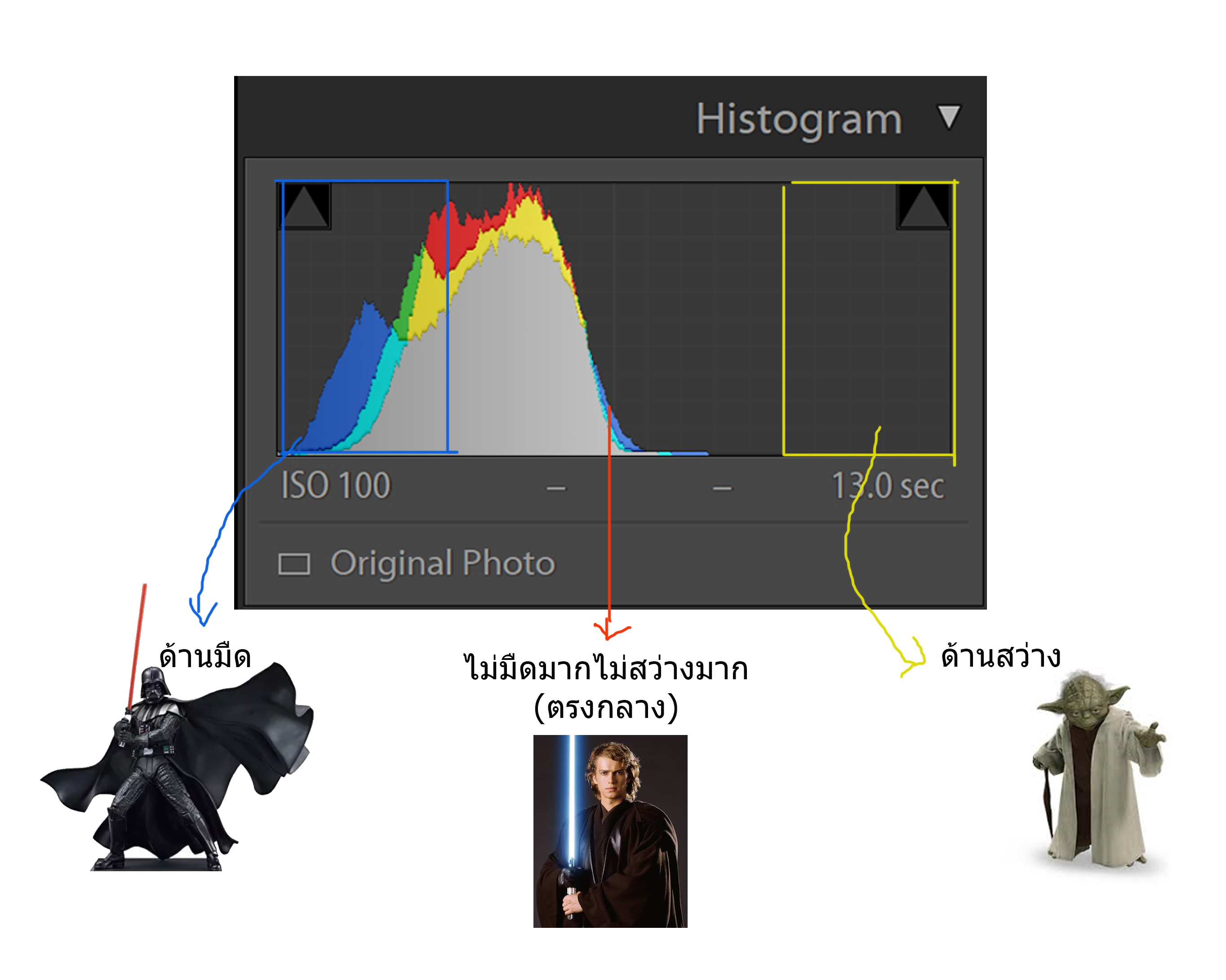
ดังนั้นเมื่ออ่านจาก ฮิสโตแกรม รูปที่ผมถ่ายมาข้อมูลค่อนข้างกระจุกไปที่ด้านมืด ซึ่งเมื่อตรวจสอบไปที่รูปจิงก็ค่อนข้างมืดจริงๆแบบนี้

ดังนั้นผมจะแก้ไขโดยการดึงข้อมูลให้มาพบกับด้านสว่างบ้างโดยจะเพิ่ม Exposure ขึ้น ตามรูปด้านล่างโดยมากน้อยแค่ไหนจะใช้สายตากะแต่จะให้กราฟโดยรวมเป็นทรงรูปภูเขาแบบในรูปครับ
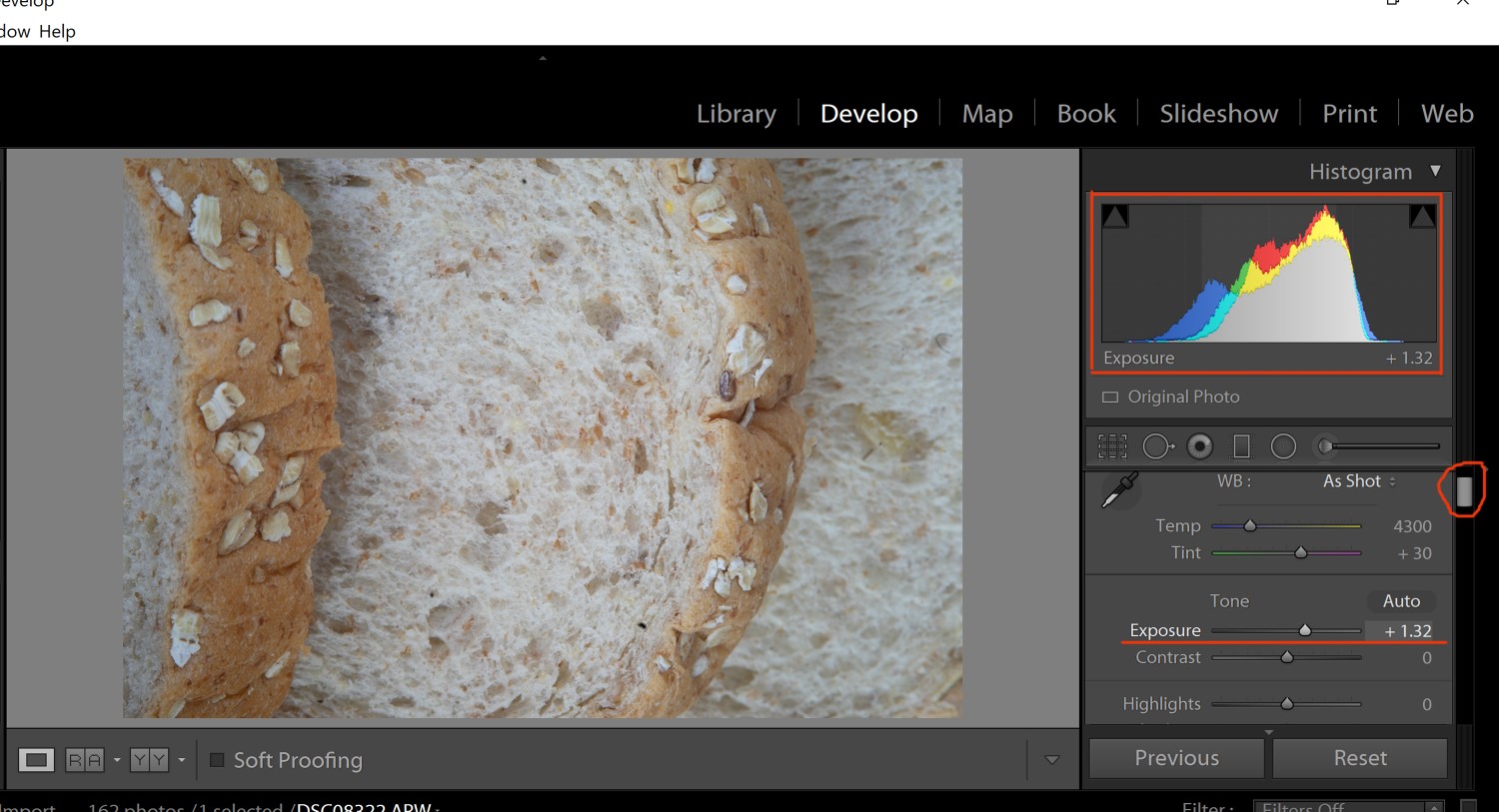
ประมาณน่าจะพอใช้ได้ครับเรามาลองดูก่อนตบแต่งและหลังตบแต่งดูนะครับ
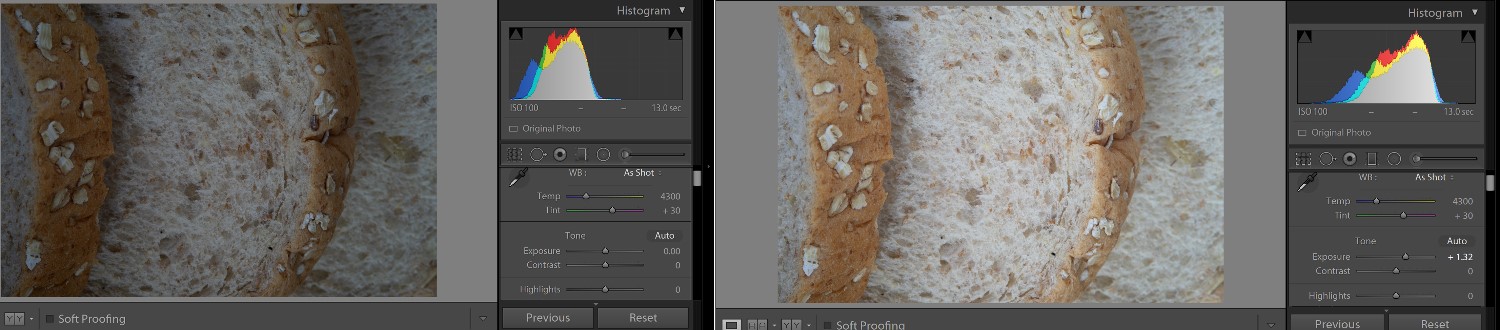
ให้สังเกตที่รูปของฮิสโตแกรมไปพร้อมๆกันนะครับ เห็นไหมครับว่าถ้ารูปสวย ฮิสโตแกรมจะทรงสวยมีความบาลานส์ คล้ายรูปภูเขาไปด้วย
มาสอนแต่งรูปจ้า (lightroom) EP2: มาเริ่มต้นกัน Import&Histogram
(EP1 https://ppantip.com/topic/39559169) (ฝากเพจด้วยนะครับ https://www.facebook.com/Im-George-102564381254639/?modal=admin_todo_tour)
(ปล รูปนี้ไม่เกี่ยวข้องกับกระทู้ประดับไว้เพื่อความสวยงามครับ)
ข้อ1. ลักษณะไฟล์ RAW เป็นแบบไหน ลักษณะของไฟล์จะเป็นไฟล์ข้อมูลมีหลายนามสกุลแล้วแต่ยี่ห้อกล้องที่เราใช้แต่สังเกตุได้ง่ายๆจากชื่อครับ ชื่อจะมีระหัสนำหน้าตามด้วยเลขเหมือนกับไฟล์รูปทั่วไปแต่จะต่างกันตรงที่เราดูในคอมไม่ได้ครับ แบบนี้
(ตามรูปผมได้คลิกให้คอมพิวเตอร์ประมวลผลไอคอนแบบเป็นภาพแล้วก็ยังไม่เห็นภาพอยู่ดีครับ)
ข้อ.2 โปรแกรมตกแต่งภาพ RAW จึงเป็นคำตอบครับ โดยในที่นี้ผมจะแนะนำเพื่อนจัดการไฟล์ในโปรแกรม lightroom นะครับเหตุผลคือ ผมใช้เป็นแค่โปรแกรมนี้ครับ (5555) ไม่ได้สปอนเซอร์จาก Adobe แม้แต่แดงเดียว ถ้าเพื่อนๆ อยากลองใช้โปรแกรมอื่นก็ไม่ขัดข้องครับใช้หลักการเดียวกันแต่หน้าตาของโปรแกรมอาจแตกต่างกันครับ
สำหรับโปรแกรม lightroom สามารถหาติดตั้งได้จาก 2 ทางนะครับ จะมีแบบซื้อขาดราคาประมาณ 1 หมื่น (+ -) แล้วก็แบบรายเดือนเดือนละประมาณ 300 (+ -) โดยแบบรายเดือนจะได้โปรแกรม Photoshop แถมพ่วงมาด้วย กับ Adobe cloud มาให้เก็บไฟล์อีกนิดหน่อย ส่วนตัวเคยใช้ทั้งสองแบบดีคนละอย่าง แบบซื้อขาดจะดีตรงไม่ต้องพะวงมาจ่ายเป็นเดือนๆ ส่วนจ่ายรายเดือนจะดีตรงการอัพเดท เราจะได้ใช้เวอร์ชั่นล่าสุดเสมอ ถ้ามีเครื่องไม้เครื่องมือเจ๋งๆออกใหม่ก็จะได้ใช้ทันทีครับ (จริงๆมีอีกเส้นทางในการโหลดโปรแกรมแต่เป็นเส้นทางด้านมืดอันนี้ไม่แนะนำนะครับ) เมื่อติดตั้งโปรแกรมในเครื่องแล้วให้หาไอคอนลักษณะคล้ายๆแบบนี้นะครับ
แต่ก่อนจะคลิกเข้าโปรแกรมผมอยากให้เพื่อนจัดระเบียบให้ไฟล์บนเครื่องก่อนโดยสร้างโฟลเดอร์ขึ้นมาให้ 1 โฟลเดอร์และสร้างโฟล์เดอร์ย่อยข้างในโฟล์เดอร์ที่เพิ่งสร้างตะกี้อีก 2 โฟลเดอร์ครับ เช่น
ตามรูป ผมสร้างโฟลเดอร์ใหม่ขึ้นมาชื่อ A7 (เอาชื่ออื่นก็ได้นะครับตามใจ) และในโฟลเดอร์ A7 โฟลเดอร์ที่สร้างขึ้นมาอีก 2 โฟล์เดอร์คือ 1 lightroom และ 2.RAW โดยให้เอารูปที่ถ่ายมาเป็น Raw ไฟล์ เก็บไว้ที่โฟลเดอร์นี้นะครับ (แนะนำว่าควรแยกปี เดือน ด้วยนะครับจะได้หาง่ายๆ )
ข้อ.3 เสร็จแล้วคลิกเข้าโปรแกรม lightroom จะพบหน้าตาโปรแกรมแบบนี้ครับ
**** เมื่อเข้ามาแล้วอย่ากังวลว่าทำไมเมนูมันเยอะนะครับ อยากจะบอกว่าใช้งานจริงของผู้เริ่มต้นใช้แค่ 30 เปอร์เซ็นของเมนูครับ ผมจะสอนแต่เมนูที่ต้องใช้จริงๆก่อน ที่เหลือเมื่อคล่องโปรแกรมแล้วค่อยศึกษาเพิ่มเติมครับ (จำไว้นะครับรู้เท่าที่ต้องรู้ก่อน)*****
มาเริ่มกันเลย อันดับแรกให้คลิกเมนู flie (วงกลมสีแดงรูปด้านบน)
ต่อมาจะมีเมนูเด้งขึ้นมาให้คลิก New Catalog ตามรูปด้านล่างเพื่อสร้างงานใหม่ขึ้นมาครับ
เมื่อคลิกที่ New Catalog แล้วจะเข้าหน้าแบบนี้ครับ
ให้เราเลือกสถานที่ๆ จะเก็บไฟล์ไว้ (ตรงที่ขีดเส้นใต้สีเขียว) จำได้ไหมครับตอนแรกเราได้สร้างโฟลเดอร์ A7 ข้างในมี โฟลเดอร์ lightroom ไว้แล้วให้คลิกตรงช่องสีเขียวหาโฟล์เดอร์ lightroom (ตามตัวอย่างผมเพิ่มโฟล์เดอร์ 63 เข้าไปด้วยเพื่อให้รู้ว่าไฟล์นี้ทำเมื่อปี 63 ) เสร็จแล้วตั้งชื่อ ในช่องสีแดง แล้วกด create ชื่อที่ผมตั้งชื่องานคือ pantip สังเกตุว่าตรงมุมซ้ายชื่อจะเปลี่ยนเป็นคำว่า pantip ด้วย ต่อมาให้เราคลิกที่เมนู flie (วงกลมสีแดงรูปด้านบน) ต่อมาจะมีเมนูเด้งขึ้นมาให้คลิก Import Photos and Video ตามรูปด้านล่างเพื่อเอารูป RAW ไฟล์ที่เราถ่ายเก็บไว้เข้ามาจัดการตกแต่งครับ
เมื่อคลิกที่ คลิก Import Photos and Video หน้าตาของโปรแกรมจะเปลี่ยนไปแบบด้านบนให้เราค้นหาโฟลเดอร์ RAW ที่อยู่ในโฟล์เดอร์ A7 ที่เราสร้างไว้ในตอนแรก ตามวงกลมสีฟ้า (ตามตัวอย่างผมเพิ่มโฟล์เดอร์ 2563 กับ 1 และ 4 1 63 .... เข้าไปด้วยเพื่อให้รูว่ารูปเราถ่ายวันไหน ปีไหน ครับ) เมื่อคลิกโฟลเดอร์ที่เก็บรูปจะพบหน้าตาแบบนี้ครับ
ให้กด Import (วงกลมสีแดง เพื่อนำรูปเข้าโปรแกรม จะได้เริ่มตกแต่งกัน) โดยเมื่อ Import แล้วหน้าตาจะเป็นแบบนี้ครับ
ให้รอโปรแกรมโหลดรูปเข้าให้เสร็จตามวงกลมสีฟ้า แล้วค่อยกดคำว่า Develop ตามวงกลมสีแดงครับ เมื่อกด Develop แล้วจะพบหน้าตาแบบนี้ครับ
นี้คือหน้าตาทำงานประจำของเราครับ สังเกตุตรงช่องที่วงไว้สีฟ้าก่อนนะครับ ช่องเล็กเอาไว้เลือกรูปที่จะทำ เมื่อเราคลิกรูปเล็กรูปไหน รูปในช่องที่วงไว้สีฟ้ารูปใหญ่จะเปลี่ยนไปด้วย ในการทำงานทั้งหมดของเราจะใช้แค่เมนู 2 เมนูทีวงไว้สีเขียว เมนูอื่นยังไม่ต้องไปคลิกตอนนี้นะครับให้คุ้นกับโปรแกรมก่อนเด๋วหาทางกลับไม่เจอครับ ในส่วนเมนูที่เอาไว้ใช้ตกแต่งภาพจะเป็นเมนูในกล่องขวาสุดนะครับโดยมีเมนูเยอะด้านล่างให้คลิกปุ่มที่ผมวงกลมสีแดงเอาไว้เพื่อหาเมนูเพิ่มครับ
ข้อ 3. มาเริ่มตกแต่งรูปได้แล้ว มาเริ่มกันที่ ฮิสโตแกรม (Histogram)
เมื่อกี่เราเอาไฟล์รูปลงเครื่องแล้วต่อมาจะเป็นการตกแต่งรูปแล้วนะครับ โดยเมนูของ lightroom ซึ่งเป็นเมนูที่พัฒนามานานแล้วเมนูอาจจะเยอะมากนะครับแต่ไม่ต้องกังวลใจว่าจะใช้งานยาก ผมจะแยกเป็น EP ให้นะครับ โดยเมนูตกแต่งของ lightroom จะไล่ลำดับตามความสำคัญอยู่แล้ว เราจึงสามารถค่อยๆเรียนรู้ได้จากบนลงล่างตามลำดับเลยครับ โดยเมนูตกแต่งแรกที่เราจะทำความรู้จักกันคือ ฮิสโตแกรม (Histogram)
เมนูที่มุมบนขวาที่ผมวงกลมสีแดงไว้นั้นแหละครับคือ ฮิสโตแกรม (Histogram) ถ้าเราจะสังเกตุให้ดีๆ เจ้าฮิสโตแกรมมีให้เราดูมาตั้งแต่ตอนที่เราถ่ายรูปจากกล้องแล้ว (แต่เราอาจจะไม่ค่อยได้ดู 5555) ซึ่งเจ้านี้ถ้าเราเข้าใจมันได้จะทำให้ฝืมือการถ่ายภาพของเราพัฒนาไปอีกขั้นด้วยเลยนะครับสำคัญมาก
การจะอธิบาย ฮิสโตรแกรม ในเชิงวิชาการนั้นค่อยข้างจะเป็นเรื่องละเอียดไม่ค่อยเหมาะกับสายอาร์ตอย่างเรา เอาเป็นว่า ฮิสโตแกรมคือข้อมูลที่เราถ่ายมานี้แหละครับโดย ข้อมูลทางด้านซ้ายสุดคือข้อมูลด้านมืด darkside ที่เราเก็บมา ส่วนข้อมูลด้านขวาสุดคือข้อมูลด้านสว่างที่เราเก็บมา จากการถ่ายภาพแบบนี้
ดังนั้นเมื่ออ่านจาก ฮิสโตแกรม รูปที่ผมถ่ายมาข้อมูลค่อนข้างกระจุกไปที่ด้านมืด ซึ่งเมื่อตรวจสอบไปที่รูปจิงก็ค่อนข้างมืดจริงๆแบบนี้
ดังนั้นผมจะแก้ไขโดยการดึงข้อมูลให้มาพบกับด้านสว่างบ้างโดยจะเพิ่ม Exposure ขึ้น ตามรูปด้านล่างโดยมากน้อยแค่ไหนจะใช้สายตากะแต่จะให้กราฟโดยรวมเป็นทรงรูปภูเขาแบบในรูปครับ
ประมาณน่าจะพอใช้ได้ครับเรามาลองดูก่อนตบแต่งและหลังตบแต่งดูนะครับ
ให้สังเกตที่รูปของฮิสโตแกรมไปพร้อมๆกันนะครับ เห็นไหมครับว่าถ้ารูปสวย ฮิสโตแกรมจะทรงสวยมีความบาลานส์ คล้ายรูปภูเขาไปด้วย