Notebook ผมมันไม่สามารถเชื่อมต่อเน็ตได้เลยครับ ทั้ง wifi และ lan ตอนนี้ผมโพสจากในมือถือ ลงรูปไม่ได้ต้องขออภัยด้วยนะครับ
อยากทราบว่า มีวิธีเช็คว่าตัวรับสัญญาณ wifi เสียหรือไม่ เช็คยังไงครับ เช็คได้มั้ย?
ผมลองใช้ Notebook อีกเครื่องโหลด driver มาลงแล้ว แต่ก็ไม่เห็นได้เลยครับ อยากเช็คดูให้รู้แน่ชัดครับ ถ้ามันเสียที่ hardware ผมจะได้ไปหาซื้อตัว wlan usb มาใช้เอาครับ หากท่านใดมีรุ่นที่แนะนำ ก็ขอรบกวนหน่อยนะครับ ขอบคุณมากครับ
ปล.ผมกดเข้าไปเช็คที่ Device Manager > Network adapters ตอนนี้มีตามนี้ครับ
1. Bluetooth Device (Personal Area Network)
2. Realtek PCIe GBE Family Controller
3. WAN Miniport (IKEv2)
4. WAN Miniport (IP)
5. WAN Miniport (IPv6)
6. WAN Miniport (L2TP)
7. WAN Miniport (Network Monitor)
8. WAN Miniport (PPPOE)
9. WAN Miniport (PPTP)
10. WAN Miniport (SSTP)
***อัพเดท***
ตอนนี้เชื่อมต่อ Lan ได้แล้วครับ แต่ wifi ยังไม่ได้เลย
------------------------------------------------------------------------------------------------------------------------------------
------------------------------------------------------------------------------------------------------------------------------------
***อัพเดทเพิ่มเติม*** 1/10/2562
ตอนนี้ Notebook ผม สามารถกลับมาใช้งาน wifi ได้แล้วนะครับ ผมมาอัพเดทเพิ่มเติมให้ เผื่อใครเจอกระทู้นี้ ลองทำดูครับ ก่อนที่จะเสียเงินให้ช่างซ่อม หรือซื้ออะไหล่มาเปลี่ยนมาซ่อมนะครับ
ปัญหาที่ผมเจอก็คือ จู่ๆ Notebook ก็ไม่สามารถหาสัญญาณ wifi ได้เลยครับ ไม่ใช่สัญญาณ wifi มีปัญหานะครับ แต่เป็นปัญหาที่ตัวการ์ด WLAN ของ Notebook มันหายไปเลย ทำให้ Notebook มันไม่สามารถค้นหาสัญญาณ wifi เพื่อเชื่อมต่อได้ครับ
วิธีการเช็คการ์ด WLAN นะครับ เท่าที่ผมทราบมี 2 วิธีดังนี้ครับ (Windows 10)
1. คลิกขวาที่สัญลักษณ์ windows ครับ (มุมซ้ายล่างของหน้าจอ) > เลือก Device Manager
2. คลิกขวาที่ This PC หรือ My Computer เรานี่แหละครับ > เลือก Properties > สังเกตด้านซ้ายมือครับ เลือก Device Manager
เราจะเห็นหน้าต่างนี้ปรากฎขึ้นมาครับ
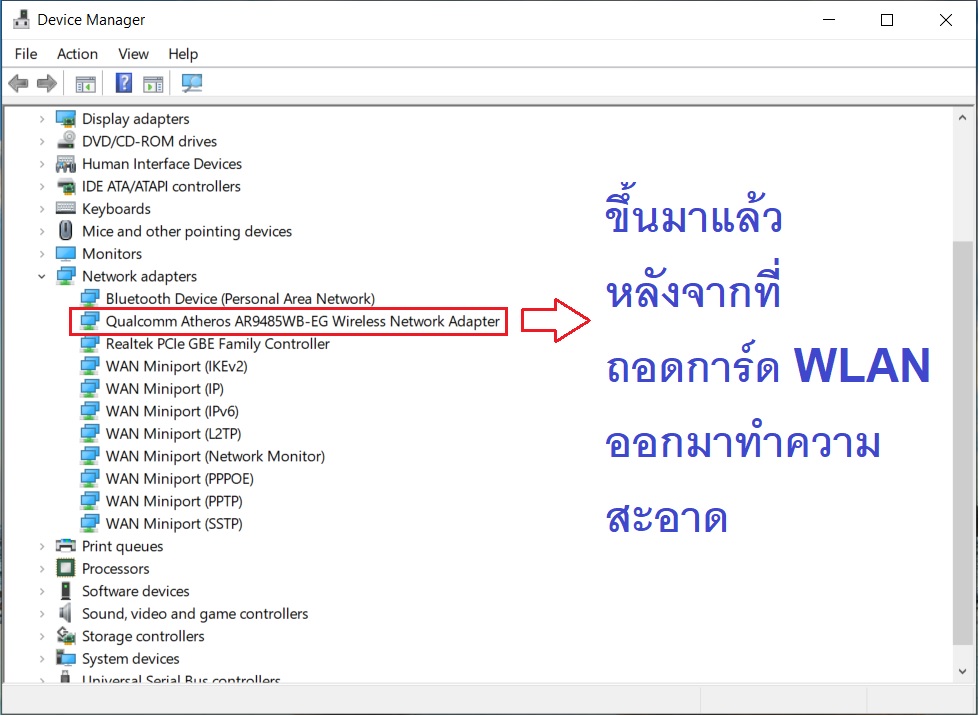
ให้เช็คดูที่หัวข้อ Network adapters ครับ
ในตอนแรกนั้น กรอบสีแดงที่ผมวงเอาไว้ มันหายไปเลยครับ
นั่นส่งผลให้ Notebook ไม่สามารถหาสัญญาณ wifi ได้เลย หรือพูดง่ายๆก็คือ Notebook มองไม่เห็นการ์ด WLAN ครับ ซึ่งตัวการ์ดมันอาจจะเสียไปแล้ว หรือแค่มองไม่เห็น เราต้องมาลองกันดูครับ วิธีการก่อนที่จะเสียเงินนะครับ แนะนำให้แกะเครื่องออกมา เพื่อทำความสะอาด การ์ด WLAN ลองดูก่อนครับ
ในส่วนของวิธีการแกะเครื่องนั้น ผมคงไม่สามารถอธิบายได้นะครับ เพราะแต่ละรุ่นแต่ละยี่ห้อ ก็จะมีรายละเอียดและงานประกอบที่แตกต่างกันไป แนะนำศึกษาให้ดีก่อนแกะนะครับ
สำหรับหน้าตาของ การ์ด WLAN ที่ใช้กับ Notebook จะเป็นอันเล็กๆแบบนี้ครับ

(ขออนุญาตยืมรูปมาใช้นะครับ credit : overclockzone ครับ)
จะเป็นแผ่นสี่เหลี่ยมเล็กๆสีขาวเขียวที่เห็นในรูปครับ
ส่วนคลิปนี้เป็นแนวทางการแกะตัวการ์ด WLAN นะครับ
https://www.youtube.com/watch?v=FlxJmyB2wUU
ถ้าท่านสามารถแกะฝาเครื่องออกมาได้แล้ว ตัวการ์ด WLAN ถอดง่ายมากครับ ไม่มีขึ้นตอนที่ยุ่งยากอะไรเลย จากในคลิปจะเป็นนาทีที่ 5:06 ครับ ก่อนดึงสายไฟ แนะนำว่าเอามือถือถ่ายรูปไว้ก่อนก็ดีนะครับ ว่าเส้นไหนอยู่ตรงไหน เพลย์เซฟไว้ก่อนครับ เพียงแค่ดึงสายไฟ 2 เส้นขึ้นมาตรงๆ ขันน็อตออก แล้วก็ดึงการ์ดออกมา ใช้ยางลบสะอาดลบๆถูๆตรงขั้วทั้งด้านหน้าและด้านหลังนะครับ ตรงสล็อตเสียบก็เป่าๆปัดๆฝุ่นซะหน่อย แล้วเสียบกลับเข้าไปใหม่ ขันน็อต ส่วนสายไฟก็แค่เล็งให้ตรงแล้วออกแรงกดให้เข้าล็อก ประกอบให้เข้าที่เหมือนเดิม แค่นี้ก็เรียบร้อยแล้วครับ
หลังจากเปิดเครื่องขึ้นมาใหม่ ผลลัพธ์ที่ได้คือในกรอบตามรูปครับ ตัว Wireless Network Adapter มันกลับมาแล้วครับ (จากตอนแรกที่หายไปเลย) พอเจ้าตัวนี้มันกลับมา Notebook ก็สามารถมองเห็นสัญญาณ wifi และสามารถเชื่อมต่อ wifi ได้ตามปกติแล้วครับ
แต่ทั้งนี้ทั้งนั้น หากท่านใดไม่มั่นใจที่จะแกะเครื่อง คิดว่ายุ่งยากนะครับ หากไม่ซีเรียสเดี๋ยวนี้ตัว wlan usb adapter ราคาก็ไม่สูงมากแล้วครับ เริ่มต้น 200-300 จะซื้อตัวนี้มาเสียบใช้เลยก็ง่ายดีครับ ไม่ต้องยุ่งยาก แต่ถ้าใครอยากประหยัด จะลองดูก็ไม่เสียหายครับ แต่ย้ำอีกครั้งว่าศึกษาให้ดีก่อนนะครับ อย่าแกะมั่ว เดี๋ยวอุปกรณ์จะเสียหายครับ
ส่วนของผมนั้น ตอนนี้ไม่ต้องเสียเงินแล้วครับ เพราะกลับมาใช้ได้แล้ว ผมนี่เกือบไปซื้อตัว wlan usb adapter อยู่แล้วเชียว
ปล. ผมเองก็ไม่ได้มีความรู้ทางด้านนี้นะครับ อาศัยหาข้อมูลและเรียนรู้จากในเน็ตเอานี่แหละครับ แล้วพยายามทำตามด้วยตัวเอง หากอ่านแล้วงงๆ คำศัพท์เพี้ยนๆหรือเรียกไม่ถูก ก็ต้องขออภัยด้วยนะครับ หวังว่าเนื้อหาที่ผมเขียนไว้นี้ จะมีประโยชน์สำหรับคนที่ประสบปัญหา และสามารถแก้ไขปัญหาได้นะครับ ขอบคุณครับ


มีวิธีเช็คว่า ตัวรับสัญญาณ wifi เสียหรือไม่ มั้ยครับ ช่วยแนะนำหน่อยครับ
อยากทราบว่า มีวิธีเช็คว่าตัวรับสัญญาณ wifi เสียหรือไม่ เช็คยังไงครับ เช็คได้มั้ย?
ผมลองใช้ Notebook อีกเครื่องโหลด driver มาลงแล้ว แต่ก็ไม่เห็นได้เลยครับ อยากเช็คดูให้รู้แน่ชัดครับ ถ้ามันเสียที่ hardware ผมจะได้ไปหาซื้อตัว wlan usb มาใช้เอาครับ หากท่านใดมีรุ่นที่แนะนำ ก็ขอรบกวนหน่อยนะครับ ขอบคุณมากครับ
ปล.ผมกดเข้าไปเช็คที่ Device Manager > Network adapters ตอนนี้มีตามนี้ครับ
1. Bluetooth Device (Personal Area Network)
2. Realtek PCIe GBE Family Controller
3. WAN Miniport (IKEv2)
4. WAN Miniport (IP)
5. WAN Miniport (IPv6)
6. WAN Miniport (L2TP)
7. WAN Miniport (Network Monitor)
8. WAN Miniport (PPPOE)
9. WAN Miniport (PPTP)
10. WAN Miniport (SSTP)
***อัพเดท***
ตอนนี้เชื่อมต่อ Lan ได้แล้วครับ แต่ wifi ยังไม่ได้เลย
------------------------------------------------------------------------------------------------------------------------------------
------------------------------------------------------------------------------------------------------------------------------------
***อัพเดทเพิ่มเติม*** 1/10/2562
ตอนนี้ Notebook ผม สามารถกลับมาใช้งาน wifi ได้แล้วนะครับ ผมมาอัพเดทเพิ่มเติมให้ เผื่อใครเจอกระทู้นี้ ลองทำดูครับ ก่อนที่จะเสียเงินให้ช่างซ่อม หรือซื้ออะไหล่มาเปลี่ยนมาซ่อมนะครับ
ปัญหาที่ผมเจอก็คือ จู่ๆ Notebook ก็ไม่สามารถหาสัญญาณ wifi ได้เลยครับ ไม่ใช่สัญญาณ wifi มีปัญหานะครับ แต่เป็นปัญหาที่ตัวการ์ด WLAN ของ Notebook มันหายไปเลย ทำให้ Notebook มันไม่สามารถค้นหาสัญญาณ wifi เพื่อเชื่อมต่อได้ครับ
วิธีการเช็คการ์ด WLAN นะครับ เท่าที่ผมทราบมี 2 วิธีดังนี้ครับ (Windows 10)
1. คลิกขวาที่สัญลักษณ์ windows ครับ (มุมซ้ายล่างของหน้าจอ) > เลือก Device Manager
2. คลิกขวาที่ This PC หรือ My Computer เรานี่แหละครับ > เลือก Properties > สังเกตด้านซ้ายมือครับ เลือก Device Manager
เราจะเห็นหน้าต่างนี้ปรากฎขึ้นมาครับ
ให้เช็คดูที่หัวข้อ Network adapters ครับ
ในตอนแรกนั้น กรอบสีแดงที่ผมวงเอาไว้ มันหายไปเลยครับ
นั่นส่งผลให้ Notebook ไม่สามารถหาสัญญาณ wifi ได้เลย หรือพูดง่ายๆก็คือ Notebook มองไม่เห็นการ์ด WLAN ครับ ซึ่งตัวการ์ดมันอาจจะเสียไปแล้ว หรือแค่มองไม่เห็น เราต้องมาลองกันดูครับ วิธีการก่อนที่จะเสียเงินนะครับ แนะนำให้แกะเครื่องออกมา เพื่อทำความสะอาด การ์ด WLAN ลองดูก่อนครับ
ในส่วนของวิธีการแกะเครื่องนั้น ผมคงไม่สามารถอธิบายได้นะครับ เพราะแต่ละรุ่นแต่ละยี่ห้อ ก็จะมีรายละเอียดและงานประกอบที่แตกต่างกันไป แนะนำศึกษาให้ดีก่อนแกะนะครับ
สำหรับหน้าตาของ การ์ด WLAN ที่ใช้กับ Notebook จะเป็นอันเล็กๆแบบนี้ครับ
(ขออนุญาตยืมรูปมาใช้นะครับ credit : overclockzone ครับ)
จะเป็นแผ่นสี่เหลี่ยมเล็กๆสีขาวเขียวที่เห็นในรูปครับ
ส่วนคลิปนี้เป็นแนวทางการแกะตัวการ์ด WLAN นะครับ
https://www.youtube.com/watch?v=FlxJmyB2wUU
ถ้าท่านสามารถแกะฝาเครื่องออกมาได้แล้ว ตัวการ์ด WLAN ถอดง่ายมากครับ ไม่มีขึ้นตอนที่ยุ่งยากอะไรเลย จากในคลิปจะเป็นนาทีที่ 5:06 ครับ ก่อนดึงสายไฟ แนะนำว่าเอามือถือถ่ายรูปไว้ก่อนก็ดีนะครับ ว่าเส้นไหนอยู่ตรงไหน เพลย์เซฟไว้ก่อนครับ เพียงแค่ดึงสายไฟ 2 เส้นขึ้นมาตรงๆ ขันน็อตออก แล้วก็ดึงการ์ดออกมา ใช้ยางลบสะอาดลบๆถูๆตรงขั้วทั้งด้านหน้าและด้านหลังนะครับ ตรงสล็อตเสียบก็เป่าๆปัดๆฝุ่นซะหน่อย แล้วเสียบกลับเข้าไปใหม่ ขันน็อต ส่วนสายไฟก็แค่เล็งให้ตรงแล้วออกแรงกดให้เข้าล็อก ประกอบให้เข้าที่เหมือนเดิม แค่นี้ก็เรียบร้อยแล้วครับ
หลังจากเปิดเครื่องขึ้นมาใหม่ ผลลัพธ์ที่ได้คือในกรอบตามรูปครับ ตัว Wireless Network Adapter มันกลับมาแล้วครับ (จากตอนแรกที่หายไปเลย) พอเจ้าตัวนี้มันกลับมา Notebook ก็สามารถมองเห็นสัญญาณ wifi และสามารถเชื่อมต่อ wifi ได้ตามปกติแล้วครับ
แต่ทั้งนี้ทั้งนั้น หากท่านใดไม่มั่นใจที่จะแกะเครื่อง คิดว่ายุ่งยากนะครับ หากไม่ซีเรียสเดี๋ยวนี้ตัว wlan usb adapter ราคาก็ไม่สูงมากแล้วครับ เริ่มต้น 200-300 จะซื้อตัวนี้มาเสียบใช้เลยก็ง่ายดีครับ ไม่ต้องยุ่งยาก แต่ถ้าใครอยากประหยัด จะลองดูก็ไม่เสียหายครับ แต่ย้ำอีกครั้งว่าศึกษาให้ดีก่อนนะครับ อย่าแกะมั่ว เดี๋ยวอุปกรณ์จะเสียหายครับ
ส่วนของผมนั้น ตอนนี้ไม่ต้องเสียเงินแล้วครับ เพราะกลับมาใช้ได้แล้ว ผมนี่เกือบไปซื้อตัว wlan usb adapter อยู่แล้วเชียว
ปล. ผมเองก็ไม่ได้มีความรู้ทางด้านนี้นะครับ อาศัยหาข้อมูลและเรียนรู้จากในเน็ตเอานี่แหละครับ แล้วพยายามทำตามด้วยตัวเอง หากอ่านแล้วงงๆ คำศัพท์เพี้ยนๆหรือเรียกไม่ถูก ก็ต้องขออภัยด้วยนะครับ หวังว่าเนื้อหาที่ผมเขียนไว้นี้ จะมีประโยชน์สำหรับคนที่ประสบปัญหา และสามารถแก้ไขปัญหาได้นะครับ ขอบคุณครับ