SSD ตัวเก็บข้อมูลที่คอมพิวเตอร์หรือโน้ตบุ๊คในยุคปัจจุบันจำเป็นต้องมี หลังจากที่มีฮาร์ดดิสมานานมาก ในที่สุดก็มีอุปกรณ์ตัวหนึ่ง มันคือ SSD ชื่อเต็ม ที่มาที่ไป ไปหาอ่านเอาเองนะ เอาเป็นว่ามันเป็นอุปกรณ์ที่ทำให้คอมเราเร็วขึ้น
เช่นว่า แต่ก่อนเปิดเครื่อง 30 วินาที จะเหลือ 10 วินาที
แต่ก่อนเปิดโปรแกรม 5 วินาที จะเหลือ 1 วินาที
แต่ก่อนเจอปัญหา Disk 100% เมื่อใช้ SSD จะไม่มีปัญหานั้น
ตอน SSD มาใหม่ ราคามันสูงมาก เอื้อมไม่ถึง แต่ปัจจุบัน ราคามันลงมามาก มีงบ 1,000 ก็สามารถเปลี่ยนคอมหรือโน้ตบุ๊คเก่า ๆ เมื่อ 10-15 ปีที่แล้ว ให้กลับมาเร็วได้ วิธีติดตั้งก็ง่าย ใส่แทนฮาร์ดดิสได้เลย วันนี้มาดูวิธีติดตั้งลงบนโน้ตบุ๊คครับ
อันดับแรกมาดูชนิดของ SSD ตอนนี้ก่อน
1. SSD แบบ 2.5 นิ้ว เรียกสั้น ๆ ว่า 2.5" SATA เป็น SSD ที่น่าจะรู้จักกันมากที่สุด มีขนาดกว้างยาวเท่ากับฮาร์ดดิสโน้ตบุ๊ค แต่จะบางและเบากว่ามาก สามารถใส่แทนฮาร์ดดิสโน้ตบุ๊คตัวเดิมได้เลย ตำแหน่งพอร์ตทำมาตรงกัน การเชื่อมต่อเป็นแบบ SATA เวอร์ชั่น 3 ซึ่งมีความเร็วสูงสุด 600 MB/s ดังนั้น SSD 2.5 นิ้ว SATA ตอนนี้ ไม่ว่ายี่ห้อไหน ความเร็วอ่านเขียนมันจะไม่เกิน 600 MB/s
2. SSD แบบ 2280 M.2 SATA เรียกสั้น ๆ ว่า M.2 SATA เป็น SSD แบบการ์ด เสียบลงไปที่สล็อต M.2 เลข 2280 คือขนาดกว้างยาว นั่นคือ กว้าง 2.2 เซนติเมตร ยาว 8 เซนติเมตร การเชื่อมต่อยังเป็น SATA เวอร์ชั่น 3 เพียงแต่เปลี่ยนรูปแบบ มาอยู่ในสล็อต M.2 ดังนั้นความเร็วของ SSD ชนิดนี้ยังคงเท่ากับ SSD ในข้อที่ 1 คือ อ่านเขียนไม่เกิน 600 MB/s
3. SSD แบบ 2280 M.2 PCIe เรียกสั้น ๆ ว่า M.2 PCIe หรือ M.2 NVMe ขนาดกว้างยาวเท่ากันกับ M.2 SATA การเชื่อมต่อเป็น PCIe แบ่งออกเป็น 2 รุ่นคือ
3.1 SSD M.2 PCIe 3.0 x2 จะมี 2 ร่องบาก หน้าตาเหมือน M.2 SATA ความเร็วสูงสุดของพอร์ตจะอยู่ที่ 1,969 MB/s
3.2 SSD M.2 PCIe 3.0 x4 จะมี 1 ร่องบาก ความเร็วสูงสุดของพอร์ตจะอยู่ที่ 3,940 MB/s
ในส่วนของสล็อท M.2 บนโน้ตบุ๊ค โดยทั่วไปสล็อท M.2 บนโน้ตบุ๊ค จะมีลักณะการรองรับ SSD ดังนี้
1. สล็อท M.2 ที่รองรับ SSD M.2 SATA อย่างเดียว พวกนี้ไม่สามารถเอา SSD M.2 PCIe มาใส่ได้ ใส่ไปแล้วจะมองไม่เห็น หรือไม่อ่านนั่นเอง
2. สล็อท M.2 ที่รองรับ SSD M.2 PCIe อย่างเดียว พวกนี้ก็ไม่สามารถเอา SSD M.2 SATA มาใส่ได้ ใส่ไปแล้วจะมองไม่เห็น เหมือนข้อที่ 1
3. สล็อท M.2 ที่รองรับ SSD ทั้งแบบ M.2 PCIe และ M.2 SATA พวกที่ในตลาดบางทีเขียนสเปคว่า M.2 Combo ก็ให้เข้าใจว่ารองรับ SSD ทั้งสองแบบ สามารถใส่ทั้งสองแบบลงไปได้เลย
อนึ่ง บางเครื่องมีเมมโมรี่ชนิดหนึ่งของอินเทลชื่อว่า Intel Optane Memory ก็ให้สันนิษฐานเลยว่าเครื่องนั้นรองรับ M.2 PCIe แน่ ๆ เพราะ Optane Memory นั้นวิ่งบน PCIe แต่เครื่องที่มี Intel Optane มาแล้ว แล้วต้องการจะถอดออกใส่ SSD เข้าไปแทน จำเป็นต้องปิดหรือสลับฟังก์ชั่นนี้ไป SSD ก่อน ถึงจะมองเห็น SSD ที่ใส่เข้าไป
ในส่วนของสล็อท M.2 PCIe ยังแบ่งเลนอีก บางรุ่นเป็น PCIe 3.0 x2 หรือ 2 เลน ความเร็วพอร์ตสูงสุดไม่เกิน 1,969 MB/s ดังนั้นถ้าเอา SSD M.2 PCIe 3.0 x4 ใส่ไปแล้วเทส ความเร็วจะไม่ได้ตามสเปคของ SSD รุ่นนั้น ๆ แน่นอน ดังนั้นต้องดูให้ดีว่าเครื่องรองรับ SSD แบบไหน จะได้ซื้อมาให้ถูก ให้ตรง ให้เต็มประสิทธิภาพมากที่สุด

ต่อมาสำหรับการติดตั้ง SSD ลงบนโน้ตบุ๊คนั้น มีอยู่ 3 วิธี คือ
1. กรณีเครื่องมีสล็อท M.2 ก็ให้ซื้อ SSD แบบ M.2 มาใส่ จะใส่แบบ M.2 SATA หรือแบบ M.2 PCIe ก็ตามแต่รุ่นนั้น ๆ จะรองรับ วิธีนี้เหมาะสำหรับโน้ตบุ๊คใหม่ ๆ เครื่องประมาณต้นปีที่ผ่านมา เพราะส่วนใหญ่มักจะมีสล็อท M.2 มาให้แล้ว อันนี้ต้องเช็คว่าโน้ตบุ๊คจะซื้อหรือเครื่องที่ซื้อไปแล้วมีสล็อท M.2 หรือไม่ ถ้าไม่มีก็ไปอ่านข้อ 2
2. กรณีเครื่องไม่มีสล็อท M.2 ไม่มีตัวอ่านดีวีดี ก็ซื้อ SSD 2.5 นิ้ว มาแทนฮาร์ดดิสเลย ซึ่งวิธีการนี้ ขนาด SSD ก็ตามกำลังเงิน ฮาร์ดดิสที่เอาออกก็จับใส่กล่อง แปลงเป็น External Hard Disk
3. กรณีเครื่องไม่มีสล็อท M.2 แต่มีตัวอ่านดีวีดี ก็ซื้อ SSD 2.5 นิ้ว ติดตั้งตรงตำแหน่งฮาร์ดดิส แล้วย้ายฮาร์ดดิสไปไว้ช่องตัวอ่านดีวีดีด้วยถาดแปลง ซึ่งข้อดีของวิธีนี้คือ ไม่ต้องซื้อ SSD ขนาดใหญ่ เพราะยังมีฮาร์ดดิสอยู่บนเครื่อง SSD ก็ซื้อแค่ 120-240 กิ๊กก็พอ เอามาลงวินโดว์และโปรแกรมอย่างเดียว ส่วนฮาร์ดดิสที่ย้ายไปช่องดีวีดีก็รลบไดรฟ์ C เก่าเอาพื้นที่ไปรวมกับไดรฟ์ D ให้เป็นไดรฟ์เดียว
ตัวอย่างการติดตั้ง SSD แบบ M.2 ในเครื่องรุ่นใหม่ ๆ



สำหรับท่านที่จะซื้อโน้ตบุ๊ค ให้มองหารุ่นที่มีสล็อต M.2 เผื่อในอนาคตอยากอับเกรดจะได้ไม่ต้องยุ่งยากย้ายฮาร์ดดิส บางเครื่องไม่มีดีวีดี ไม่มีสล็อท M.2 มีฮาร์ดดิสอย่างเดียว จะเปลี่ยนไปใช้ SSD ก็ต้องซื้อขนาดเยอะ ๆ เท่าฮาร์ดดิสตัวเดิม ราคาก็เพิ่มขึ้นไปอีก ถ้าเงินเยอะก็จัด SSD ตามจำนวนฮาร์ดดิสเดิม จะ 500 กิ๊ก 1000 กิ๊กก็ว่าไป แต่สำหรับคนงบน้อย แบบน้อยจริง ๆ ซื้อ SSD สัก 120-240 กิ๊ก มาใส่เป็นไดรฟ์ C อย่างเดียวก็พอครับ เพราะพวกวินโดว์ พวกโปรแกรมมันอยู่ใน SSD เร็วแน่นอน ที่เหลือฮาร์ดดิสทั้งลูกก็ฟอแมตเป็นเป็นไดรฟ์ D ไปเลย


โอเค สำหรับการอัพเกรดโน้ตบุ๊คเครื่องไหนก็แล้วแต่ อันดับแรก เราต้องรู้ก่อนครับว่าเครื่องเราสามารถอัพอะไรได้บ้าง วิธีที่ชัวร์ที่สุดคือแกะเครื่องออกมาดูครับ วิธีการก็ไม่ยาก พิมพ์ Google ชื่อยี่ห้อและรุ่นของโน้ตบุ๊ค แต่ไม่ต้องพิมพ์ทั้งหมด เอาเฉพาะชื่อรุ่นหลัก แล้วตามด้วยคำว่า disassembly เช่น เครื่องรุ่นนี้เป็น Lenovo Ideapad 320-80XU002JTA ผมก็พิมพ์แค่ Lenovo IdeaPad 320+disassembly ที่นี้ก็คลิกเข้าไปดูวิธีการแกะเครื่องได้แล้ว ที่ต้องมีก็แค่ไขควงเล็ก 1 อัน กับเล็บมือยาว ๆ
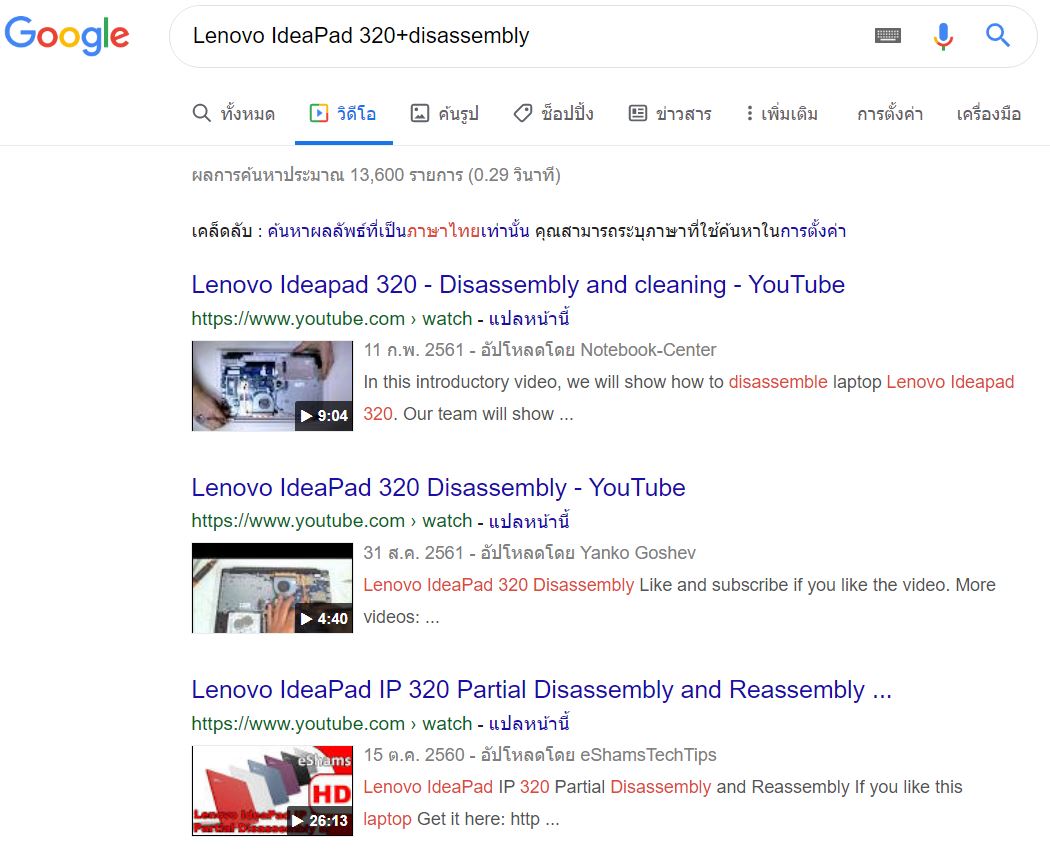

ในส่วนดีวีดีที่เราจะใส่ฮาร์ดดิสลงไป ดีวีดีตัวนี้หนา 9.5 มิลลิเมตร เวลาจะซื้อถาดแปลงต้องเช็คดี ๆ พวกเครื่องใหม่ ไม่น่าห่วง เป็น 9.5 กันหมดแล้ว มีแต่เครื่องรุ่นเก่าขนาดดีวีดีไม่เท่ากัน พวกเครื่องหนา ๆ ดีวีดีมักเป็นขนาด 12.7 มิลลิเมตร พวกเครื่องบาง ๆ ดีวีดีจะเป็น 9.5 มิลลิเมตร
สำหรับซื้อที่หน้าร้าน ลองดูร้าน Advice ลองพิมพ์ในแผนที่ดู อาจมีสาขาใกล้ๆ สิ่งที่ผมชอบมากที่สุดคือ ในเว็บไซต์ของ Advice มันมีบอกด้วยว่า มีของหรือไม่มี ในจำนวน 350 สาขา มีหน้าเว็บแยกของแต่ละสาขา แล้วเว็บของแต่ละสาขามันก็มีตารางบอกด้วยว่ามันมีสินค้าหรือไม่มีสินค้า ซึ่งมันสะดวกมาก ๆ เลย อย่างผมอยู่แหลมฉบัง มี Advice ที่ศรีราชาและพัทยา เวลาจะซื้อของก็เช็คว่าสาขาไหนมี ก็ไปสาขานั้นเลย ไม่ต้องเสียเวลาไปสาขาหนึ่งแล้วไม่มีของ
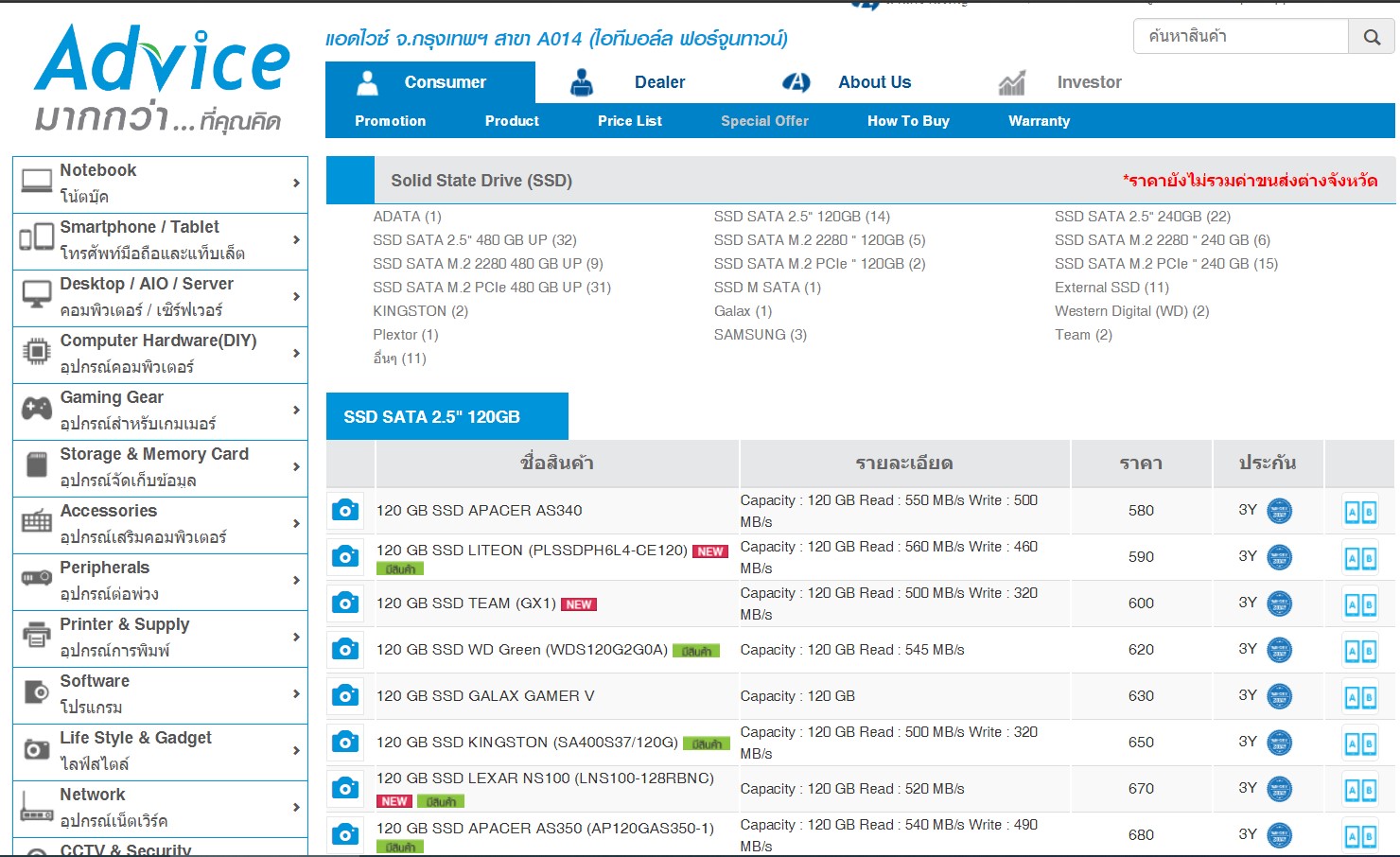


หลังจากได้ของมาแล้ว ก็ทำการติดตั้ง โดยเริ่มที่ฮาร์ดดิสก่อนเลย สลับถาดยึดฮาร์ดดิสมาใส่ SSD
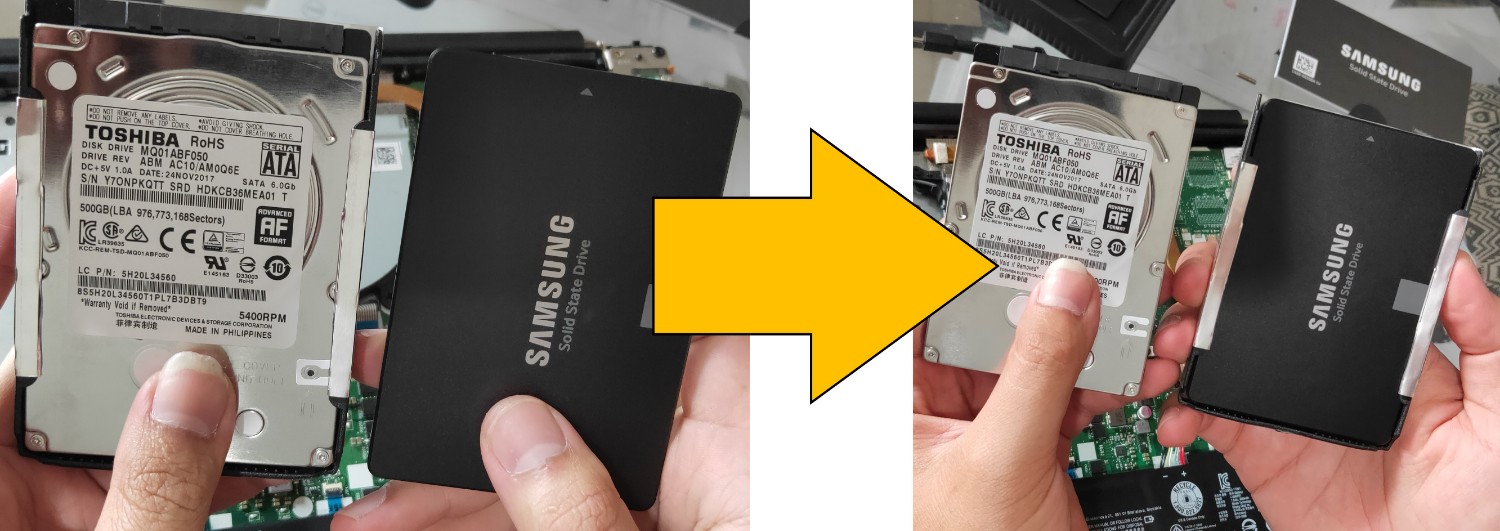
ส่วนดีวีดีและถาดแปลง ก็แกะเอาฝาปิดออกมาสลับกัน ส่วนนี้ต้องระวังนิดหนึ่ง ให้หาอะไรงัดตรงตัวล็อกก่อน อย่าดึงอย่างเดียว เพราะเป็นพลาสติก ดึงแรงมันจะหัก หลังจากประกอบฝาปิด ก็เอาฮาร์ดดิสใส่ถาด ยึดน็อต ประกอบเข้าตัวโน้ตบุ๊ค เป็นอันเสร็จ



เมื่อประกอบทุกอย่างแล้ว ก็ลงวินโดว์ ในระหว่างนั้นถ้ามีคอมอีกเครื่องก็โหลดไดรเวอร์ไปพลาง ๆ ก่อน
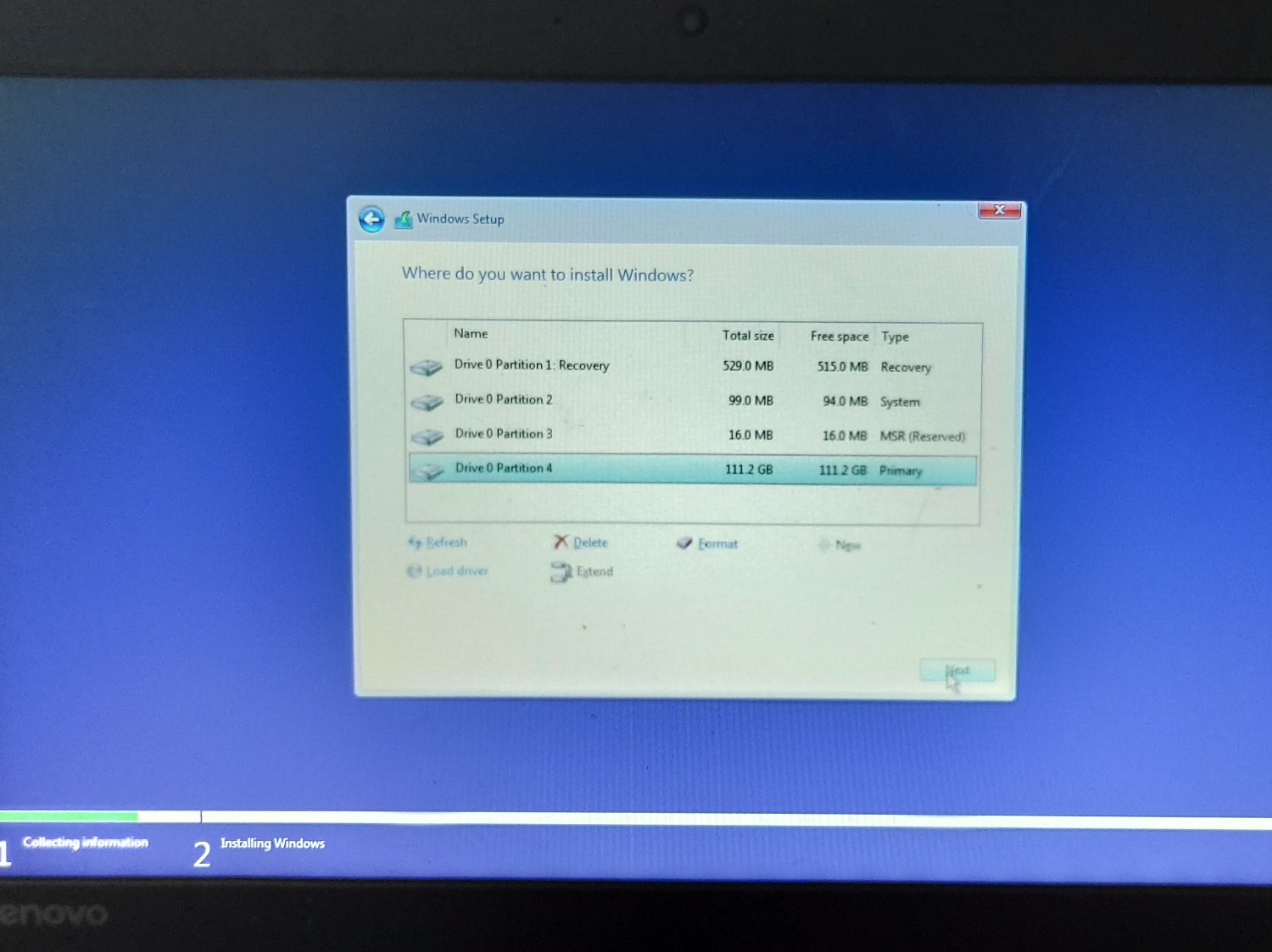

หลังจากติดตั้งวินโดว์เสร็จ ก็ติดตั้งโปรแกรมและไดรเวอร์ ต่อด้วยอัพเดตวินโดว์ ปรับแต่งโปรแกรม ตั้งค่าต่าง ๆ นับเฉพาะลงวินโดว์ลงโปรแกรมจนเครื่องพร้อมใช้งานไม่รวมตอนแกะเครื่อง ผมใช้เวลาสำหรับเครื่องนี้ 5 ชั่วโมง ทำไมถึงใช้เวลานานขนาดนี้ หนึ่งคือ มันเป็นการลงแบบ Clean Install ครับ คือลงเสร็จได้วินโดว์มาเพียว ๆ ผมต้องลงไดรเวอร์ลงโปรแกรมต่อ ซึ่งไดรเวอร์เองผมก็โหลดจากเว็บไซต์ผู้ผลิต โปรแกรมบางตัวก็โหลดใหม่ใช้ตัวล่าสุด อีกทั้งยังอัพเดตไดรเวอร์ ปรับแต่งเครื่องเล็ก ๆ น้อย ๆ เช่น ปรับจูนความเร็ว เพิ่ม Move to, Copy To ในคลิกขวา, ติดตั้งธีม, ติดตั้งฟอนต์, เพิ่มตัวบล็อกโฆษณาในเว็บ เสียเวลา 4-5 ชั่วโมง เพื่อให้ได้เครื่องที่เสถียร ใช้งานยันเครื่องพัง วินโดว์ไม่มีล่ม ไม่มีจอฟ้า
เมื่อมี SSD เป็นไดรฟ์ C ไปแล้ว ไดรฟ์ C เก่าบนฮาร์ดดิสก็ไม่จำเป็นอีกต่อไป ก่อนอื่นถ้ายังไม่ย้ายไฟล์ต้องเข้าไปย้ายก่อนครับ พวกไฟล์ที่อยู่หน้าจอ แฟ้มดาว์โหลด แฟ้ม Document ของวินโดว์ตัวเก่าที่อยู่บนฮาร์ดดิส มันอยู่ในแฟ้มที่ชื่อว่า Users ก็เข้าไปคัดลอกหรือย้ายไปไว้อีกไดรฟ์หนึ่ง ย้ายเสร็จก็ลบทิ้งได้ ลบในที่นี้คือลบไดรฟ์นะครับ ไม่ใช่ลบไฟล์ ผมใช้โปรแกรม MiniTool Partition Wizard ลบไดรฟ์ C เก่า และไดรฟ์ก่อนหน้าที่วินโดว์มันสร้างในขึ้นตอนการลงวินโดว์ พอลบแล้วมันจะไปรวมกันเป็นพื้นที่ที่ไม่เป็นไดรฟ์ ไม่มีพาทิชั่น ก็สั่งให้ไดรฟ์ D ควบรวมพื้นที่ตรงนั้นให้มาอยู่ในไดรฟ์ D ที่นี้ก็จะมีไดรฟ์ D ไดรฟ์เดียว

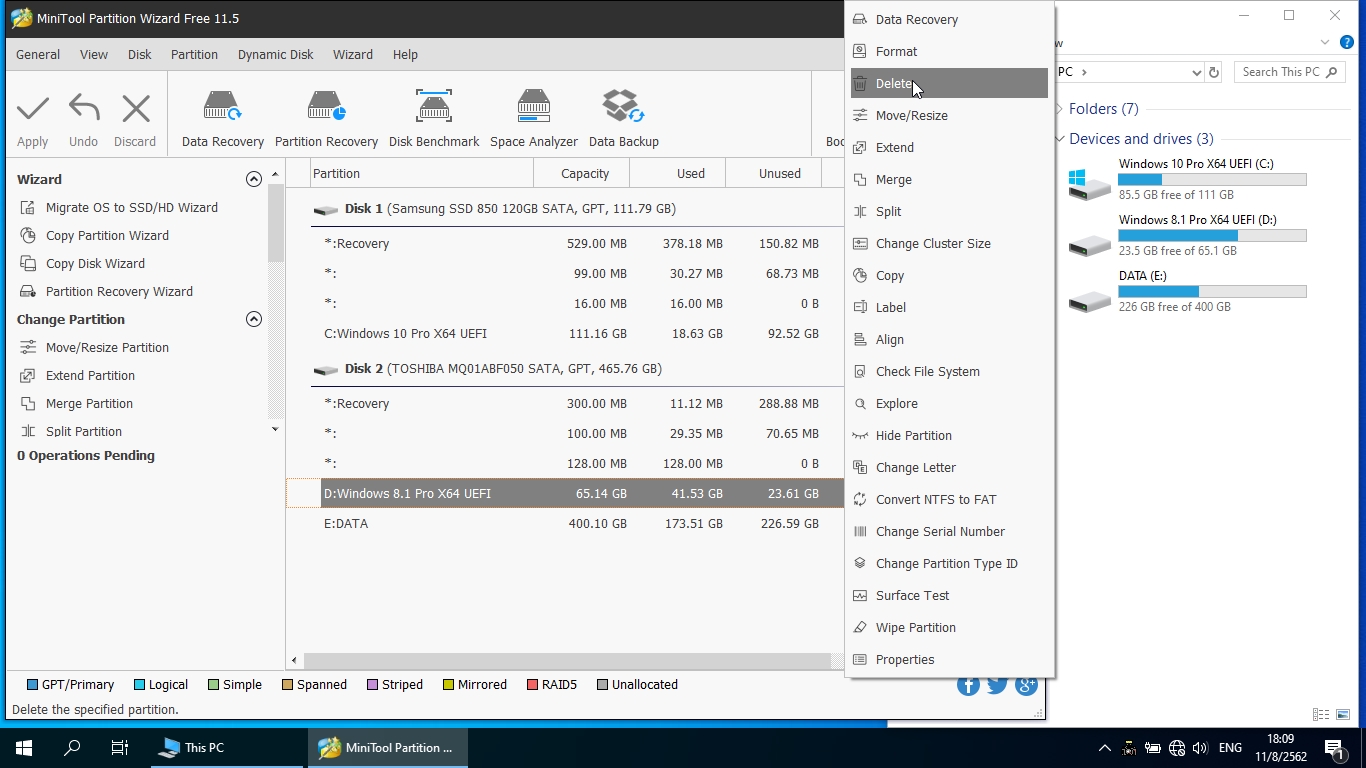
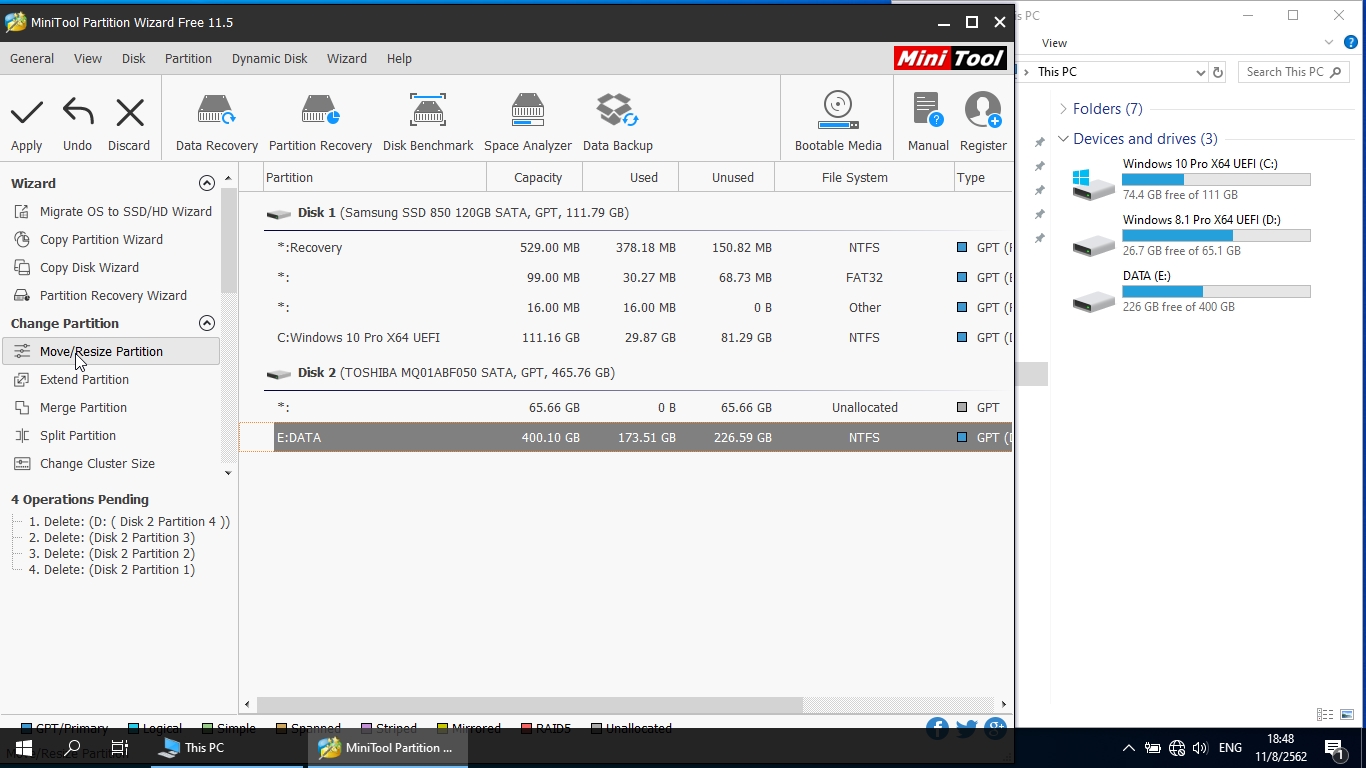

มาดูในส่วนทดสอบ
เริ่มแรก ทดสอบจับเวลาเปิดเครื่อง เปิดโปรแกรม
1. เปิดเครื่องใช้เวลา 29 วินาที ปิดเครื่อง ใช้เวลา 12 วินาที
2. MS Word ใช้เวลา 4 วินาที
3. Google Chrome ใช้เวลา 5 วินาที
4. Photoshop CC 2019 ใช้เวลา 40 วินาที
5. SketchUp 2019 ใช้เวลา 16 วินาที
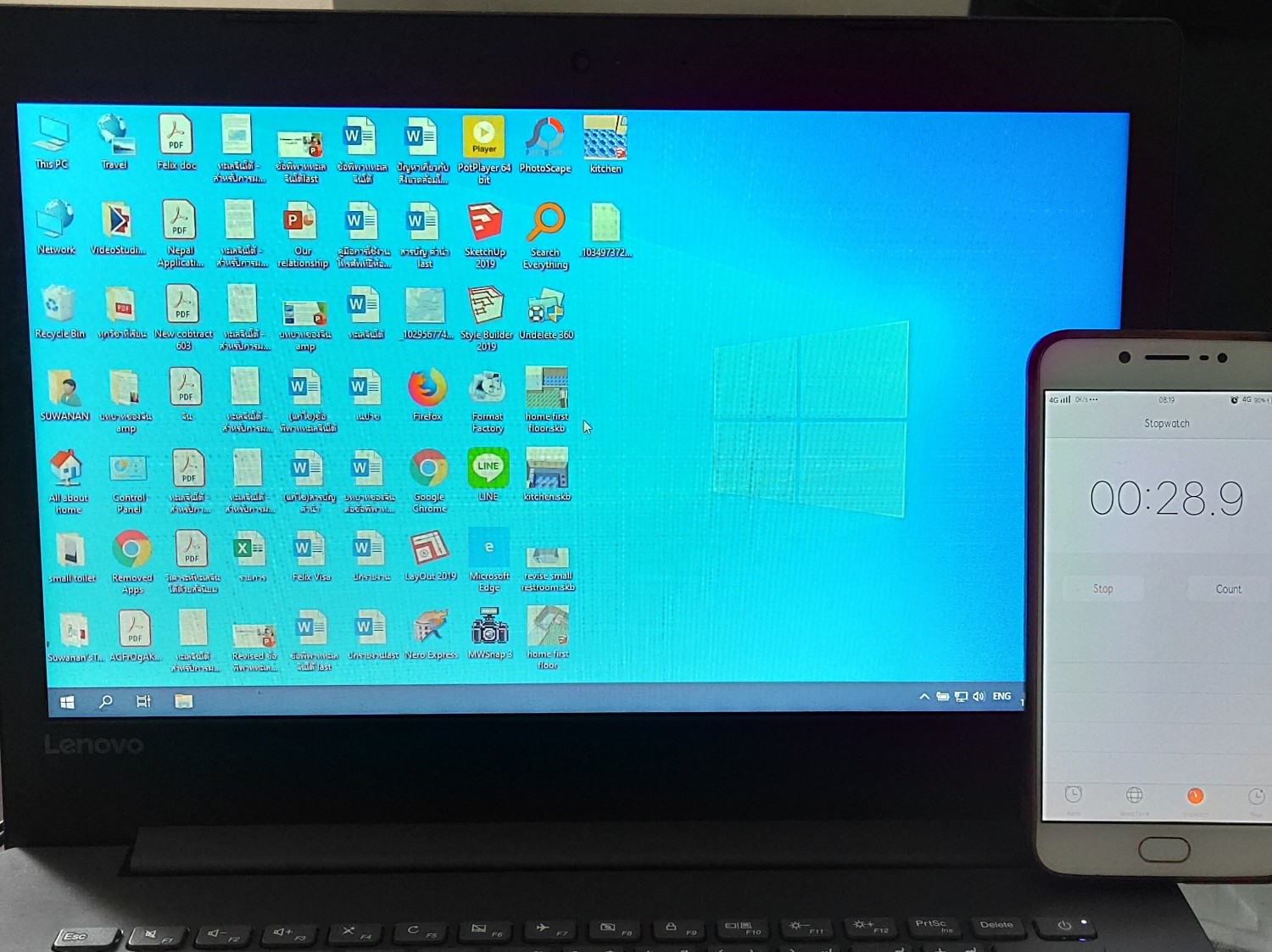
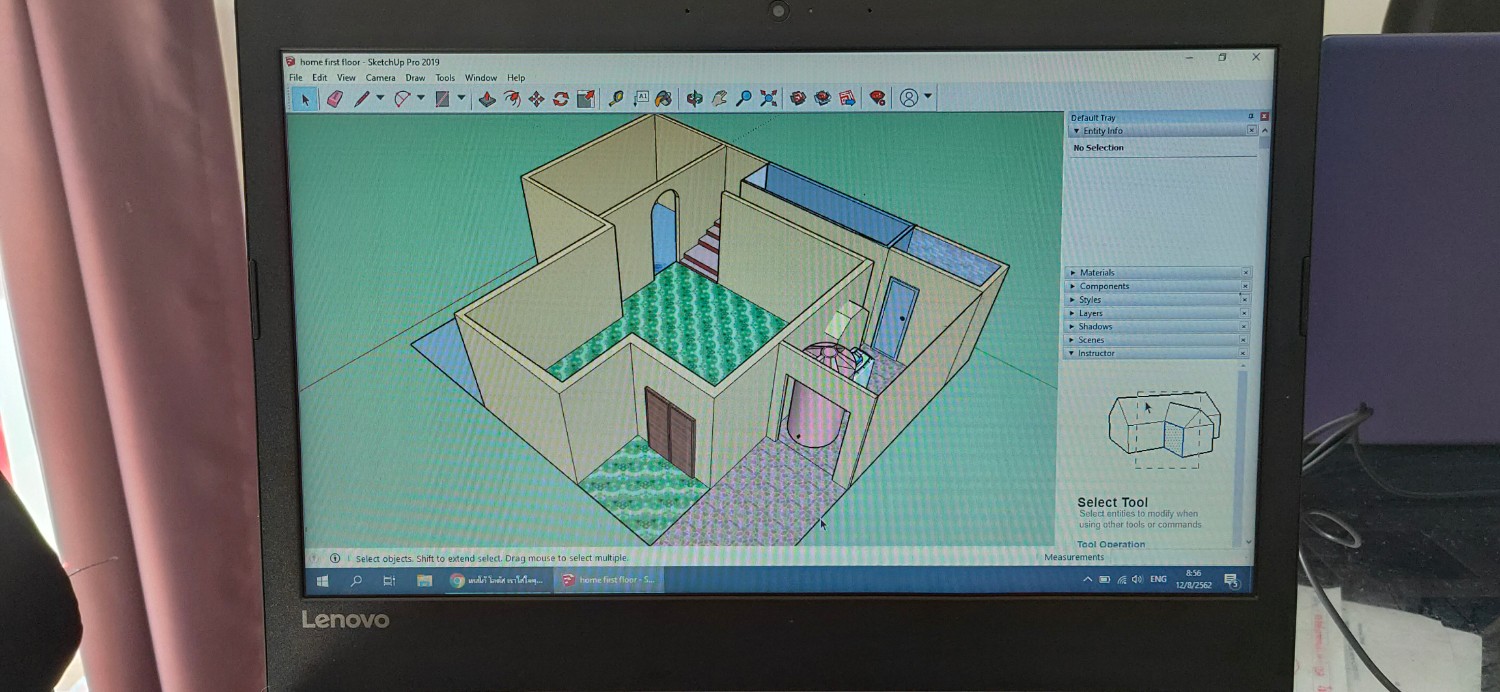
ต่อมาทดสอบความเร็วในการอ่าน/เขียนของ SSD
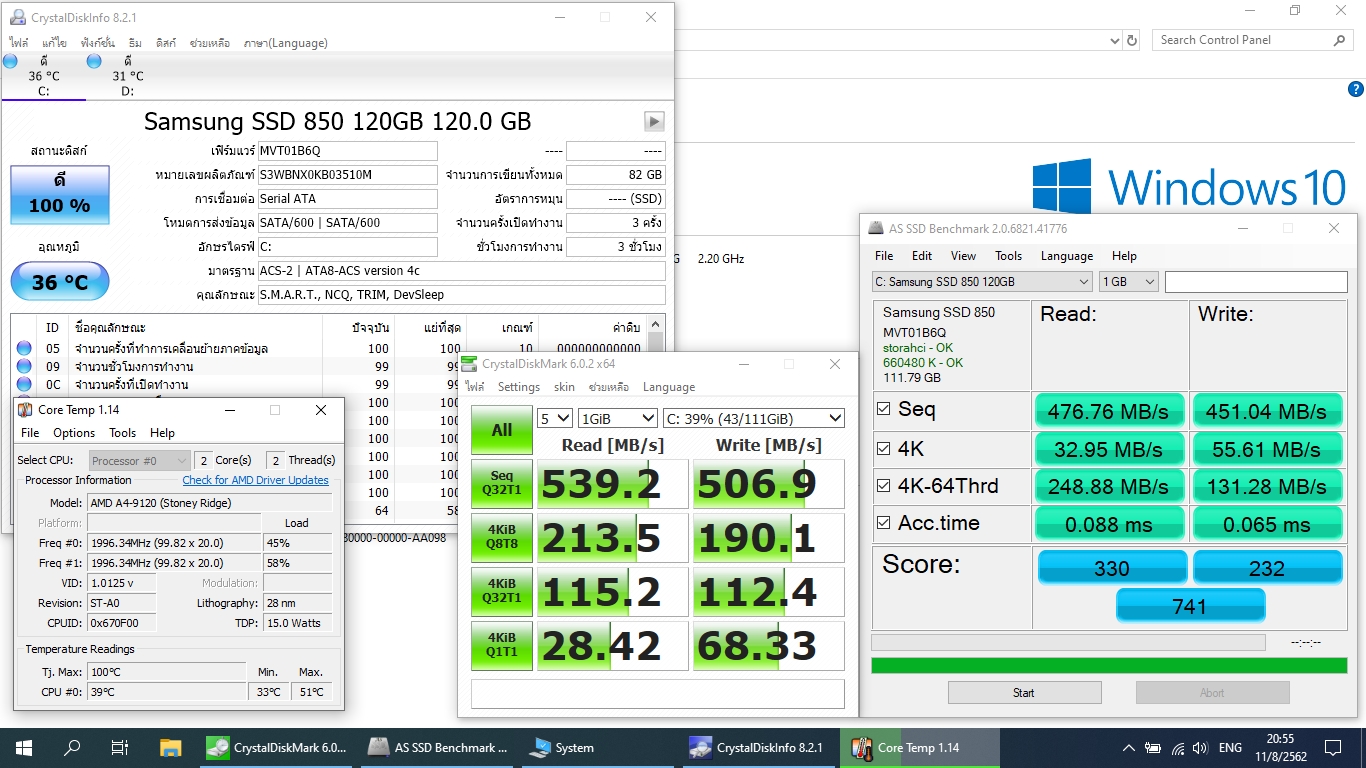
เทียบกับ SSD SATA ที่เคยทดสอบ

แถม ทดสอบ geekbench กับ Cache ให้


จบ
วิธีติดตั้ง SSD ในโน้ตบุ๊ค โดยติดตั้งที่ตำแหน่งฮาร์ดดิส แล้วย้ายฮาร์ดดิสไปไว้ช่องตัวอ่านดีวีดี
เช่นว่า แต่ก่อนเปิดเครื่อง 30 วินาที จะเหลือ 10 วินาที
แต่ก่อนเปิดโปรแกรม 5 วินาที จะเหลือ 1 วินาที
แต่ก่อนเจอปัญหา Disk 100% เมื่อใช้ SSD จะไม่มีปัญหานั้น
ตอน SSD มาใหม่ ราคามันสูงมาก เอื้อมไม่ถึง แต่ปัจจุบัน ราคามันลงมามาก มีงบ 1,000 ก็สามารถเปลี่ยนคอมหรือโน้ตบุ๊คเก่า ๆ เมื่อ 10-15 ปีที่แล้ว ให้กลับมาเร็วได้ วิธีติดตั้งก็ง่าย ใส่แทนฮาร์ดดิสได้เลย วันนี้มาดูวิธีติดตั้งลงบนโน้ตบุ๊คครับ
อันดับแรกมาดูชนิดของ SSD ตอนนี้ก่อน
1. SSD แบบ 2.5 นิ้ว เรียกสั้น ๆ ว่า 2.5" SATA เป็น SSD ที่น่าจะรู้จักกันมากที่สุด มีขนาดกว้างยาวเท่ากับฮาร์ดดิสโน้ตบุ๊ค แต่จะบางและเบากว่ามาก สามารถใส่แทนฮาร์ดดิสโน้ตบุ๊คตัวเดิมได้เลย ตำแหน่งพอร์ตทำมาตรงกัน การเชื่อมต่อเป็นแบบ SATA เวอร์ชั่น 3 ซึ่งมีความเร็วสูงสุด 600 MB/s ดังนั้น SSD 2.5 นิ้ว SATA ตอนนี้ ไม่ว่ายี่ห้อไหน ความเร็วอ่านเขียนมันจะไม่เกิน 600 MB/s
2. SSD แบบ 2280 M.2 SATA เรียกสั้น ๆ ว่า M.2 SATA เป็น SSD แบบการ์ด เสียบลงไปที่สล็อต M.2 เลข 2280 คือขนาดกว้างยาว นั่นคือ กว้าง 2.2 เซนติเมตร ยาว 8 เซนติเมตร การเชื่อมต่อยังเป็น SATA เวอร์ชั่น 3 เพียงแต่เปลี่ยนรูปแบบ มาอยู่ในสล็อต M.2 ดังนั้นความเร็วของ SSD ชนิดนี้ยังคงเท่ากับ SSD ในข้อที่ 1 คือ อ่านเขียนไม่เกิน 600 MB/s
3. SSD แบบ 2280 M.2 PCIe เรียกสั้น ๆ ว่า M.2 PCIe หรือ M.2 NVMe ขนาดกว้างยาวเท่ากันกับ M.2 SATA การเชื่อมต่อเป็น PCIe แบ่งออกเป็น 2 รุ่นคือ
3.1 SSD M.2 PCIe 3.0 x2 จะมี 2 ร่องบาก หน้าตาเหมือน M.2 SATA ความเร็วสูงสุดของพอร์ตจะอยู่ที่ 1,969 MB/s
3.2 SSD M.2 PCIe 3.0 x4 จะมี 1 ร่องบาก ความเร็วสูงสุดของพอร์ตจะอยู่ที่ 3,940 MB/s
ในส่วนของสล็อท M.2 บนโน้ตบุ๊ค โดยทั่วไปสล็อท M.2 บนโน้ตบุ๊ค จะมีลักณะการรองรับ SSD ดังนี้
1. สล็อท M.2 ที่รองรับ SSD M.2 SATA อย่างเดียว พวกนี้ไม่สามารถเอา SSD M.2 PCIe มาใส่ได้ ใส่ไปแล้วจะมองไม่เห็น หรือไม่อ่านนั่นเอง
2. สล็อท M.2 ที่รองรับ SSD M.2 PCIe อย่างเดียว พวกนี้ก็ไม่สามารถเอา SSD M.2 SATA มาใส่ได้ ใส่ไปแล้วจะมองไม่เห็น เหมือนข้อที่ 1
3. สล็อท M.2 ที่รองรับ SSD ทั้งแบบ M.2 PCIe และ M.2 SATA พวกที่ในตลาดบางทีเขียนสเปคว่า M.2 Combo ก็ให้เข้าใจว่ารองรับ SSD ทั้งสองแบบ สามารถใส่ทั้งสองแบบลงไปได้เลย
อนึ่ง บางเครื่องมีเมมโมรี่ชนิดหนึ่งของอินเทลชื่อว่า Intel Optane Memory ก็ให้สันนิษฐานเลยว่าเครื่องนั้นรองรับ M.2 PCIe แน่ ๆ เพราะ Optane Memory นั้นวิ่งบน PCIe แต่เครื่องที่มี Intel Optane มาแล้ว แล้วต้องการจะถอดออกใส่ SSD เข้าไปแทน จำเป็นต้องปิดหรือสลับฟังก์ชั่นนี้ไป SSD ก่อน ถึงจะมองเห็น SSD ที่ใส่เข้าไป
ในส่วนของสล็อท M.2 PCIe ยังแบ่งเลนอีก บางรุ่นเป็น PCIe 3.0 x2 หรือ 2 เลน ความเร็วพอร์ตสูงสุดไม่เกิน 1,969 MB/s ดังนั้นถ้าเอา SSD M.2 PCIe 3.0 x4 ใส่ไปแล้วเทส ความเร็วจะไม่ได้ตามสเปคของ SSD รุ่นนั้น ๆ แน่นอน ดังนั้นต้องดูให้ดีว่าเครื่องรองรับ SSD แบบไหน จะได้ซื้อมาให้ถูก ให้ตรง ให้เต็มประสิทธิภาพมากที่สุด
ต่อมาสำหรับการติดตั้ง SSD ลงบนโน้ตบุ๊คนั้น มีอยู่ 3 วิธี คือ
1. กรณีเครื่องมีสล็อท M.2 ก็ให้ซื้อ SSD แบบ M.2 มาใส่ จะใส่แบบ M.2 SATA หรือแบบ M.2 PCIe ก็ตามแต่รุ่นนั้น ๆ จะรองรับ วิธีนี้เหมาะสำหรับโน้ตบุ๊คใหม่ ๆ เครื่องประมาณต้นปีที่ผ่านมา เพราะส่วนใหญ่มักจะมีสล็อท M.2 มาให้แล้ว อันนี้ต้องเช็คว่าโน้ตบุ๊คจะซื้อหรือเครื่องที่ซื้อไปแล้วมีสล็อท M.2 หรือไม่ ถ้าไม่มีก็ไปอ่านข้อ 2
2. กรณีเครื่องไม่มีสล็อท M.2 ไม่มีตัวอ่านดีวีดี ก็ซื้อ SSD 2.5 นิ้ว มาแทนฮาร์ดดิสเลย ซึ่งวิธีการนี้ ขนาด SSD ก็ตามกำลังเงิน ฮาร์ดดิสที่เอาออกก็จับใส่กล่อง แปลงเป็น External Hard Disk
3. กรณีเครื่องไม่มีสล็อท M.2 แต่มีตัวอ่านดีวีดี ก็ซื้อ SSD 2.5 นิ้ว ติดตั้งตรงตำแหน่งฮาร์ดดิส แล้วย้ายฮาร์ดดิสไปไว้ช่องตัวอ่านดีวีดีด้วยถาดแปลง ซึ่งข้อดีของวิธีนี้คือ ไม่ต้องซื้อ SSD ขนาดใหญ่ เพราะยังมีฮาร์ดดิสอยู่บนเครื่อง SSD ก็ซื้อแค่ 120-240 กิ๊กก็พอ เอามาลงวินโดว์และโปรแกรมอย่างเดียว ส่วนฮาร์ดดิสที่ย้ายไปช่องดีวีดีก็รลบไดรฟ์ C เก่าเอาพื้นที่ไปรวมกับไดรฟ์ D ให้เป็นไดรฟ์เดียว
ตัวอย่างการติดตั้ง SSD แบบ M.2 ในเครื่องรุ่นใหม่ ๆ
สำหรับท่านที่จะซื้อโน้ตบุ๊ค ให้มองหารุ่นที่มีสล็อต M.2 เผื่อในอนาคตอยากอับเกรดจะได้ไม่ต้องยุ่งยากย้ายฮาร์ดดิส บางเครื่องไม่มีดีวีดี ไม่มีสล็อท M.2 มีฮาร์ดดิสอย่างเดียว จะเปลี่ยนไปใช้ SSD ก็ต้องซื้อขนาดเยอะ ๆ เท่าฮาร์ดดิสตัวเดิม ราคาก็เพิ่มขึ้นไปอีก ถ้าเงินเยอะก็จัด SSD ตามจำนวนฮาร์ดดิสเดิม จะ 500 กิ๊ก 1000 กิ๊กก็ว่าไป แต่สำหรับคนงบน้อย แบบน้อยจริง ๆ ซื้อ SSD สัก 120-240 กิ๊ก มาใส่เป็นไดรฟ์ C อย่างเดียวก็พอครับ เพราะพวกวินโดว์ พวกโปรแกรมมันอยู่ใน SSD เร็วแน่นอน ที่เหลือฮาร์ดดิสทั้งลูกก็ฟอแมตเป็นเป็นไดรฟ์ D ไปเลย
โอเค สำหรับการอัพเกรดโน้ตบุ๊คเครื่องไหนก็แล้วแต่ อันดับแรก เราต้องรู้ก่อนครับว่าเครื่องเราสามารถอัพอะไรได้บ้าง วิธีที่ชัวร์ที่สุดคือแกะเครื่องออกมาดูครับ วิธีการก็ไม่ยาก พิมพ์ Google ชื่อยี่ห้อและรุ่นของโน้ตบุ๊ค แต่ไม่ต้องพิมพ์ทั้งหมด เอาเฉพาะชื่อรุ่นหลัก แล้วตามด้วยคำว่า disassembly เช่น เครื่องรุ่นนี้เป็น Lenovo Ideapad 320-80XU002JTA ผมก็พิมพ์แค่ Lenovo IdeaPad 320+disassembly ที่นี้ก็คลิกเข้าไปดูวิธีการแกะเครื่องได้แล้ว ที่ต้องมีก็แค่ไขควงเล็ก 1 อัน กับเล็บมือยาว ๆ
ในส่วนดีวีดีที่เราจะใส่ฮาร์ดดิสลงไป ดีวีดีตัวนี้หนา 9.5 มิลลิเมตร เวลาจะซื้อถาดแปลงต้องเช็คดี ๆ พวกเครื่องใหม่ ไม่น่าห่วง เป็น 9.5 กันหมดแล้ว มีแต่เครื่องรุ่นเก่าขนาดดีวีดีไม่เท่ากัน พวกเครื่องหนา ๆ ดีวีดีมักเป็นขนาด 12.7 มิลลิเมตร พวกเครื่องบาง ๆ ดีวีดีจะเป็น 9.5 มิลลิเมตร
สำหรับซื้อที่หน้าร้าน ลองดูร้าน Advice ลองพิมพ์ในแผนที่ดู อาจมีสาขาใกล้ๆ สิ่งที่ผมชอบมากที่สุดคือ ในเว็บไซต์ของ Advice มันมีบอกด้วยว่า มีของหรือไม่มี ในจำนวน 350 สาขา มีหน้าเว็บแยกของแต่ละสาขา แล้วเว็บของแต่ละสาขามันก็มีตารางบอกด้วยว่ามันมีสินค้าหรือไม่มีสินค้า ซึ่งมันสะดวกมาก ๆ เลย อย่างผมอยู่แหลมฉบัง มี Advice ที่ศรีราชาและพัทยา เวลาจะซื้อของก็เช็คว่าสาขาไหนมี ก็ไปสาขานั้นเลย ไม่ต้องเสียเวลาไปสาขาหนึ่งแล้วไม่มีของ
หลังจากได้ของมาแล้ว ก็ทำการติดตั้ง โดยเริ่มที่ฮาร์ดดิสก่อนเลย สลับถาดยึดฮาร์ดดิสมาใส่ SSD
ส่วนดีวีดีและถาดแปลง ก็แกะเอาฝาปิดออกมาสลับกัน ส่วนนี้ต้องระวังนิดหนึ่ง ให้หาอะไรงัดตรงตัวล็อกก่อน อย่าดึงอย่างเดียว เพราะเป็นพลาสติก ดึงแรงมันจะหัก หลังจากประกอบฝาปิด ก็เอาฮาร์ดดิสใส่ถาด ยึดน็อต ประกอบเข้าตัวโน้ตบุ๊ค เป็นอันเสร็จ
เมื่อประกอบทุกอย่างแล้ว ก็ลงวินโดว์ ในระหว่างนั้นถ้ามีคอมอีกเครื่องก็โหลดไดรเวอร์ไปพลาง ๆ ก่อน
หลังจากติดตั้งวินโดว์เสร็จ ก็ติดตั้งโปรแกรมและไดรเวอร์ ต่อด้วยอัพเดตวินโดว์ ปรับแต่งโปรแกรม ตั้งค่าต่าง ๆ นับเฉพาะลงวินโดว์ลงโปรแกรมจนเครื่องพร้อมใช้งานไม่รวมตอนแกะเครื่อง ผมใช้เวลาสำหรับเครื่องนี้ 5 ชั่วโมง ทำไมถึงใช้เวลานานขนาดนี้ หนึ่งคือ มันเป็นการลงแบบ Clean Install ครับ คือลงเสร็จได้วินโดว์มาเพียว ๆ ผมต้องลงไดรเวอร์ลงโปรแกรมต่อ ซึ่งไดรเวอร์เองผมก็โหลดจากเว็บไซต์ผู้ผลิต โปรแกรมบางตัวก็โหลดใหม่ใช้ตัวล่าสุด อีกทั้งยังอัพเดตไดรเวอร์ ปรับแต่งเครื่องเล็ก ๆ น้อย ๆ เช่น ปรับจูนความเร็ว เพิ่ม Move to, Copy To ในคลิกขวา, ติดตั้งธีม, ติดตั้งฟอนต์, เพิ่มตัวบล็อกโฆษณาในเว็บ เสียเวลา 4-5 ชั่วโมง เพื่อให้ได้เครื่องที่เสถียร ใช้งานยันเครื่องพัง วินโดว์ไม่มีล่ม ไม่มีจอฟ้า
เมื่อมี SSD เป็นไดรฟ์ C ไปแล้ว ไดรฟ์ C เก่าบนฮาร์ดดิสก็ไม่จำเป็นอีกต่อไป ก่อนอื่นถ้ายังไม่ย้ายไฟล์ต้องเข้าไปย้ายก่อนครับ พวกไฟล์ที่อยู่หน้าจอ แฟ้มดาว์โหลด แฟ้ม Document ของวินโดว์ตัวเก่าที่อยู่บนฮาร์ดดิส มันอยู่ในแฟ้มที่ชื่อว่า Users ก็เข้าไปคัดลอกหรือย้ายไปไว้อีกไดรฟ์หนึ่ง ย้ายเสร็จก็ลบทิ้งได้ ลบในที่นี้คือลบไดรฟ์นะครับ ไม่ใช่ลบไฟล์ ผมใช้โปรแกรม MiniTool Partition Wizard ลบไดรฟ์ C เก่า และไดรฟ์ก่อนหน้าที่วินโดว์มันสร้างในขึ้นตอนการลงวินโดว์ พอลบแล้วมันจะไปรวมกันเป็นพื้นที่ที่ไม่เป็นไดรฟ์ ไม่มีพาทิชั่น ก็สั่งให้ไดรฟ์ D ควบรวมพื้นที่ตรงนั้นให้มาอยู่ในไดรฟ์ D ที่นี้ก็จะมีไดรฟ์ D ไดรฟ์เดียว
มาดูในส่วนทดสอบ
เริ่มแรก ทดสอบจับเวลาเปิดเครื่อง เปิดโปรแกรม
1. เปิดเครื่องใช้เวลา 29 วินาที ปิดเครื่อง ใช้เวลา 12 วินาที
2. MS Word ใช้เวลา 4 วินาที
3. Google Chrome ใช้เวลา 5 วินาที
4. Photoshop CC 2019 ใช้เวลา 40 วินาที
5. SketchUp 2019 ใช้เวลา 16 วินาที
ต่อมาทดสอบความเร็วในการอ่าน/เขียนของ SSD
เทียบกับ SSD SATA ที่เคยทดสอบ
แถม ทดสอบ geekbench กับ Cache ให้
จบ