ต่อจากตอนแรก รีวิวหนังสือทำมือฉบับบ้านๆ ครับ
และตอนที่สอง รีวิวการแต่งภาพด้วยแอพ Snapseed
3. การใช้โปรแกรม Indesign ทำหนังสือดิจิตอล ( ebook)
จากสองตอนแรก เรารู้วิธีการสร้างไฟล์รูปภาพจากหนังสือจริงๆ จากนั้นเรียนรู้วิธีการใช้โปรแกรม SnapSeed เพื่อปรับแต่งภาพแล้ว ตอนนี้เราจึงมีรูปภาพที่พร้อมจะเอาไปทำเป็นหนังสือดิจิตอลเรียบร้อยแล้ว บางท่านอาจจะใช้ Program ที่มีลักษณะการทำงานแบบ batch (ทำงานแบบเดียวกันโดยอัตโนมัติ) ปรับความละเอียดของภาพทั้ง 1000+ รูปนั้นให้มีขนาดใกล้เคียงกันในทีเดียว แล้ว export เป็น PDF เลย ซึ่งมันก็รวดเร็วและสะดวกดีครับ แต่จุดหมายปลายทางของเราไม่ใช่แค่ไฟล์ ebook ที่เอาไปอ่านบนอุปกรณ์อิเลคทรอนิคส์ แต่เป็นการสร้างหนังสือที่ทำจากกระดาษขึ้นมาจริงๆ ดังนั้นเลยต้องเพิ่มขั้นตอนให้มันอีกสักเล็กน้อยครับ
สิ่งที่เราจำเป็นต้องมีมากกว่าแค่ ebook ทั่วๆ ไป คือขนาดหน้าหนังสือที่ถูกต้องใกล้เคียงกับรูปเล่มจริง ความละเอียดของภาพ (dpi) ที่มากพอจะนำไปพิมพ์แล้วได้ภาพที่คมชัด การเว้นจากขอบกระดาษ (margin) ที่พอดี เวลาเปิดอ่าน อ่านง่ายไม่ต้องแบะหนังสือออกอ่าน ที่สำคัญคือรายละเอียดของภาพต้องอยู่ครบ เมื่อถูกตัดขอบขาวออกไปแล้ว
อันดับแรกไฟล์ภาพทั้งหมดจะต้องมีความละเอียดไม่ต่ำกว่า 300dpi เพื่อเวลานำไปพิมพ์ลงบนกระดาษจะได้มีความคมชัดมากพอ ท่านอาจจะใช้ความละเอียด 600dpi ก็ได้ แต่งานของผมคิดว่าระดับเท่านี้ก็เพียงพอแล้ว ขนาดไฟล์ก็ไม่ใหญ่เกินไปด้วย
ตัวอย่างหนังสือที่พิมพ์จากภาพความละเอียดขนาด 300dpi
โปรแกรม Indesign เป็นโปรแกรมที่ช่วยให้เราจัดหน้าเอกสารเหมือนหนังสือจริง ใช้งานได้ดี และไม่ยากเท่าไร ก่อนหน้าที่ผมจะทำหนังสือเล่มนี้ก็ไม่เคยรู้จักโปรแกรมนี้แต่อย่างใด มีเวลาหาวิธีใช้เพียงแค่ 2-3 วันก็ใช้งานได้ในระดับที่นำไปพิมพ์ได้จริงๆ ขอแนะนำเลยนะครับ
ขั้นตอนการใช้งานโดยสังเขป มีดังนี้ครับ
1. เปิดโปรแกรมแล้วสร้างไฟล์ใหม่ ด้วยการเลือกจากเมนู File > New > Document
การตั้งค่าให้หนังสือผมใช้ค่าตามนี้ครับ (หน่วยเป็น mm.)
width = 128
heigh = 185
margin top=bottom=outside =12.5
margin inside =10
bleed ทุกด้าน =3
ค่าอื่นๆ ใช้ของเดิมที่โปรแกรมกำหนดมาให้ครับ
*** margin inside บางท่านอาจจะตั้งให้ >12 ก็ได้ เวลาเปิดอ่านจะง่ายหน่อยครับ
เสร็จแล้วคลิ๊กที่ปุ่ม Create เลยจะได้หน้าจอประมาณนี้ครับ
2. จากนั้นเราจะมากำหนดเลขหน้าให้กับหนังสือกันก่อนนะครับ ให้กดที่เมนู Pages ด้านขวามือ เสร็จแล้ว ดับเบิ้ลคลิ๊กที่ A-master
ที่กล่องเครื่องมือคลิ๊กเลือกคำสั่ง Type Tool (หรือเคาะแป้น T ก็ได้) แล้วคลิ๊กพื้นที่ที่เราจะให้แสดงเลขหน้า เริ่มทำที่หน้ากระดาษทางด้านซ้ายมือก่อนนะครับ กรณีของผมกำหนดอาณาเขตด้านล่างของหน้ากระดาษตั้งแต่ bottom margin (เส้นสีม่วง) ไปจนสุดขอบกระดาษเลย เสร็จแล้วกำหนดค่าใน Text Frame Option ให้ Vertical Justification Align = Center ตั้งค่า Type > Paragraph ให้จัดตัวหนังสือไว้กึ่งกลางด้วยครับ เสร็จแล้วไปที่เมนู Type > Insert Special Character > Markers > Current Page Number โปรแกรมจะเพิ่มตัว A ไว้ที่กึ่งกลางกระดาษส่วนล่าง ทำแบบเดียวกันนี้กับหน้าข้างขวาด้วยเป็นอันเสร็จสิ้นการเพิ่มเลขหน้าครับ
3. ทีนี้เราจะมาใส่ภาพลงในหน้าหนังสือกันนะครับ เริ่มจากการคลิ๊กที่เมนู Pages ด้านขวามือ แล้วคลิ๊กที่หน้ากระดาษแรก (ข้างล่าง A-master) จะได้หน้าจอประมาณนี้ครับ (ขออนุญาตเอาภาพมาจากที่ผมทำไว้แล้วนะครับ)
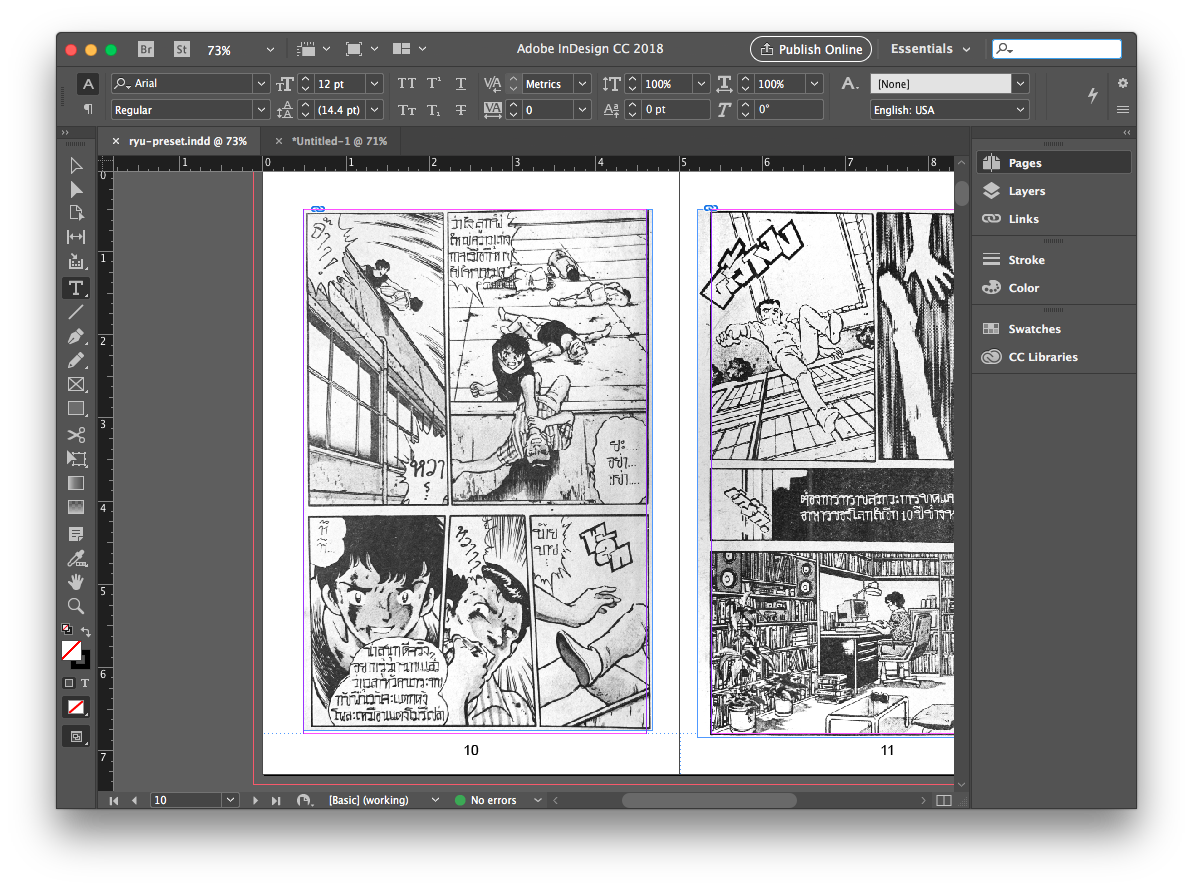
หน้ากระดาษที่เราเห็นบนจอก็คือพื้นที่สีขาวๆ (หน้าแรกกับหน้าสุดท้ายจะมีแค่แผ่นเดียว) บนหน้ากระดาษจะมีกรอบสีม่วงที่แสดง margin ที่เรากำหนดไว้ พวกตัวหนังสือกับภาพส่วนสำคัญพยายามอย่าให้มันเกินกรอบนี่ออกมามากนักนะครับ เพราะเวลาโรงพิมพ์เขาเอาไปทำหนังสือ เวลาจะตัดขอบหนังสืออาจจะพลาดไปตัดส่วนที่เกินออกมาก็ได้ ส่วนกรอบสีแดงนั่นเรียกว่า bleed เวลาทำภาพที่ต้องการให้มันเต็มหน้ากระดาษ (อย่างเช่นหน้าปก) ต้องให้ภาพนั้นเกินกรอบแดงนี่ออกไปนิดหน่อย เวลาตัดขอบกระดาษจะได้ไม่ติดขอบขาวมาครับ ไฟล์ภาพที่เราทำมาบางทีมันอาจจะใหญ่ หรือเล็กกว่า margin ที่สร้างเอาไว้ ตรงนี้เราสามารถย่อหรือขยายภาพได้ครับ โดยการพิมพ์ลงไปในช่อง 100% ซึ่งมีสองช่องด้านบน (แนวนอนและแนวตั้ง) ไม่ว่าจะพิมพ์ช่องไหนมันก็จะมีผลกับอีกช่องด้วยตราบที่ยังมีสัญลักษณโซ่คล้องอยู่ ทั้งนี้เพื่อป้องกันไม่ให้สัดส่วนของภาพเสียหายไป หรือท่านอาจจะคลิ๊กที่ภาพแล้วลากที่มุมของภาพก็ได้ จากนั้นจัดให้ภาพอยู่ในตำแหน่งที่ต้องการ โดยพยายามให้ส่วนสำคัญของภาพอยู่ภายในกรอบสีม่วงเป็นอันใช้ได้ พอทำเสร็จภาพนึงก็คลิ๊กที่ปุ่ม new page ข้างในเมนู Pages แล้วทำแบบเดียวกันนั้นไปเรื่อยๆ จนจบเล่มครับ
หรือจะให้โปรแกรมสร้างหน้ากระดาษว่างๆ เท่ากับจำนวนหน้าหนังสือมารอไว้เลยก็ได้ โดยการไปที่เมนู File > Document Setup (หรือกด opt+Cmd+P) จากนั้นในช่อง Number of Pages ใส่จำนวนหน้าลงไปเลย แล้วคลํกที่ปุ่ม OK เป็นอันเรียบร้อยครับ
4. การ Export ไฟล์หนังสือ
เมื่อเราใส่ภาพลงไปจนครบทั้งเล่มแล้ว คราวนี้เราจะมาทำการ export ไฟล์ที่ทำเอาไว้เป็นหนังสือดิจิตอลจริงๆ แล้วครับ โดยการคลิ๊กที่เมนู File > Export (หรือกดปุ่ม Cmd+E) ใส่ชื่อไฟล์ที่ต้องการ เช่น ABC เลือกชนิดของไฟล์เป็น pdf จากนั้นคลิ๊กที่ปุ่ม Save
ตั้งค่าในหน้าจอถัดไปตามนี้ครับ
แท๊บ General
Adobe Pdf preset = Press Quality
Pages = All
Optimize for fast web view = disable (เอาติ๊กถูกออก)
แท๊บ Compression
ตั้งค่าทุกช่องให้เป็น Bicubic Downsampling = 300 - 450
แท๊บ Marks and bleeds
ติ๊กถูกที่หัวข้อ Crop Marks
ติ๊กถูกที่หัวข้อ Use document bleed settings
ข้ออื่นๆ ปล่อยให้เป็นไปตามที่โปรแกรมกำหนดมา เสร็จแล้วคลิ๊กที่ Export เลยครับ
สำหรับหนังสือที่หน้า 600+ หน้าก็ใช้เวลานานหน่อย ระหว่างนี้ไปหาอย่างอื่นทำฆ่าเวลาไปพลางๆ ปล่อยให้เครื่องมันทำงานของมันไปครับ

พอโปรแกรมทำงานเสร็จเราจะได้ไฟล์หนังสือดิจิตอลนามสกุล pdf มา ก็ลองเปิดเช็คความเรียบร้อยดูครับ จำนวนหน้ามากขนาดนี้อาจจะมีเรียงหน้าผิด หน้าขาดหายไปบ้าง ก็ย้อนกลับไปแก้ไขในโปรแกรม Indesign เอาครับ
สังเกตุบนหน้าหนังสือของเราจะมีขีดดำๆ อยู่ตามมุมกระดาษ นั่นแหละครับคือ Crop Marks เพื่อให้โรงพิมพ์เขารู้ว่าต้องตัดขอบกระดาษจากไหนถึงไหนครับ
ก็ขอจบตอนที่ 3 ไว้เท่านี้นะครับ ตอนต่อไปเราจะมาดูวิธีทำไฟล์ปกหนังสือโดยใช้โปรแกรม Gimp กัน ไม่ยากแถมยังสนุกอีกด้วยครับ

-= Neko =-
ตอนจบของรีวิวชุดนี้ครับ


[CR] รีวิวการทำหนังสือดิจิตอล (ebook) ด้วยโปรแกรม indesign ครับ
CR - Consumer Review : กระทู้รีวิวนี้เป็นกระทู้ CR โดยที่เจ้าของกระทู้