DELL Vostro 5568 ตัวที่ใช้งานอยู่ประจำ มีอาการ Freeze ตอนกำลังใช้งานและตอนที่ Windows Update ตั้งแต่ราวต้นเดือนตุลาคม 2560 มีครั้งหนึ่งที่ Freeze ขณะที่ Windows Update ทำอะไรไม่ได้นอกจาก Force Shutdown
เมื่อ Power on ขึ้นมาแล้ว เข้า Windows ไม่ได้ มีอาการค้างที่หน้า DELL และมีข้อความ "..preparing..." ก็รอไป ชั่วโมงกว่า ๆ ก็ยังไม่ไปไหน เลยทำการ Force Shutdown อีกครั้ง จากนั้นก็กดปุ่ม Fn พร้อมกับ Power on ค้างไว้ประมาณ 3 วินาที เพื่อเข้าสู่การ Diagnostic Hardware (การตรวจสอบ Hardware) เพื่อจะได้ทราบว่ามีอะไรเสียไปบ้าง ใช้เวลาประมาณ 10 นาที ก็พบว่า CPU, RAM, Harddisk ปกติดี จึงทำการ Shutdown อีกครั้ง ก่อนที่จะ Power on ณ ตอนนั้นในใจคิดว่าอย่างมากก็ Windows พัง ต้องลง Windows ใหม่
แต่คราวนี้หลังจาก Power on แล้วกด F12 เพื่อเข้าสู่ Boot Selection ถึงขั้นตอนนี้ก็เลือก "Recovery Assist..." เพื่อที่จะลอง Recovery Windows ก่อน จากนั้น DELL ก็จะทำการ Test Memory และ Storage. เมื่อมาถึงขั้นตอนการ Scan Storage ก็เจอว่า Partition Table Fail และก็ใช้เวลาอีกประมาณ 20 นาที จึงเสร็จสิ้นขั้นตอนการ Fix เมื่อ Boot ขึ้นมาก็สามารถเข้า Windows ได้ตามปกติ สิ่งแรกที่ทำคือ FULL BACKUP ข้อมูลทั้งหมดไปยัง Extermal Harddisk 2 ตัว โดยทำสำเนาละ 1 ตัว
วันที่ 16 ธันวาคม 2560
มี Windows Update อีกแล้ว และก็ Freeze อีกแล้ว ทำอะไรไม่ได้นอกจาก Force Shutdown แล้วค่อย Power on และก็เหมือนย้อนรอยเหตุการณ์เดิม คือค้างหน้า DELL Preparing จึง Force Shutdown แล้วทำตาม Step เดิม คือ
1. Diagnostic Hardware = CPU, Memory, Harddisk, OK
2. Recovery Assistant
ขั้นตอนนี้มีปัญหา ในระหว่างที่กำลังทำการ Fix Partition Table มี Error เกิดขึ้น แล้วก็เด้งออกจากจาก Recovery Assistant เป็นแบบนี้อยู่สองรอบ ใจก็ไม่ดีเท่าไร ขี้เกียจมานั่งทำงานช่วงปีใหม่ แต่ทำอะไรไม่ได้มากกว่า เลยไปหาอะไรรับประทานก่อน แล้วค่อยมาโทรแจ้ง DELL Support.
เมื่อทานข้างเสร็จแล้ว Power on อีกครั้ง เพื่อจะได้จด Error code และรายละเอียดอื่นๆ เวลาโทรแจ้ง DELL Support จะได้ไม่เสียเวลา (ใครทำไม่เป็น ไม่ต้องกังวล โทรหา DELL Support แล้วปลายทางจะบอกกับท่านทีละขั้นตอน แบบช้าและเข้าใจง่าย ท่านสามารถทำตามได้ ไม่งง) ปรากฏว่า สามารถ Boot เข้า Windows ได้ปกติ
เมื่อเข้า Windows แล้ว Software ของ DELL Automatic เปิด Ticket ไปหา DELL Support ให้เลย แล้วก็ แจ้งมาที่ email ของเรา เนื้อความมีประมาณว่า เปิด case แล้ว และอยู่ระหว่างหาทางแก้ไข ก็เลยใจเย็น (จริง ๆก็ประมาทล่ะ) ก็ยังคงใช้งานต่อไป โดยไม่มีอาการอะไร และก็ยังไม่ลืมที่จะทำการ FULL BACKUP อีกครั้ง เหมือนเดิม 2 สำเนา โดย 1 สำเนาต่อ Harddisk 1 ตัว
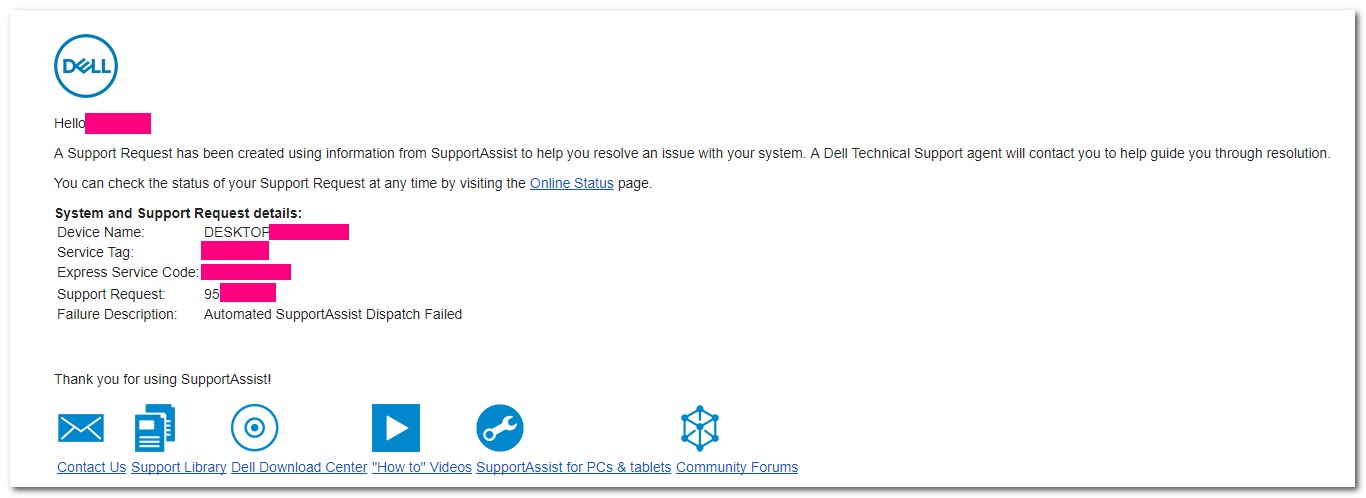
วันที่ 31 ธันวาคม 2560 เวลาประมาณ สี่โมงเย็น
เปิดเครื่องจะให้หลานๆดู Youtube และแล้วก็อีกครั้ง เจออาการ Freeze ก็มีประสบการณ์แล้ว ทำตามขั้นตอนเดิม แต่ครั้งนี้มีอะไรที่มันต่างออกไป คือ Diagnostic 3 รอบไม่ผ่าน ติด Error ที่ Harddisk งานเข้าแล้วสิทำไงดี เวลาขณะนั้นก็หกโมงเย็นแล้ว จะมีเจ้าหน้าที่รับสายไหมนะ รอสายแค่สอง ring ก็เข้าระบบอัตโนมัติ เลือกภาษาไทย แล้วทำตามคำแนะนำ จนกระทั่งได้คุยกับเจ้าหน้าที่ จึงได้แจ้ง พวก Code ต่าง ๆ เช่น Service Tag และ error code กับทางเจ้าหน้าที่ จาก Code สรุปว่า Harddisk Fail ทาง DELL จะเปลี่ยนตัวใหม่ให้ จากนั้นก็แจ้งที่อยู่เพื่อที่จะทำการนัดหมาย ทางเจ้าหน้าที่แจ้งว่า DELL Support เปิดทำการวันที่ 4 มกราคม 2561 และถ้าไม่มีปัญหาเรื่อง part (Harddisk ที่จะนำมาเปลี่ยน) ทาง Service Team จะโทรติดต่อเพื่อนัดหมายเวลาอีกครั้ง และได้แจ้งเพิ่มเติมว่า ขอเก็บ Harddisk ตัวที่เสียไว้ก่อน เผื่อจะทำการกู้ข้อมูลได้ แค่บางส่วนก็ยังดี เจ้าหน้าที่ก็ทำการบันทึก note ไว้
วันที่ 4 มกราคม 2561
DELL Service โทรมาตอน 08:40 เพื่อนัดหมายเวลาที่จะเข้ามาเปลี่ยน Harddisk และเมื่อถึงเวลาก็มาตามนัด และใช้เวลาไม่นานทำการเปลี่ยนจนแล้วเสร็จ ก็แจ้งกับเจ้าหน้าที่ว่า ขอเก็บ Harddisk เอาไว้เพื่อจะลองทำการกู้ข้อมูล (จริง ๆ แล้วมันมีข้อมูลใหม่ที่เพิ่มจากการ Backup เมื่อวันที่ 16 ธันวาคม 2560 ไม่มาก) เจ้าหน้าที่แจ้งว่าเราเก็บไว้ได้ 7 วัน
DEL Onsite Service = ผ่าน 
กลับบ้านไปหยิบ Netbook Lenovo S10-3t ออกมาใช้งาน โดยเอา Harddisk ตัวที่เสียมาต่อกับ Docking แล้ว ต่อกับ Port USB ของ Netbook. แล้วพบว่า
1. ใน Device Manager
- พบ Harddisk ไม่มีเครื่องหมายตกใจสีเหลือง
2. ใน Disk Management
- พบว่ามี Disk 1
- Disk 1 เห็นครบทุก partitions
- ไม่มี Drive Letter เช่น Drive E, F เมื่อ click ขวา เพื่อจะ Assign Drive Letter ให้ก็ Hang
3. ใน This PC พบว่า
มี Drive E เพิ่มขึ้นมา แต่มันเป็นสีเทา ทำอะไรกับมันไม่ได้ ตัว Drive E: อาจจะเป็น Drive C: มาก่อน แต่ยังไม่เจอ Drive D: เดิม
จากสามข้อด้านบน ตั้งสมมติฐานว่า Hardware อาจจะไม่เสียหายอะไรมาก ส่วนที่พังอาจจะเป็น
- Partition Table
- Sector 0
- MBR configure
- GPT Configure
- File Systems
นั่นหมายถึง ถ้าซ่อมได้ ก็เข้าถึงข้อมูลเพื่อจะกู้ข้อมูลได้
ขั้นตอนถัดมา ใช้ Diskpart เพื่อจะเข้าไปดูว่าทำอะไรได้บ้าง Diskpath ทำได้แค่ List Disk และ Select Disk เท่านั้น ตอนที่ใช้คำสั่ง List Disk พบว่า Disk 1 มีขนาดแค่ 300 GB ทั้งที่ HDD มีขนาด 1 TB และข่าวร้ายคือ ทุกๆ operation ของ Diskpart ไม่สามารถทำได้ มี Error ประมาณว่า Cannot access.
ในที่สุดก็กลับมาหาอากู๋
Google : Disk Tools นั่งอ่านไปอ่านมา ก็เจอกับ Tools ที่มีชื่อว่า
DiskTest น่าสนใจดี มีการทำงานคล้ายๆกับ Diskpart แต่มีการทำ Analyst & auto fix น่าลองดู จึงได้ทำการ Download มาแล้วใช้งาน
เมื่อใช้งานครั้งแรก จะพบว่ามี Disk 2 ตัว คือ Disk 0 และ Disk 1 ซึ่ง Disk 1 มีขนาด 300 GB เหมือนกับที่ Diskpart เห็น แต่ไม่สามารถทำอะไรได้เช่นกัน แต่ว่า DiskTest มี Advance Feature คือการ Manual เราจะต้องให้ข้อมูล เช่น จะทำการ scan ตั้งแต่ sector ใด ถึง sector ใด, Disk มี File systesm แบบใด (exFAT, NTFS, หรือ อื่นใด) เมื่อทำการให้ข้อมูลจนครบแล้ว DiskTest ก็ทำการ Scan ขั้นตอนนี้น่าจะใช้เวลานานมาก น่าจะเกิน 1 คืน จึงปล่อยให้ DiskTest ทำงานไป
พอรุ่งเช้าอีกวัน หลังจากไปใส่บาตรแล้วกลับมาดู พบกว่า Scan เสร็จแล้ว มี Drive เพิ่มมาอีก 2 Drives
- Drive E: ชื่อ OS เข้าใจว่า เป็น Drive C: เดิม
- Drive F: ชื่อ DATA เข้าใจว่าเป็น Drive D: เดิม
แต่เมื่อ click เข้าไปดูที่ Drive E: Windows 10 prompt message ว่า Something on drive error, scan for repair จึงได้สั่ง Repair ไป ส่วน Drive F: นั้น สามารถเข้าไปดู เรียกไฟล์มาใช้ได้ตามปกติ จึงได้รอดให้ Windows 10 repair Drive E: ให้เสร็จ ซึ่งใช้เวลาประมาณ 2 ชั่วโมง เมื่อ Repair เสร็จแล้วก็สามารถเข้าไปดูไฟล์ เรียกใช้งานไฟล์ได้ตามปกติ
เป็นอันว่า สามารถ กู้ข้อมูลสำคัญ และข้อมูลที่ยังไม่ได้ Backup มาได้ทั้งหมด 
จากเรื่องนี้บอกได้ว่า ข้อมูลที่สำคัญควรจะมีการทำ Backup หรือทำการสำรองข้อมูลไว้อย่างสม่ำเสมอ เจ้าของกระทู้ไม่ได้ใช้ Software Backup แต่อย่างใด เจ้าของกระทู้ใช้
robocopy ซึ่งเป็น tools ที่มีมากับ Windows 10 เพื่อการ Backup หรือ สำรองข้อมูล และอย่าได้สับสนระหว่างการ Backup หรือสำรองข้อมูล กับการเก็บไฟล์ไปไว้ที่อื่น ยกตัวอย่าง
Drive D: มี Folder ที่เก็บข้อมูลที่คุณพิจารณาแล้วว่าสำคัญ เช่น D:\รูปแต่งงาน
กรณีที่ 1 คุณ Copy Folder รูปแต่งงาน ไปที่ External Harddisk A แล้วคุณยังมี D:\รูปแต่งงาน
แบบนี้คือการทำ Backup หรือ สำรองข้อมูล
กรณีที่ 2 คุณ Copy Folder รูปแต่งงาน ไปที่ External Harddisk A แล้วคุณลบ D:\รูปแต่งงาน อาจจะด้วยเนื้อที่ว่างเหลือน้อย
แบบนี้
ไม่จัดว่าเป็นการ Backup หรือสำรองข้อมูล กรณีนี้คือการย้ายข้อมูลไปเก็บไว้ที่อื่น
กรณีที่ 3 คุณ Copy Folder รูปแต่งงาน ไปที่ External Harddisk A 1 ชุด และ External Harddisk B 1 ชุด
จากนั้นคุณลบ D:\รูปแต่งงาน
แบบนี้ก็เรียกได้ว่า คุณได้ทำการ Backup หรือ สำรองข้อมูลไว้แล้ว
ข้อมูล Digital ที่ท่านพิจารณาแล้วว่ามันสำคัญต่อตัวท่าน ควรอย่างยิ่งที่จะทำการ Backup หรือสำรองข้อมูลอย่างสม่ำเสมอ ท่านสามารถทำได้ด้วยตนเอง และท่านสามารถศึกษาเพิ่มเติมเรื่องการสำรองข้อมูลได้ไม่ยาก
DELL Vostro 5568 Harddisk Fail. Boot ไม่ได้. Diagnostic ไม่ผ่าน
เมื่อ Power on ขึ้นมาแล้ว เข้า Windows ไม่ได้ มีอาการค้างที่หน้า DELL และมีข้อความ "..preparing..." ก็รอไป ชั่วโมงกว่า ๆ ก็ยังไม่ไปไหน เลยทำการ Force Shutdown อีกครั้ง จากนั้นก็กดปุ่ม Fn พร้อมกับ Power on ค้างไว้ประมาณ 3 วินาที เพื่อเข้าสู่การ Diagnostic Hardware (การตรวจสอบ Hardware) เพื่อจะได้ทราบว่ามีอะไรเสียไปบ้าง ใช้เวลาประมาณ 10 นาที ก็พบว่า CPU, RAM, Harddisk ปกติดี จึงทำการ Shutdown อีกครั้ง ก่อนที่จะ Power on ณ ตอนนั้นในใจคิดว่าอย่างมากก็ Windows พัง ต้องลง Windows ใหม่
แต่คราวนี้หลังจาก Power on แล้วกด F12 เพื่อเข้าสู่ Boot Selection ถึงขั้นตอนนี้ก็เลือก "Recovery Assist..." เพื่อที่จะลอง Recovery Windows ก่อน จากนั้น DELL ก็จะทำการ Test Memory และ Storage. เมื่อมาถึงขั้นตอนการ Scan Storage ก็เจอว่า Partition Table Fail และก็ใช้เวลาอีกประมาณ 20 นาที จึงเสร็จสิ้นขั้นตอนการ Fix เมื่อ Boot ขึ้นมาก็สามารถเข้า Windows ได้ตามปกติ สิ่งแรกที่ทำคือ FULL BACKUP ข้อมูลทั้งหมดไปยัง Extermal Harddisk 2 ตัว โดยทำสำเนาละ 1 ตัว
วันที่ 16 ธันวาคม 2560
มี Windows Update อีกแล้ว และก็ Freeze อีกแล้ว ทำอะไรไม่ได้นอกจาก Force Shutdown แล้วค่อย Power on และก็เหมือนย้อนรอยเหตุการณ์เดิม คือค้างหน้า DELL Preparing จึง Force Shutdown แล้วทำตาม Step เดิม คือ
1. Diagnostic Hardware = CPU, Memory, Harddisk, OK
2. Recovery Assistant
ขั้นตอนนี้มีปัญหา ในระหว่างที่กำลังทำการ Fix Partition Table มี Error เกิดขึ้น แล้วก็เด้งออกจากจาก Recovery Assistant เป็นแบบนี้อยู่สองรอบ ใจก็ไม่ดีเท่าไร ขี้เกียจมานั่งทำงานช่วงปีใหม่ แต่ทำอะไรไม่ได้มากกว่า เลยไปหาอะไรรับประทานก่อน แล้วค่อยมาโทรแจ้ง DELL Support.
เมื่อทานข้างเสร็จแล้ว Power on อีกครั้ง เพื่อจะได้จด Error code และรายละเอียดอื่นๆ เวลาโทรแจ้ง DELL Support จะได้ไม่เสียเวลา (ใครทำไม่เป็น ไม่ต้องกังวล โทรหา DELL Support แล้วปลายทางจะบอกกับท่านทีละขั้นตอน แบบช้าและเข้าใจง่าย ท่านสามารถทำตามได้ ไม่งง) ปรากฏว่า สามารถ Boot เข้า Windows ได้ปกติ
เมื่อเข้า Windows แล้ว Software ของ DELL Automatic เปิด Ticket ไปหา DELL Support ให้เลย แล้วก็ แจ้งมาที่ email ของเรา เนื้อความมีประมาณว่า เปิด case แล้ว และอยู่ระหว่างหาทางแก้ไข ก็เลยใจเย็น (จริง ๆก็ประมาทล่ะ) ก็ยังคงใช้งานต่อไป โดยไม่มีอาการอะไร และก็ยังไม่ลืมที่จะทำการ FULL BACKUP อีกครั้ง เหมือนเดิม 2 สำเนา โดย 1 สำเนาต่อ Harddisk 1 ตัว
วันที่ 31 ธันวาคม 2560 เวลาประมาณ สี่โมงเย็น
เปิดเครื่องจะให้หลานๆดู Youtube และแล้วก็อีกครั้ง เจออาการ Freeze ก็มีประสบการณ์แล้ว ทำตามขั้นตอนเดิม แต่ครั้งนี้มีอะไรที่มันต่างออกไป คือ Diagnostic 3 รอบไม่ผ่าน ติด Error ที่ Harddisk งานเข้าแล้วสิทำไงดี เวลาขณะนั้นก็หกโมงเย็นแล้ว จะมีเจ้าหน้าที่รับสายไหมนะ รอสายแค่สอง ring ก็เข้าระบบอัตโนมัติ เลือกภาษาไทย แล้วทำตามคำแนะนำ จนกระทั่งได้คุยกับเจ้าหน้าที่ จึงได้แจ้ง พวก Code ต่าง ๆ เช่น Service Tag และ error code กับทางเจ้าหน้าที่ จาก Code สรุปว่า Harddisk Fail ทาง DELL จะเปลี่ยนตัวใหม่ให้ จากนั้นก็แจ้งที่อยู่เพื่อที่จะทำการนัดหมาย ทางเจ้าหน้าที่แจ้งว่า DELL Support เปิดทำการวันที่ 4 มกราคม 2561 และถ้าไม่มีปัญหาเรื่อง part (Harddisk ที่จะนำมาเปลี่ยน) ทาง Service Team จะโทรติดต่อเพื่อนัดหมายเวลาอีกครั้ง และได้แจ้งเพิ่มเติมว่า ขอเก็บ Harddisk ตัวที่เสียไว้ก่อน เผื่อจะทำการกู้ข้อมูลได้ แค่บางส่วนก็ยังดี เจ้าหน้าที่ก็ทำการบันทึก note ไว้
วันที่ 4 มกราคม 2561
DELL Service โทรมาตอน 08:40 เพื่อนัดหมายเวลาที่จะเข้ามาเปลี่ยน Harddisk และเมื่อถึงเวลาก็มาตามนัด และใช้เวลาไม่นานทำการเปลี่ยนจนแล้วเสร็จ ก็แจ้งกับเจ้าหน้าที่ว่า ขอเก็บ Harddisk เอาไว้เพื่อจะลองทำการกู้ข้อมูล (จริง ๆ แล้วมันมีข้อมูลใหม่ที่เพิ่มจากการ Backup เมื่อวันที่ 16 ธันวาคม 2560 ไม่มาก) เจ้าหน้าที่แจ้งว่าเราเก็บไว้ได้ 7 วัน
DEL Onsite Service = ผ่าน
กลับบ้านไปหยิบ Netbook Lenovo S10-3t ออกมาใช้งาน โดยเอา Harddisk ตัวที่เสียมาต่อกับ Docking แล้ว ต่อกับ Port USB ของ Netbook. แล้วพบว่า
1. ใน Device Manager
- พบ Harddisk ไม่มีเครื่องหมายตกใจสีเหลือง
2. ใน Disk Management
- พบว่ามี Disk 1
- Disk 1 เห็นครบทุก partitions
- ไม่มี Drive Letter เช่น Drive E, F เมื่อ click ขวา เพื่อจะ Assign Drive Letter ให้ก็ Hang
3. ใน This PC พบว่า มี Drive E เพิ่มขึ้นมา แต่มันเป็นสีเทา ทำอะไรกับมันไม่ได้ ตัว Drive E: อาจจะเป็น Drive C: มาก่อน แต่ยังไม่เจอ Drive D: เดิม
จากสามข้อด้านบน ตั้งสมมติฐานว่า Hardware อาจจะไม่เสียหายอะไรมาก ส่วนที่พังอาจจะเป็น
- Partition Table
- Sector 0
- MBR configure
- GPT Configure
- File Systems
นั่นหมายถึง ถ้าซ่อมได้ ก็เข้าถึงข้อมูลเพื่อจะกู้ข้อมูลได้
ขั้นตอนถัดมา ใช้ Diskpart เพื่อจะเข้าไปดูว่าทำอะไรได้บ้าง Diskpath ทำได้แค่ List Disk และ Select Disk เท่านั้น ตอนที่ใช้คำสั่ง List Disk พบว่า Disk 1 มีขนาดแค่ 300 GB ทั้งที่ HDD มีขนาด 1 TB และข่าวร้ายคือ ทุกๆ operation ของ Diskpart ไม่สามารถทำได้ มี Error ประมาณว่า Cannot access.
ในที่สุดก็กลับมาหาอากู๋ Google : Disk Tools นั่งอ่านไปอ่านมา ก็เจอกับ Tools ที่มีชื่อว่า DiskTest น่าสนใจดี มีการทำงานคล้ายๆกับ Diskpart แต่มีการทำ Analyst & auto fix น่าลองดู จึงได้ทำการ Download มาแล้วใช้งาน
เมื่อใช้งานครั้งแรก จะพบว่ามี Disk 2 ตัว คือ Disk 0 และ Disk 1 ซึ่ง Disk 1 มีขนาด 300 GB เหมือนกับที่ Diskpart เห็น แต่ไม่สามารถทำอะไรได้เช่นกัน แต่ว่า DiskTest มี Advance Feature คือการ Manual เราจะต้องให้ข้อมูล เช่น จะทำการ scan ตั้งแต่ sector ใด ถึง sector ใด, Disk มี File systesm แบบใด (exFAT, NTFS, หรือ อื่นใด) เมื่อทำการให้ข้อมูลจนครบแล้ว DiskTest ก็ทำการ Scan ขั้นตอนนี้น่าจะใช้เวลานานมาก น่าจะเกิน 1 คืน จึงปล่อยให้ DiskTest ทำงานไป
พอรุ่งเช้าอีกวัน หลังจากไปใส่บาตรแล้วกลับมาดู พบกว่า Scan เสร็จแล้ว มี Drive เพิ่มมาอีก 2 Drives
- Drive E: ชื่อ OS เข้าใจว่า เป็น Drive C: เดิม
- Drive F: ชื่อ DATA เข้าใจว่าเป็น Drive D: เดิม
แต่เมื่อ click เข้าไปดูที่ Drive E: Windows 10 prompt message ว่า Something on drive error, scan for repair จึงได้สั่ง Repair ไป ส่วน Drive F: นั้น สามารถเข้าไปดู เรียกไฟล์มาใช้ได้ตามปกติ จึงได้รอดให้ Windows 10 repair Drive E: ให้เสร็จ ซึ่งใช้เวลาประมาณ 2 ชั่วโมง เมื่อ Repair เสร็จแล้วก็สามารถเข้าไปดูไฟล์ เรียกใช้งานไฟล์ได้ตามปกติ
เป็นอันว่า สามารถ กู้ข้อมูลสำคัญ และข้อมูลที่ยังไม่ได้ Backup มาได้ทั้งหมด
จากเรื่องนี้บอกได้ว่า ข้อมูลที่สำคัญควรจะมีการทำ Backup หรือทำการสำรองข้อมูลไว้อย่างสม่ำเสมอ เจ้าของกระทู้ไม่ได้ใช้ Software Backup แต่อย่างใด เจ้าของกระทู้ใช้ robocopy ซึ่งเป็น tools ที่มีมากับ Windows 10 เพื่อการ Backup หรือ สำรองข้อมูล และอย่าได้สับสนระหว่างการ Backup หรือสำรองข้อมูล กับการเก็บไฟล์ไปไว้ที่อื่น ยกตัวอย่าง
Drive D: มี Folder ที่เก็บข้อมูลที่คุณพิจารณาแล้วว่าสำคัญ เช่น D:\รูปแต่งงาน
กรณีที่ 1 คุณ Copy Folder รูปแต่งงาน ไปที่ External Harddisk A แล้วคุณยังมี D:\รูปแต่งงาน
แบบนี้คือการทำ Backup หรือ สำรองข้อมูล
กรณีที่ 2 คุณ Copy Folder รูปแต่งงาน ไปที่ External Harddisk A แล้วคุณลบ D:\รูปแต่งงาน อาจจะด้วยเนื้อที่ว่างเหลือน้อย
แบบนี้ไม่จัดว่าเป็นการ Backup หรือสำรองข้อมูล กรณีนี้คือการย้ายข้อมูลไปเก็บไว้ที่อื่น
กรณีที่ 3 คุณ Copy Folder รูปแต่งงาน ไปที่ External Harddisk A 1 ชุด และ External Harddisk B 1 ชุด
จากนั้นคุณลบ D:\รูปแต่งงาน
แบบนี้ก็เรียกได้ว่า คุณได้ทำการ Backup หรือ สำรองข้อมูลไว้แล้ว
ข้อมูล Digital ที่ท่านพิจารณาแล้วว่ามันสำคัญต่อตัวท่าน ควรอย่างยิ่งที่จะทำการ Backup หรือสำรองข้อมูลอย่างสม่ำเสมอ ท่านสามารถทำได้ด้วยตนเอง และท่านสามารถศึกษาเพิ่มเติมเรื่องการสำรองข้อมูลได้ไม่ยาก