คอมพิวเตอร์รุ่นใหม่ๆ เช่น Intel Skylake (Z170, H170) จะมี device ใหม่ๆ ที่น่าสนใจ เช่น USB 3.0, USB 3.1 และ PCIe Gen3 ที่สามารถใช้กับ Samsung SSD M2 form factor ที่ทรงพลังมากขึ้นกว่า SATA3 SSD อีกหลายเท่า รวมถึง อาจไม่มี USB 2.0 port มากับ mainboard อีกต่อไป ทั้งเรื่องอุปกรณ์ใหม่และอุปกรณ์เก่าเลิกใช้ ทำให้ การติดตั้ง Windows7 กับคอมพิวเตอร์รุ่นใหม่ทำได้ยากขึ้น หรือบางคนก็ยอมแพ้ ไปเลือกติดตั้งเป็น Windows10 แทน ตามคำแนะนำของผู้ขาย
ถ้าใครยังจำเป็นต้องใช้ Windows7 SP1 กับคอมพิวเตอร์ใหม่ ก็ยังสามารถติดตั้งได้ โดยเพิ่มขั้นตอนอีกเพียงง่ายๆ ถ้าเข้าใจสาเหตุใดที่ทำการติดตั้งแบบเดิมๆ ไม่ผ่าน เช่นเดียวกับสมัยก่อนที่ผ่านมา เวลามี HDD แบบ SATA AHCI ออกมาช่วงแรก ก็มีปัญหาในการใช้ ติดตั้ง Windows7 เพราะขั้นตอนติดตั้ง Windows7 ไม่มี driver ผูกมารองรับ HDD แบบ SATA AHCI จึงต้องมีขั้นตอน Load Driver F6 เพื่อเพิ่ม driver สำหรับ HDD SATA AHCI ให้มองเห็น HDD แล้วจึงทำ partition เริ่มทำการติดตั้ง Windows7 ได้ต่อไป
ทำนองเดียวกัน วิธีการแก้ไขปัญหาของ HDD SATA AHCI ในการติดตั้ง Windows7 ก็สามารถนำมาเป็นหลักการพื้นฐานในการติดตั้ง Windows7 บน devices ใหม่ๆ ของ Skylake , Z170, H170, หรือ SSD แบบ PCIe Gen3 คือต้องมี driver ของอุปกรณ์ใหม่ๆ เหล่านี้ ที่ถูกใช้ในระหว่างการลง Windows7 ให้ผูกเข้าไปอยู่ในแผ่น Windows7 นั่นคือ
สร้าง USB Windows7 Boot drive ที่มีองค์ประกอบของ driver ครบครัน ก็จะลง Windows7 ได้ไม่มีปัญหา
จากประสบการณ์จริง เมื่อเร็วๆ นี้ที่ซื้อ notebook MSI รุ่นใหม่ GS72-6QE ที่ไม่มี Windows ติดตั้งมา และได้เลือกซื้อแผ่น DVD Windows7 SP1 OCA แล้วให้เจ้าหน้าที่ห้างไอที ติดตั้งให้เรียบร้อย พร้อม utilities ของ MSI พอใช้งานไปได้ 2-3วัน ได้ลงโปรแกรมอื่นๆ และ Windows Update ทำให้เกิด Blue screen จึงต้องมาศึกษาวิธีลง Windows7 SP1 บนคอมพิวเตอร์รุ่นใหม่ หากค้นจาก Google ก็มีคลิป และ Forum พูดกันถึงประเด็นนี้มาระยะหนึ่งแล้ว วิธีแก้ไขต้องส่งคำสั่งใน Command prompt ดูยุ่งยากน่ากลัว พอดีมาเจอของ Dell community (
http://de.community.dell.com/techcenter/enterprise-client/w/wiki/2567.how-to-install-windows-7-on-systems-with-intel-skylake-cpu ) มีคำแนะนำ พร้อมภาพประกอบ และทำคำสั่ง command prompt มาเป็น Bat file สำเร็จรูปให้ดาวน์โหลด มาใช้งานสะดวกขึ้นมาก จึงขอเสนอเปรียบเทียบผลลัพธ์การติดตั้ง Windows7 SP1 ด้วย USB boot drive ในรูปแบบต่างๆ กัน

สังเกตว่า ในครั้งแรกที่ทำตามขั้นตอนจาก DELL Community แล้ว หากติดตั้ง Windows7 ผ่าน USB port ข้างซ้ายของ MSI GS72-6QE จะไม่สามารมองเห็น partition ใดๆ เพราะในชุด USB Windows7 Boot drive ยังไม่มี USB 3.1, แต่ถ้าย้ายมาติดตั้ง Windows7 ผ่าน USB port ข้างขวาของ MS GS72-6QE จะสามารถลง Windows7 ได้ตามปกติ จึงแนะนำเพื่อความครบถ้วนในการนำ USB Windows7 boot drive ไปใช้งานกับเครื่องต่างๆ ได้สำเร็จ ควนเพิ่ม USB 3.1 driver เข้าไปอีกรายการ
วิธีการรอไปถึงขั้น Load Driver กด F6 แบบที่เคยใช้ได้กับการติดตั้งบน HDD SATA AHCI ไม่สามารถใช้ได้ เพราะเหตุว่า คอมพิวเตอร์รุ่นใหม่ๆ อาจไม่มี USB 2.0 อีกต่อไป มีแต่ USB 3.0, USB 3.1 ฉะนั้น USB Windows7 boot drive ที่เตรียมมาด้วยโปรแกรม Rufus ใช้ในการติดตั้งอ่านบนคอมพิวเตอร์ผ่าน port USB 3.0 หรือ USB 3.1 ไม่ได้ (ไม่เกี่ยวกับว่าตัวแท่ง USB เองเป็น USB 2.0, USB 3.0 )
ภายในชุดติดตั้ง Windows7 จะมีข้อมูล \sources\boot.wim ที่ต้องฝัง drivers ที่จำเป็นต้องใช้ในขั้นตอนการลง Windows7 รวมเข้าไปอยู่ใน boot.wim
1. เตรียม Win7.iso จากแผ่น DVD ที่ซื้อมา
2. เตรียม Bootable USB flash drive จาก Win7.iso จากข้อ 1 ด้วยโปรแกรม Rufus 2.9 (มีบทความแนะนำ ค้นได้จาก google)
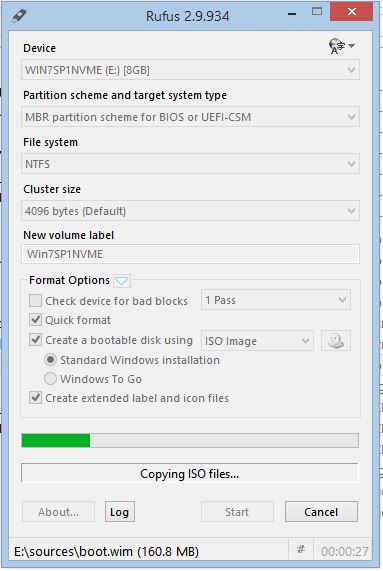
3. ดาวน์โหลด Win7_boot.zip แล้ว copy Win7_Boot folder ไปลงที่ bootable USB flash drive จากข้อ 2
4. ถ้าจะให้รองรับ USB 3.1 ควรแก้ไขเพิ่ม driver USB 3.1 เข้ามาใน Win7_boot folder ด้วย
5.
Run as Admin ตัว inject_driver.bat โปรดสังเกตว่า drivers folder จะมี driver สำหรับ IRST (SATA AHCI), USB3, Samsung NVMe ,(USB 3.1 ต้องหา driver มาเพิ่มเองเพราะต้องตรงกับ hardware USB 3.1 ของแต่ละค่าย)
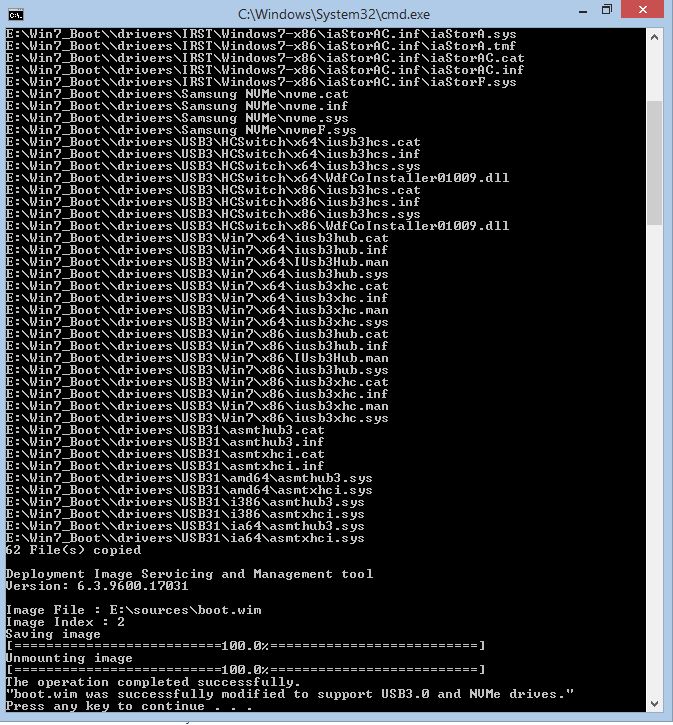
6. bat file ชุดนี้ จะทำการฝัง drivers เพิ่มเข้าไปใน boot.wim ของชุดติดตั้ง ทำใช้คอมพิวเตอร์ใหม่สามารถอ่านข้อมูลจาก USB 3.0 หรือ USB 3.1 และยังสามารถมองเห็น partition AHCI ของ Samsung NVMe M2 form factor
7. นำ USB Windows7 Boot drive ไปใช้ลง Windows7 กับคอมพิวเตอร์รุ่นใหม่ๆ ได้เกือบทุกรุ่น

แนะนำวิธีติดตั้ง Windows7 SP1 บนเครื่องคอมพิวเตอร์รุ่นใหม่ Skylake (Z170, H170)
ถ้าใครยังจำเป็นต้องใช้ Windows7 SP1 กับคอมพิวเตอร์ใหม่ ก็ยังสามารถติดตั้งได้ โดยเพิ่มขั้นตอนอีกเพียงง่ายๆ ถ้าเข้าใจสาเหตุใดที่ทำการติดตั้งแบบเดิมๆ ไม่ผ่าน เช่นเดียวกับสมัยก่อนที่ผ่านมา เวลามี HDD แบบ SATA AHCI ออกมาช่วงแรก ก็มีปัญหาในการใช้ ติดตั้ง Windows7 เพราะขั้นตอนติดตั้ง Windows7 ไม่มี driver ผูกมารองรับ HDD แบบ SATA AHCI จึงต้องมีขั้นตอน Load Driver F6 เพื่อเพิ่ม driver สำหรับ HDD SATA AHCI ให้มองเห็น HDD แล้วจึงทำ partition เริ่มทำการติดตั้ง Windows7 ได้ต่อไป
ทำนองเดียวกัน วิธีการแก้ไขปัญหาของ HDD SATA AHCI ในการติดตั้ง Windows7 ก็สามารถนำมาเป็นหลักการพื้นฐานในการติดตั้ง Windows7 บน devices ใหม่ๆ ของ Skylake , Z170, H170, หรือ SSD แบบ PCIe Gen3 คือต้องมี driver ของอุปกรณ์ใหม่ๆ เหล่านี้ ที่ถูกใช้ในระหว่างการลง Windows7 ให้ผูกเข้าไปอยู่ในแผ่น Windows7 นั่นคือ สร้าง USB Windows7 Boot drive ที่มีองค์ประกอบของ driver ครบครัน ก็จะลง Windows7 ได้ไม่มีปัญหา
จากประสบการณ์จริง เมื่อเร็วๆ นี้ที่ซื้อ notebook MSI รุ่นใหม่ GS72-6QE ที่ไม่มี Windows ติดตั้งมา และได้เลือกซื้อแผ่น DVD Windows7 SP1 OCA แล้วให้เจ้าหน้าที่ห้างไอที ติดตั้งให้เรียบร้อย พร้อม utilities ของ MSI พอใช้งานไปได้ 2-3วัน ได้ลงโปรแกรมอื่นๆ และ Windows Update ทำให้เกิด Blue screen จึงต้องมาศึกษาวิธีลง Windows7 SP1 บนคอมพิวเตอร์รุ่นใหม่ หากค้นจาก Google ก็มีคลิป และ Forum พูดกันถึงประเด็นนี้มาระยะหนึ่งแล้ว วิธีแก้ไขต้องส่งคำสั่งใน Command prompt ดูยุ่งยากน่ากลัว พอดีมาเจอของ Dell community ( http://de.community.dell.com/techcenter/enterprise-client/w/wiki/2567.how-to-install-windows-7-on-systems-with-intel-skylake-cpu ) มีคำแนะนำ พร้อมภาพประกอบ และทำคำสั่ง command prompt มาเป็น Bat file สำเร็จรูปให้ดาวน์โหลด มาใช้งานสะดวกขึ้นมาก จึงขอเสนอเปรียบเทียบผลลัพธ์การติดตั้ง Windows7 SP1 ด้วย USB boot drive ในรูปแบบต่างๆ กัน
สังเกตว่า ในครั้งแรกที่ทำตามขั้นตอนจาก DELL Community แล้ว หากติดตั้ง Windows7 ผ่าน USB port ข้างซ้ายของ MSI GS72-6QE จะไม่สามารมองเห็น partition ใดๆ เพราะในชุด USB Windows7 Boot drive ยังไม่มี USB 3.1, แต่ถ้าย้ายมาติดตั้ง Windows7 ผ่าน USB port ข้างขวาของ MS GS72-6QE จะสามารถลง Windows7 ได้ตามปกติ จึงแนะนำเพื่อความครบถ้วนในการนำ USB Windows7 boot drive ไปใช้งานกับเครื่องต่างๆ ได้สำเร็จ ควนเพิ่ม USB 3.1 driver เข้าไปอีกรายการ
วิธีการรอไปถึงขั้น Load Driver กด F6 แบบที่เคยใช้ได้กับการติดตั้งบน HDD SATA AHCI ไม่สามารถใช้ได้ เพราะเหตุว่า คอมพิวเตอร์รุ่นใหม่ๆ อาจไม่มี USB 2.0 อีกต่อไป มีแต่ USB 3.0, USB 3.1 ฉะนั้น USB Windows7 boot drive ที่เตรียมมาด้วยโปรแกรม Rufus ใช้ในการติดตั้งอ่านบนคอมพิวเตอร์ผ่าน port USB 3.0 หรือ USB 3.1 ไม่ได้ (ไม่เกี่ยวกับว่าตัวแท่ง USB เองเป็น USB 2.0, USB 3.0 ) ภายในชุดติดตั้ง Windows7 จะมีข้อมูล \sources\boot.wim ที่ต้องฝัง drivers ที่จำเป็นต้องใช้ในขั้นตอนการลง Windows7 รวมเข้าไปอยู่ใน boot.wim
1. เตรียม Win7.iso จากแผ่น DVD ที่ซื้อมา
2. เตรียม Bootable USB flash drive จาก Win7.iso จากข้อ 1 ด้วยโปรแกรม Rufus 2.9 (มีบทความแนะนำ ค้นได้จาก google)
3. ดาวน์โหลด Win7_boot.zip แล้ว copy Win7_Boot folder ไปลงที่ bootable USB flash drive จากข้อ 2
4. ถ้าจะให้รองรับ USB 3.1 ควรแก้ไขเพิ่ม driver USB 3.1 เข้ามาใน Win7_boot folder ด้วย
5. Run as Admin ตัว inject_driver.bat โปรดสังเกตว่า drivers folder จะมี driver สำหรับ IRST (SATA AHCI), USB3, Samsung NVMe ,(USB 3.1 ต้องหา driver มาเพิ่มเองเพราะต้องตรงกับ hardware USB 3.1 ของแต่ละค่าย)
6. bat file ชุดนี้ จะทำการฝัง drivers เพิ่มเข้าไปใน boot.wim ของชุดติดตั้ง ทำใช้คอมพิวเตอร์ใหม่สามารถอ่านข้อมูลจาก USB 3.0 หรือ USB 3.1 และยังสามารถมองเห็น partition AHCI ของ Samsung NVMe M2 form factor
7. นำ USB Windows7 Boot drive ไปใช้ลง Windows7 กับคอมพิวเตอร์รุ่นใหม่ๆ ได้เกือบทุกรุ่น