เพื่อนๆ หลายคน ช่วงนี้คงได้ยิน Microsoft พยายามพูดถึงเรื่องของการทำงานได้บนทุกแพลทฟอร์ม ผ่านชุดโปรแกรม Office 365 โดยล่าสุด จขกท ได้รีวิวการใช้งานของ Office 365 for Mac ไปบ้างแล้ว (
http://ppantip.com/topic/33856168 ) ก็มีหลายคนหลังไมค์มาถามมากมาย โดยสรุป Office 365 บนแล็ปท็อป สามารถทำงานได้ดีจริง บนหน้า Interface ที่เราคุ้นเคย บนทุกระบบปฏิบัติการ ไม่ว่าจะเป็น Mac หรือ Windows คราวนี้ จขกท กลับมาต่อด้วยการทดสอบการใช้งาน Office 365 ทั้งสร้าง และแก้ไขเอกสาร บน โมบายดีไวซ์ ประจำตัวของ จขกท โดยก่อนอื่น มาดูกันก่อนดีกว่า ว่าโมบายดีไวซ์ของ จขกท มีอะไรกันบ้าง ตามมาชมความบ้าบอของ จขกท.
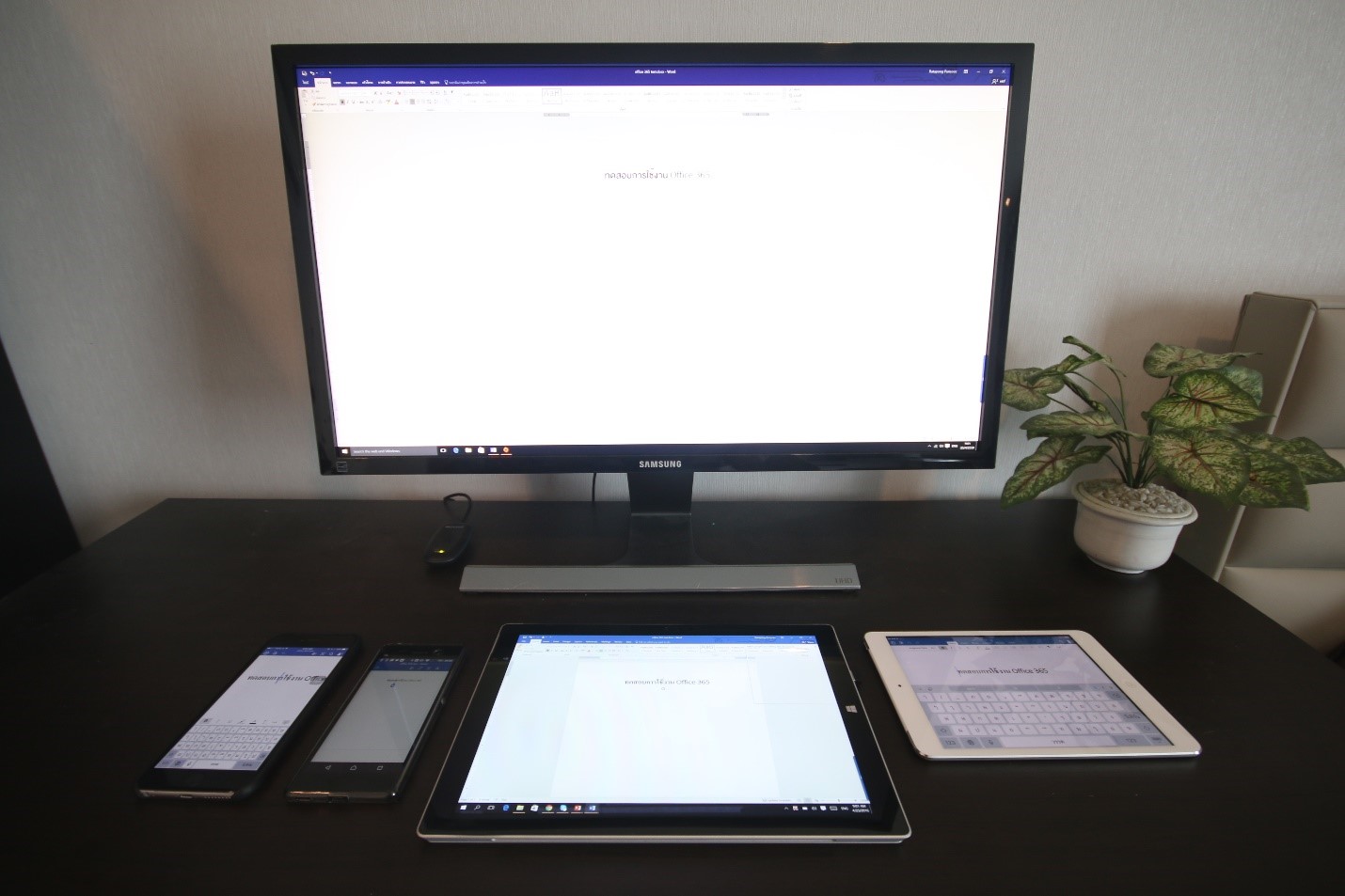
เอาเข้าจริงก็ไม่ได้ใช้ทุกดีไวซ์ อานะ ครุคริ
และก่อนจะไปทดสอบแต่ละดีไวซ์ เพื่อนๆ บางคนอาจจะยัง งงๆ ว่า Office 365 กับ Office 2016 (เวอร์ชั่นปัจจุบัน) ต่างกันยังไง จขกท ขออธิบายนิดนึง ที่ต่างกันคือ เรื่องของ การชำระเงินเพื่อใช้งาน โดยสำหรับ Office 2016 จะเป็นการซื้อไลเซนต์แบบจ่ายเงินครั้งเดียวใช้ได้ตลอดชีวิต สำหรับ 1 เครื่อง (ตกราคาประมาณ 4,300-10,000 บาท แล้วแต่รุ่น) ส่วน Office 365 จะเป็นการชำระเงินแบบเช่าใช้งาน โดยจะแบ่งออกเป็น Office 365 Personal สำหรับใช้ส่วนตัวคนเดียว (ตกราคาต่อเดือนประมาณ 290 บาท) และ Office 365 Home สำหรับการใช้งานครอบครัว หรือคนสนิทรอบข้าง สามารถหารกันใช้ได้สูงสูงถึง 5 คน (ตกราคาประมาณ 45 บาท ต่อคน ต่อเดือน)ซึ่งข้อดีของการซื้อแบบนี้ คือ เพื่อนๆ จะได้อัพเกรดตัว Microsoft Office ฟรีตลอดชีวิต (ตราบเท่าที่จ่ายตังค์นะ) ไม่ต้องมานั่งกังวล ว่าเวลามีฟีเจอร์ใหม่ๆ มาจะไม่ได้ใช้งานกับเขา และเพื่อนๆ ก็สามารถที่จะ Install เจ้าตัว Office 365 ที่เครื่องไหนก็ได้ แค่ใช้ Email ที่เรา subscribe ตอนที่ซื้อ ทำให้เพื่อนๆ ไม่จำเป็นต้องแบกเครื่องคอมตามไปทุกที่ แค่อยากจะใช้ Microsoft Office ที่ไหน ก็แค่ไปดาวน์โหลดที่ www.office.com/myaccount มาลงที่เครื่องคอมตัวนั้น เท่านี้ก็สามารถใช้ Microsoft Office ได้แล้ว (เมื่อก่อนต้องพกแผ่นหรือ HDD เวลาจะไปลงเครื่องอื่นๆ)

แต่สิ่งที่หลายๆ คนบ่นกันบ่อย สำหรับ Office 365 ก็คือ การที่ต้องจ่ายเป็นรายเดือนเป็นค่าเช่าใช้ ซึ่งหลายคนคิดว่าไม่คุ้มค่า แต่ก็ไปหาแผ่นผีของเวอร์ชั่นซื้อขาด Office 2016 มาลงเครื่อง (ไม่ซื้อของแท้) ซึ่งจริงๆ ถ้าใช้ Office 365 Home แล้วหาเพื่อน หรือใครก็ได้มาหารห้าคน ต่อเดือน ก็จะตกวันละ 2 บาทเองครับ จขกท ว่าคุ้มเพราะได้ใช้ Office ของแท้ บวกกับการได้ใช้ Microsoft Office ในพวก Mobile Device ต่างๆ ด้วย

โอเคกลับมาประเด็นหลักของเรากันดีกว่า ก่อนอื่นๆ จขกท จะแนะนำวิธีการลง Office 365 ในแต่ละดีไวซ์กันก่อนนะครับ หลังจากที่ซื้อเสร็จเรียบร้อยแล้ว ให้เพื่อนๆ เข้ามาที่ www.office.com ก็จะเจอเว็บไซท์ของ Office ให้ทำการ Sign- in เข้าระบบ ด้วยอีเมลล์ ที่เพื่อนๆ subscribe ไป
อยากใช้ Office 365 บน PC & MAC
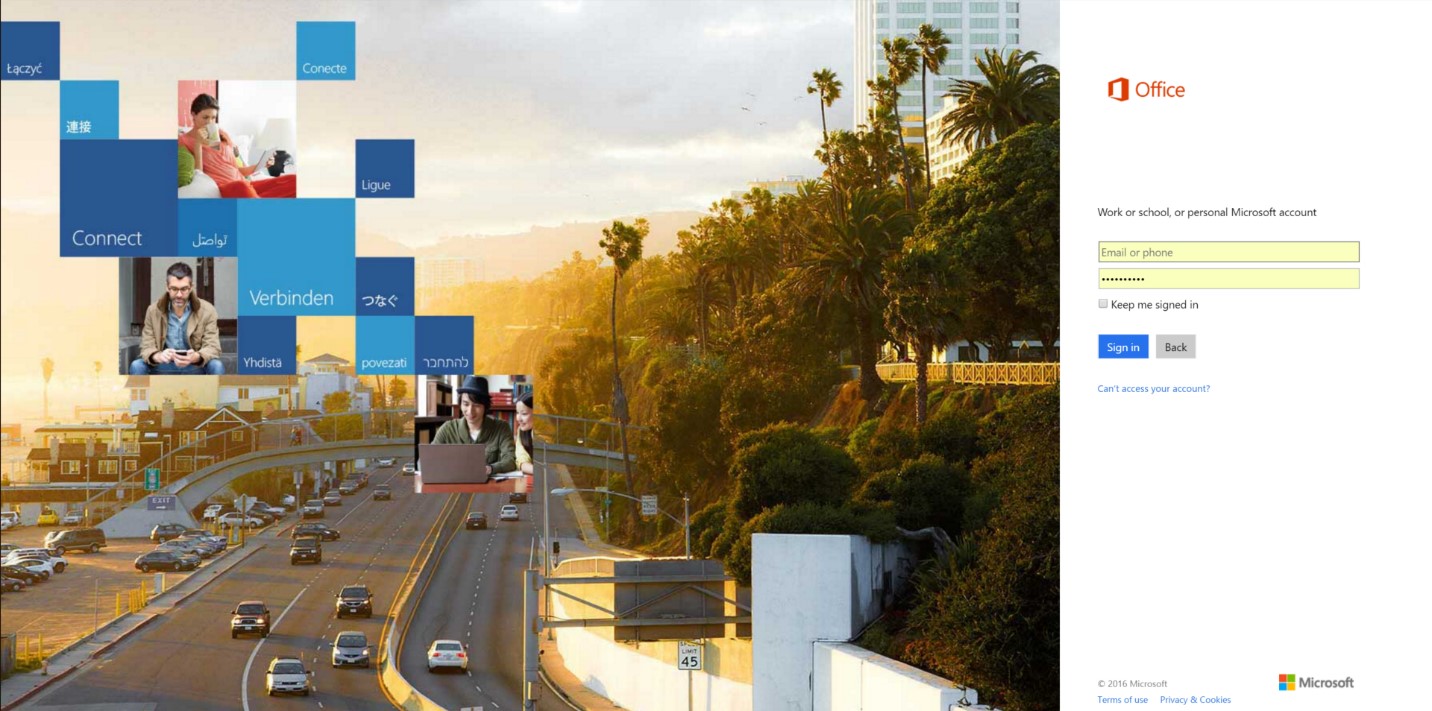
ทำการ Sign-in ด้วยอีเมลล์ ที่เราได้ลงทะเบียนไว้ตอนซื้อ Office 365
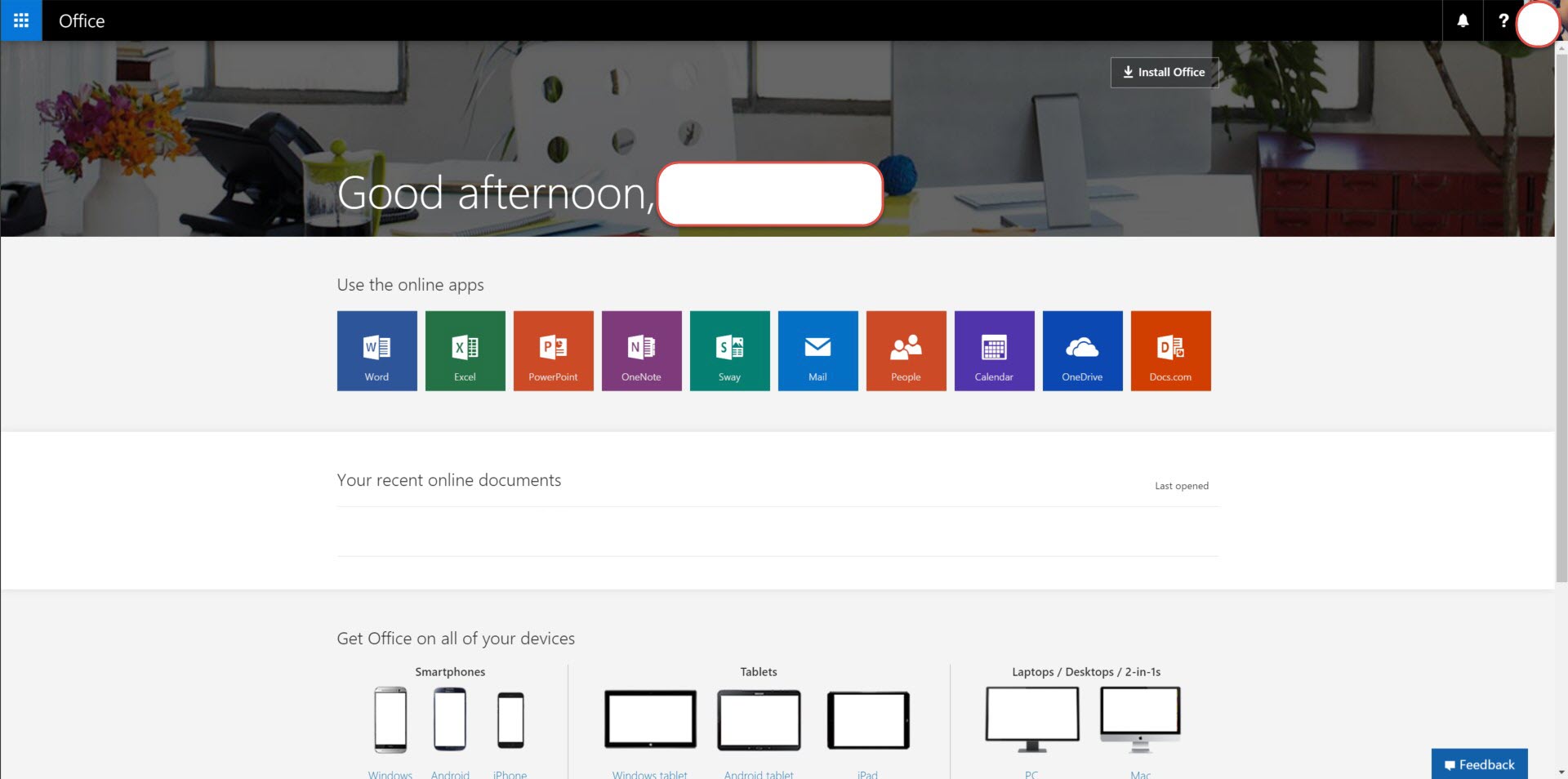
เข้าสู่หน้าจอของ Admin
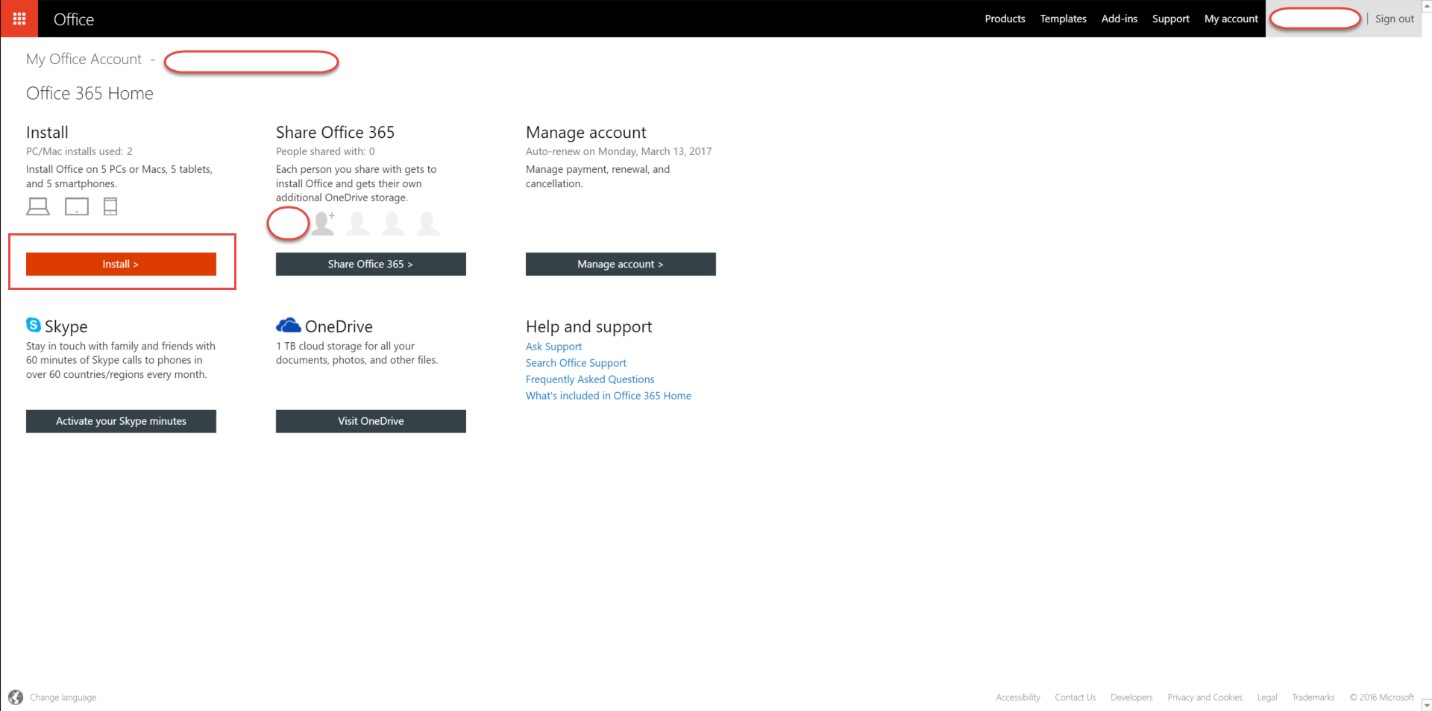
สังเกตตรงด้านซ้าย จะเห็นเมนูการจัดการ ดีไวซ์ คลิก Install ได้เลยครับ หลังจากนั้น ก็สามารถเริ่มใช้งานได้เลยครัชช
อยากใช้ Office 365 บน Tablet และ Smartphone
เหมือนกันเลยครับ เข้าไปที่
www.office.com ผ่านหน้า browser และทำตามขั้นตอนเหมือนของ PC
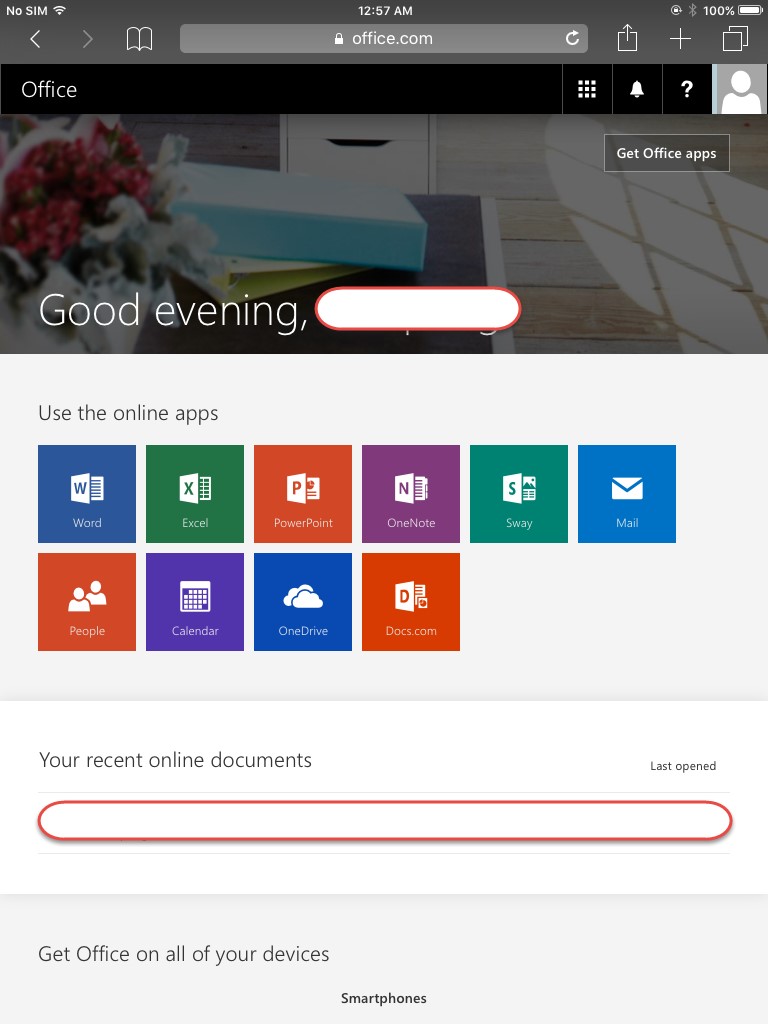
ทำตามขั้นตอน ก็จะ Redirect ไปยังหน้าของ App store หรือ Google Play แล้วแต่ดีไวซ์ ของเพื่อนๆ เพื่อให้ดาวน์โหลด พอดาวน์โหลดเสรฌจแล้วเปิด แอฟขึ้นมาก็จะเข้าสู่หน้าจอ Log-in เพื่อเข้าใช้งานระบบ ก็ใส่อีเมลล์ ลงไปเลยครับ จขกท ลองเปิดใช้งาน Word ดู
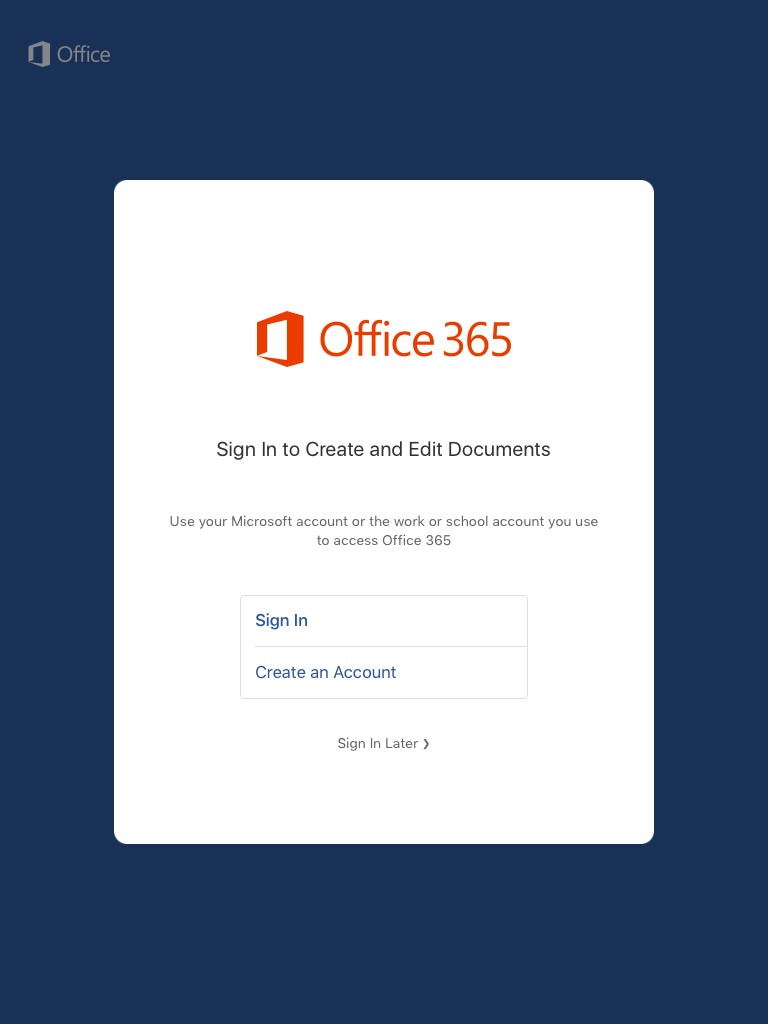
เข้ามาแล้วก็จะเจอหน้าจอ ให้สามารถสร้าง หรือเปิดไฟล์เอกสารได้
โอเคครับ หลังจากแนะนำวิธีการลงในแต่ละดีไวซ์ไปแล้ว จขกท ก็ได้ทำการลงบน MacAir, Android phone, iPhone และ iPad เป็นที่เรียบร้อย ทั้งนี้เราลองมาเปิดการใช้งาน ดูกันดีกว่า เริ่มจากโปรแกรม Word ก่อนละกันครับ โดย จขกท จะสร้างไฟล์ ขึ้นมา ใช้ชื่อว่า Office365_word_ทดสอบ.docx ซึ่งจะเป็นไฟล์ทดสอบใน Word ทั้งนี้ได้มีการแทรกตารางจาก Excel, แทรกภาพ และจัดความกว้างหน้ากระดาษใหม่
สำคัญที่สุด คือตอนบันทึกข้อมูล นะครับ หลายคน ยังเคยชินกับการ save as ข้อมูลลงเครื่อง แต่ในส่วนของ Office 365 Home มีการให้พื้นที่ 1TB บนระบบคลาวด์ ให้เพื่อนๆ สามารถฝากไฟล์ไว้ได้ ข้อดีคือ จะเปิดไฟล์เพื่อเรียกดู หรือแก้ไขที่ไหนก็ได้ ไม่ต้องมาพก External-HDD หรือ Thump Drive ให้เสียอารมณ์กัน …. ปกติ Thump drive จขกท หายบ่อยมากๆๆๆ

โอเคตอนนี้เรา จะลองไปเปิดไฟล์จากดีไวซ์ ต่างๆ เพื่อดูว่า จะออกมาเปะๆ เหมือนกับต้นฉบับกันไหม มาลองเริ่มต้นกับตระกูล Apple กันก่อน โดย จขกท ลองเปิดใน iPhone ก่อนอื่น ก็ทำการเปิดแอฟพลิเคชั่น หลังจากนั้น ก็เปิดไฟล์จาก OneDrive เพื่อ Import ไฟล์เข้ามาครับ
พอเปิดขึ้นมา ในส่วนของการจัดหน้า รูปภาพ และตัวอักษร โอเคเหมือนกับต้นฉบับเปี๊ยบ ไม่มีตัวอักษรเอเลี่ยน มาให้กวนใจ และสามารถแก้ไขตัวอักษรได้ แต่ในส่วนของตารางจะไม่สามารถแก้ไขได้นะครับ จะทำได้แค่ใส่คอมเมนต์ลงไปเท่านั้น แล้วในส่วนของ iPad ละเป็นยังไง????
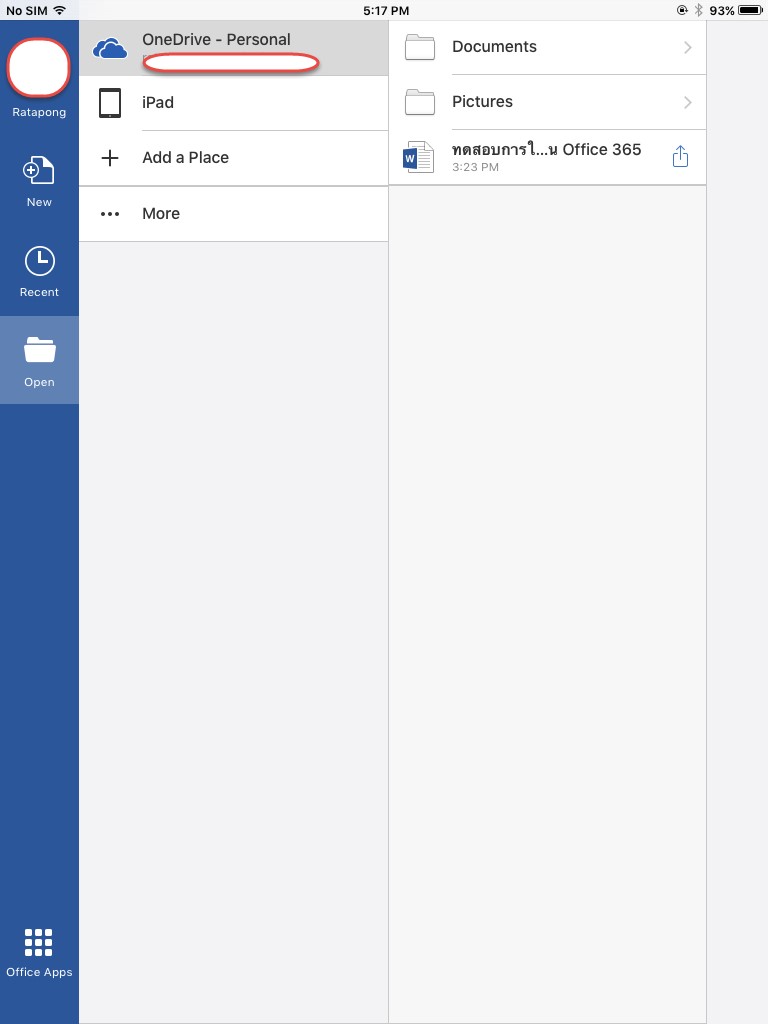
เริ่มต้นเหมือนกัน ก็เปิดไฟล์จาก OneDrive ขึ้นมา จะเจอหน้าจอแก้ไขเอกสาร
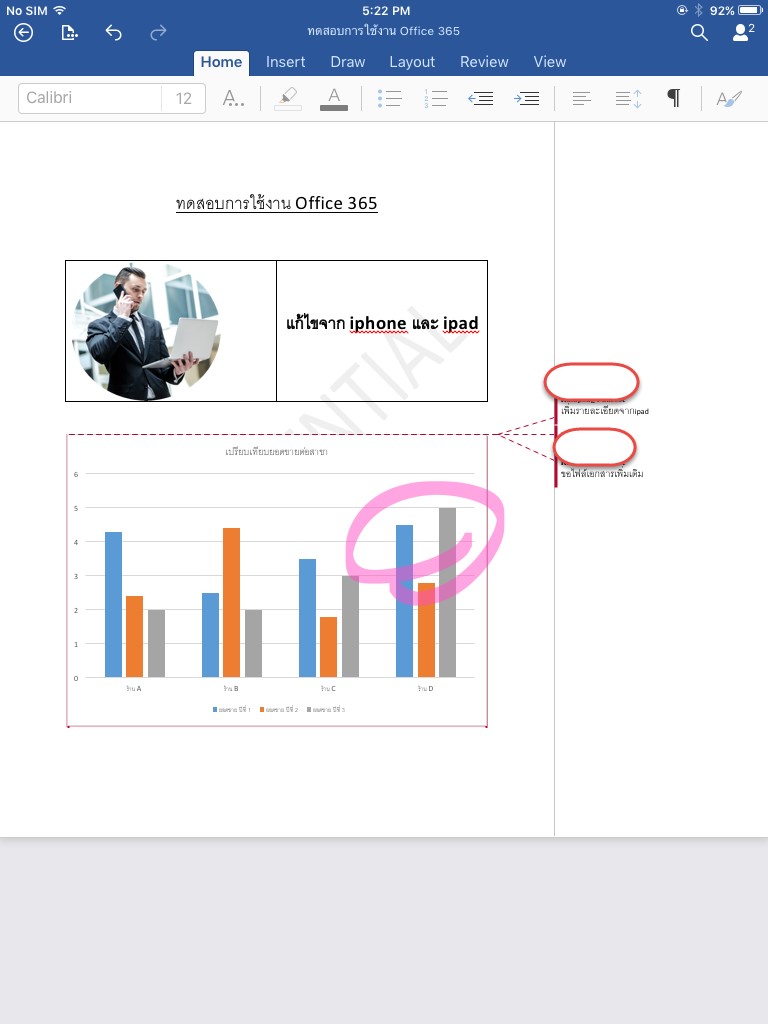
ซึ่งความเก๋ของการเปิดเอกสาร Word ใน iPad คือ จะมีเมนู ให้เลือกทำการแก้ไขเอกสารมากกว่าบน iPhone ทั้งในเรื่องของการ แทรกรูปภาพ (สามารถถ่ายรูปจาก iPad มาแทรกลงเอกสารได้เลย) การจัด layout ของเอกสาร การคอมเมนต์ หรือแม้กระทั้งจะสั่งปริ้นเอกสารออกมาเลยก็ยังได้
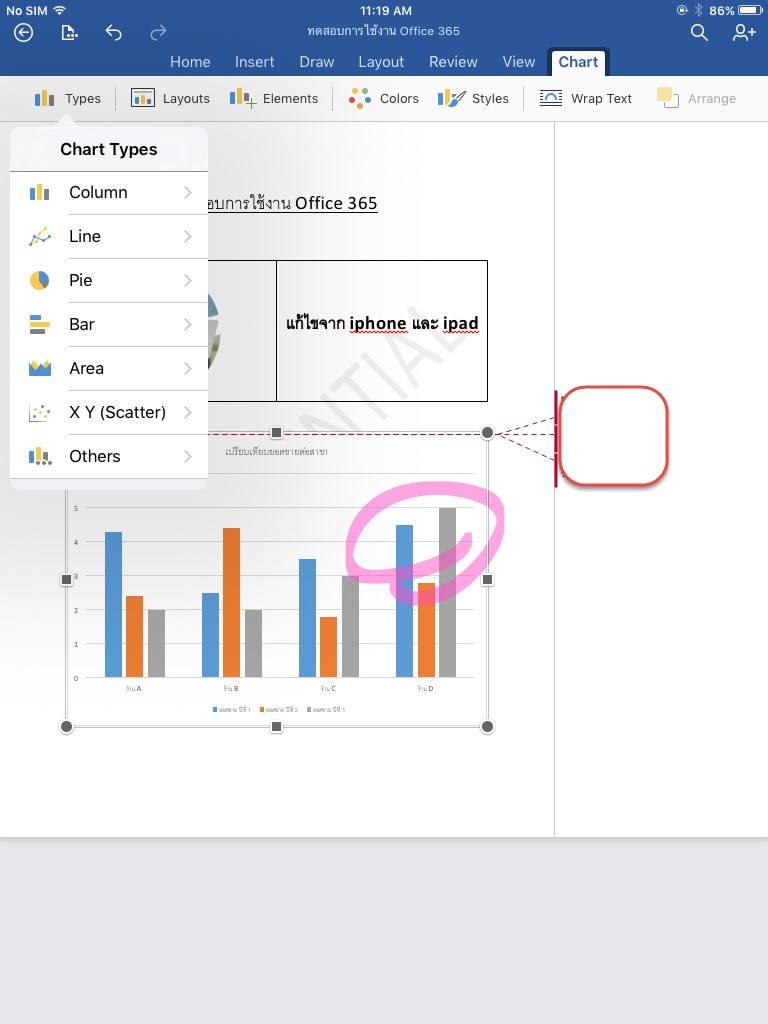
สำหรับเวอร์ชั่น iPad สามารถแก้ไขรูปแบบของตารางได้ แต่ไม่สามารถแก้ไขข้อมูลในตารางได้นะครัช

คราวนี้ลองมาเปิดใน Android Phone กันบ้าง จขกท ใช้ Sony M5 ครับ
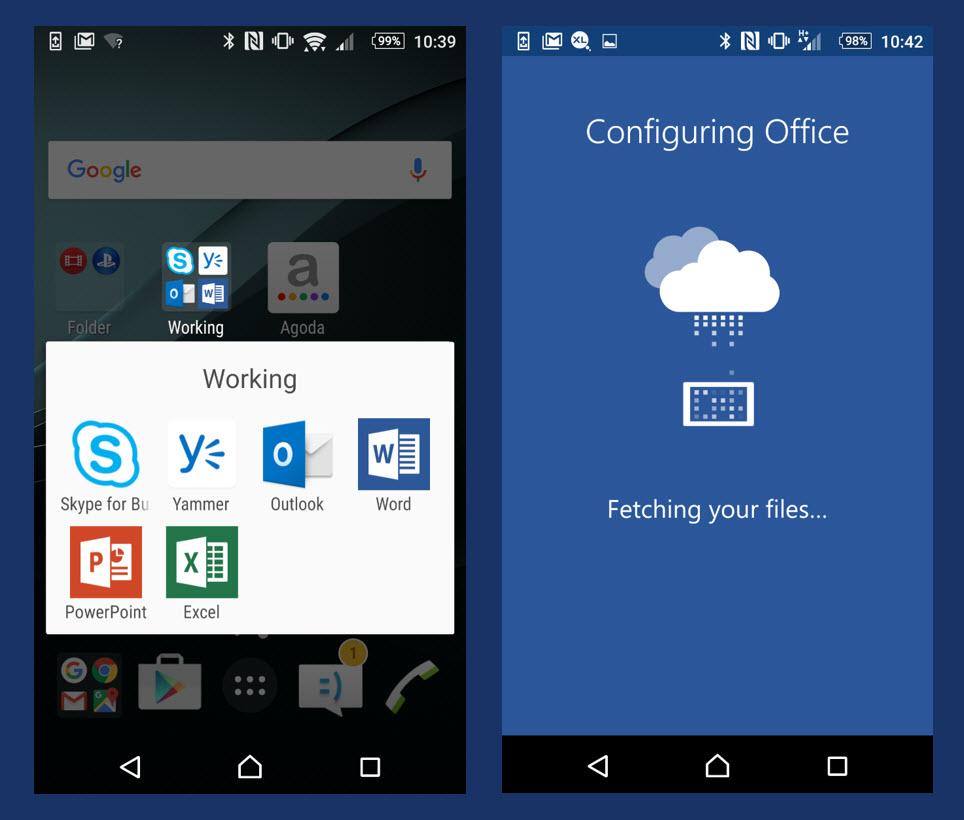
เริ่มเต้นเปิด Application เข้ามาแล้วก็ Sign-in ด้วย Email
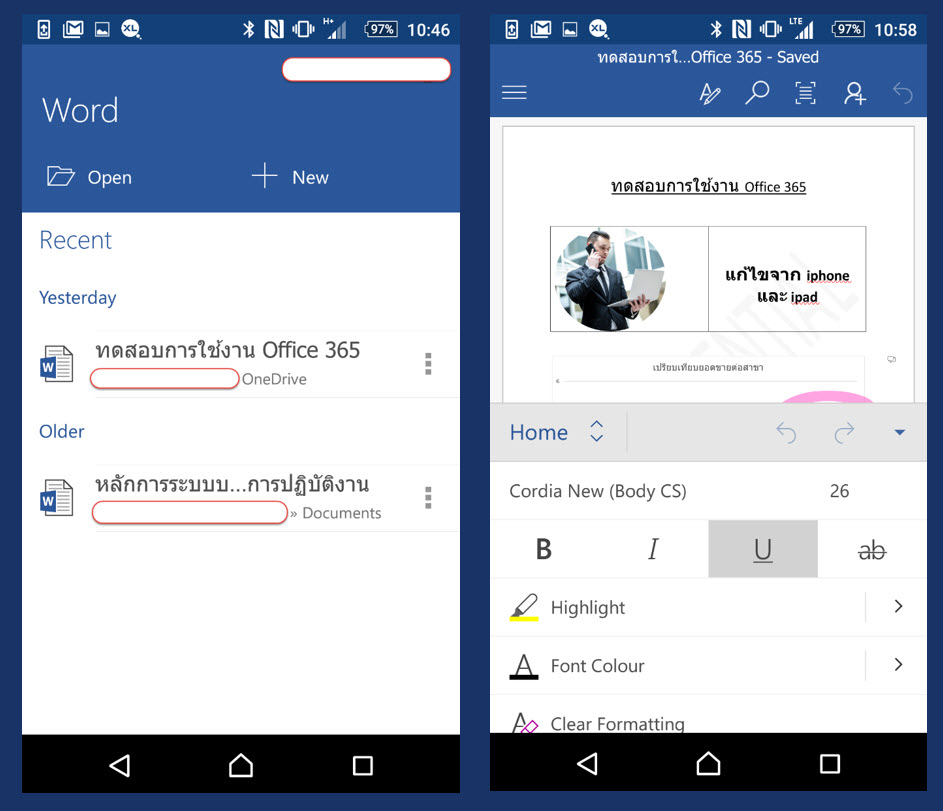
เปิดผ่าน Android Phone ก็ สามารถแก้ไขได้ครับ แต่จะเป็นการแก้ไขข้อความ ปรับแต่ง หรือแทรกรูปภาพลงไป ซึ่งจะเหมือนกับเวอร์ชั่นบน iPhone แสดงให้เห็นว่า Office 365 บนเวอร์ชั่น Smartphone จะเน้นใช้งานในลักษณะของ การตรวจสอบและคอมเมนต์งานเอกสาร มากกว่า การเข้าไปสร้างหรือแก้ไขเอกสารใหม่เหมือนในเวอร์ชั่น Tablet
คราวนี้มาลอง PowerPoint กันบ้างดีกว่าครับ ว่าจะเป็นอย่างไร โดย จขกท เหมือนเดิมครับ สร้างไฟล์ขึ้นมาก่อนบน PC โดย จขกท มีการใส่ Animation และแทรก Video ลงไปด้วย
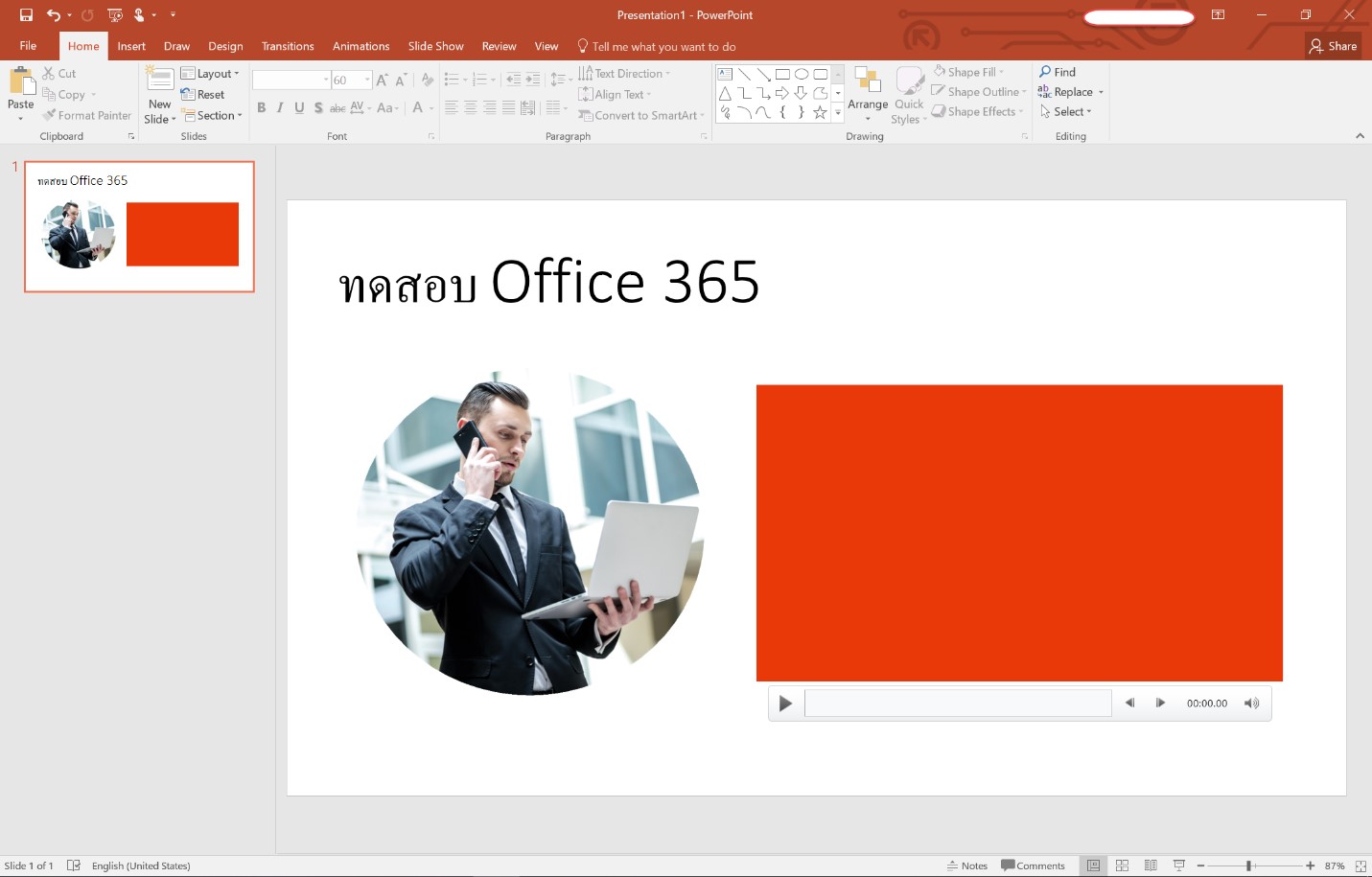
เสร็จแล้วก็ Save as ลง OneDrive เหมือนเดิม เพื่อนำไปเปิดตามดีไวซ์ต่างๆ ผ่านคลาวด์ได้เลย เก๋ๆ
หลังจากนี้เราก็ลองไปเปิดดูกัน เลยครับ เริ่มจาก iPad ก่อน
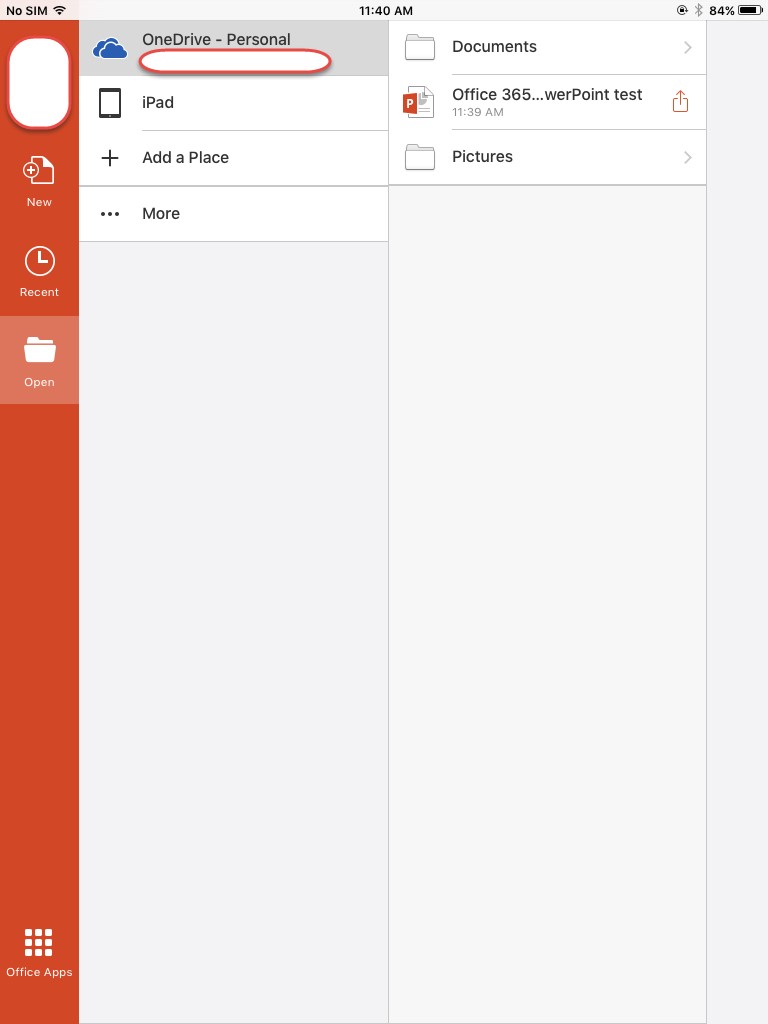
หน้าตาจะเหมือนกับตอนเปิด Word เลยครับ ก็ทำการดาวน์โหลดไฟล์มาจาก OneDrive
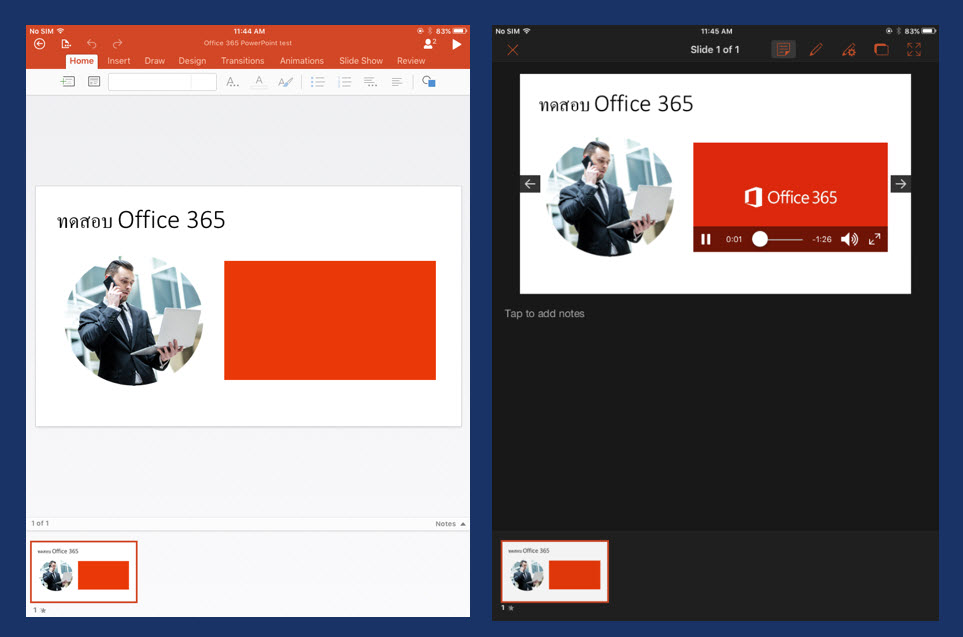
หน้าตาพอเปิดมาก็ปกติครับ โดยสามารถแก้ไข แทรกรุปภาพหรือวีดีโอ กำหนด transition หรือ ใส่ animation ก็ได้ พอเปิดให้โชว์ขึ้นมาก็เข้าสู่หน้าจอ Control ซึ่งตรงนี้เพื่อนๆ สามารถสลับโหมด Preview ได้ สามารถรันวีดีโอได้ตามปกติครับ ดีงามพระรามเก้า
มาดู ในส่วนของเวอร์ชั่น Smartphone บน iPhone และ Android (Sony M5) กันบ้าง
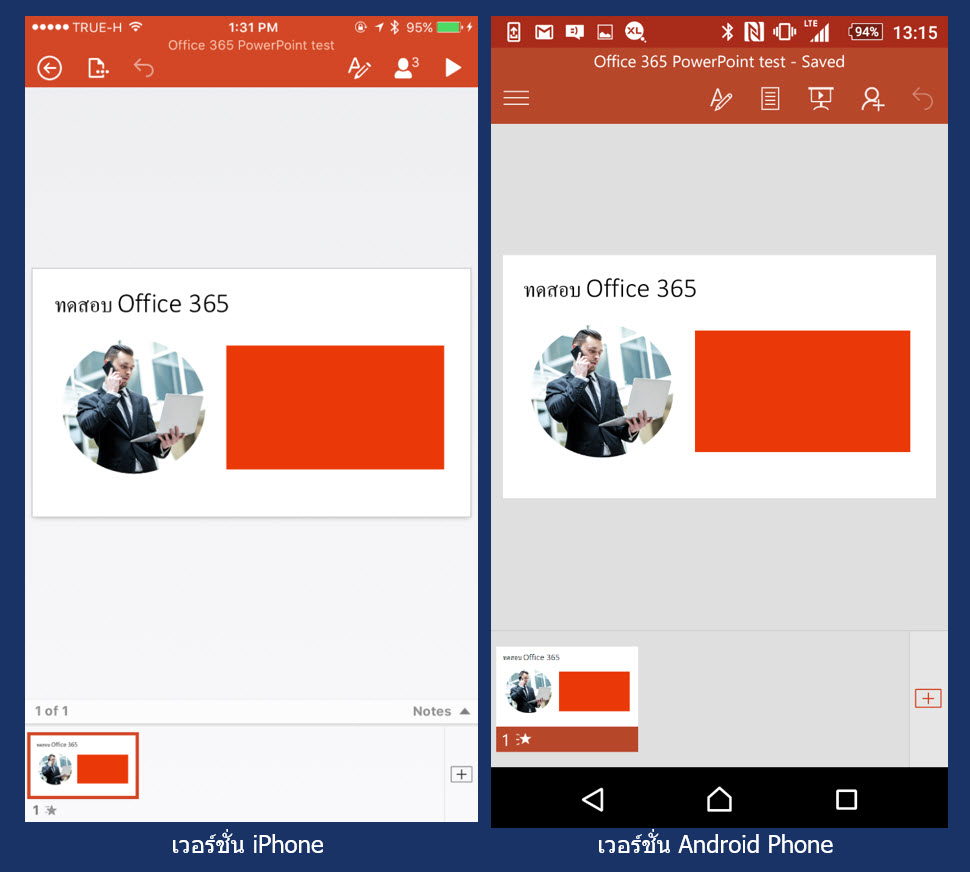
ทั้ง 2 เวอร์ชั่น ให้การแสดงผลที่เหมือนกัน สามารถแก้ไข สไลด์ได้ และการแสดงผลเมื่อเปิดโชว์สไลด์ ไม่แตกต่างกับของ PC เลยครับ
สุดท้ายในส่วนของ Excel ถ้าเป็นใน Smartphone จะทำได้แค่ การแก้ไขข้อมูล เท่านั้น ซึ่งถ้าเปิดใน iPad ก็มีความสามารถที่เพิ่มขึ้นมา นั้นก็คือ การ convert จากข้อมูลไปเป็นกราฟ ครับ
เป็นไงบ้างครับ เปรียบเทียบกันแบบ ให้เห็น ทั้งบน iPhone, iPad และ Android Phone ทั้งนี้ จขกท ขอสรุปเป็นประเด็นให้เห็นกันชัดๆ ในแต่ละ Device นะครับ
1. ในกลุ่มของ PC/Surface/Laptop/Macbook อันนี้ชัวร์อยู่แล้ว สามารถใช้ฟีเจอร์ได้ทุกอย่าง ที่ Microsoft Office มีให้ ได้ครับ ถ้าใช้ Office 365 ร่วมกัน ปัญหาเรื่องการเปิดเอกสารแล้วฟอนต์ หรือการวรรคคำ จขกท ยังไม่เจอปัญหานี้ ไม่เหมือนตอนใช้ Office for Mac เหอๆ
2. ในกลุ่มของ Tablet/iPad สามารถสร้างเอกสาร และแก้ไขได้ ในส่วนของ PowerPoint แถบจะทำได้ทุกอย่างเหมือนกับบน PC/laptop เลยทีเดียว แต่สำหรับ Word และ Excel ยังมีข้อจำกัดอยู่หลายอย่าง
3. ในกลุ่มของ Smartphone/iPhone/Android จะเหมาะกับการตรวจสอบ ให้คอมเมนต์งาน หรือปรับแก้ข้อมูลนิดหน่อย ไม่ถึงขนาดสร้างใหม่ทำใหม่ หรือปรับแก้ทั้งเอกสาร แต่ถ้าเป็นในส่วนของ PowerPoint ละก็แจ่มเลย พกแค่มือถือไปก็พรีเซนต์งานได้แล้ว
ส่วนตัว จขกท ค่อนข้างชื่นชอบการใช้งานของ Office 365 นะครับ เพราะตอบสนองกับไลฟ์สไตล์การทำงาน ที่สามารถ support จขกท ในการทำงานระหว่างการเดินทาง ให้สามารถทำได้ทุกที่ ทุกเวลา จริงๆ เวลาที่ต้องแก้ไขเอกสารแบบไวๆ ก็สามารถเปิดบน Smartphone ได้เลย หรือ ต้องไป พรีเซนต์งาน ก็พกแค่ Tablet ไปและดึงไฟล์จาก OneDrive ไม่ต้องโยกไฟล์ไปมาลงใน Thump drive ให้เสียรมณ์กันครับ หวังว่ากระทู้จะเป็นประโยชน์กับเพื่อนๆ ทุกคนนะครับ ใครสงสัยตรงไหนสามารถโพสสอบถาม ได้เลยครับผม


[CR] ทดสอบ Office 365 กับการทำงานบนทุกโมบายดีไวซ์ ทำได้จริงไหม มาดูกัน
เอาเข้าจริงก็ไม่ได้ใช้ทุกดีไวซ์ อานะ ครุคริ
และก่อนจะไปทดสอบแต่ละดีไวซ์ เพื่อนๆ บางคนอาจจะยัง งงๆ ว่า Office 365 กับ Office 2016 (เวอร์ชั่นปัจจุบัน) ต่างกันยังไง จขกท ขออธิบายนิดนึง ที่ต่างกันคือ เรื่องของ การชำระเงินเพื่อใช้งาน โดยสำหรับ Office 2016 จะเป็นการซื้อไลเซนต์แบบจ่ายเงินครั้งเดียวใช้ได้ตลอดชีวิต สำหรับ 1 เครื่อง (ตกราคาประมาณ 4,300-10,000 บาท แล้วแต่รุ่น) ส่วน Office 365 จะเป็นการชำระเงินแบบเช่าใช้งาน โดยจะแบ่งออกเป็น Office 365 Personal สำหรับใช้ส่วนตัวคนเดียว (ตกราคาต่อเดือนประมาณ 290 บาท) และ Office 365 Home สำหรับการใช้งานครอบครัว หรือคนสนิทรอบข้าง สามารถหารกันใช้ได้สูงสูงถึง 5 คน (ตกราคาประมาณ 45 บาท ต่อคน ต่อเดือน)ซึ่งข้อดีของการซื้อแบบนี้ คือ เพื่อนๆ จะได้อัพเกรดตัว Microsoft Office ฟรีตลอดชีวิต (ตราบเท่าที่จ่ายตังค์นะ) ไม่ต้องมานั่งกังวล ว่าเวลามีฟีเจอร์ใหม่ๆ มาจะไม่ได้ใช้งานกับเขา และเพื่อนๆ ก็สามารถที่จะ Install เจ้าตัว Office 365 ที่เครื่องไหนก็ได้ แค่ใช้ Email ที่เรา subscribe ตอนที่ซื้อ ทำให้เพื่อนๆ ไม่จำเป็นต้องแบกเครื่องคอมตามไปทุกที่ แค่อยากจะใช้ Microsoft Office ที่ไหน ก็แค่ไปดาวน์โหลดที่ www.office.com/myaccount มาลงที่เครื่องคอมตัวนั้น เท่านี้ก็สามารถใช้ Microsoft Office ได้แล้ว (เมื่อก่อนต้องพกแผ่นหรือ HDD เวลาจะไปลงเครื่องอื่นๆ)
แต่สิ่งที่หลายๆ คนบ่นกันบ่อย สำหรับ Office 365 ก็คือ การที่ต้องจ่ายเป็นรายเดือนเป็นค่าเช่าใช้ ซึ่งหลายคนคิดว่าไม่คุ้มค่า แต่ก็ไปหาแผ่นผีของเวอร์ชั่นซื้อขาด Office 2016 มาลงเครื่อง (ไม่ซื้อของแท้) ซึ่งจริงๆ ถ้าใช้ Office 365 Home แล้วหาเพื่อน หรือใครก็ได้มาหารห้าคน ต่อเดือน ก็จะตกวันละ 2 บาทเองครับ จขกท ว่าคุ้มเพราะได้ใช้ Office ของแท้ บวกกับการได้ใช้ Microsoft Office ในพวก Mobile Device ต่างๆ ด้วย
โอเคกลับมาประเด็นหลักของเรากันดีกว่า ก่อนอื่นๆ จขกท จะแนะนำวิธีการลง Office 365 ในแต่ละดีไวซ์กันก่อนนะครับ หลังจากที่ซื้อเสร็จเรียบร้อยแล้ว ให้เพื่อนๆ เข้ามาที่ www.office.com ก็จะเจอเว็บไซท์ของ Office ให้ทำการ Sign- in เข้าระบบ ด้วยอีเมลล์ ที่เพื่อนๆ subscribe ไป
ไปตามนี้เลยครัช www.office.com
ทำการ Sign-in ด้วยอีเมลล์ ที่เราได้ลงทะเบียนไว้ตอนซื้อ Office 365
เข้าสู่หน้าจอของ Admin
สังเกตตรงด้านซ้าย จะเห็นเมนูการจัดการ ดีไวซ์ คลิก Install ได้เลยครับ หลังจากนั้น ก็สามารถเริ่มใช้งานได้เลยครัชช
เหมือนกันเลยครับ เข้าไปที่ www.office.com ผ่านหน้า browser และทำตามขั้นตอนเหมือนของ PC
www.office.com และทำการ Sign-in ด้วยอีเมลล์
ทำตามขั้นตอน ก็จะ Redirect ไปยังหน้าของ App store หรือ Google Play แล้วแต่ดีไวซ์ ของเพื่อนๆ เพื่อให้ดาวน์โหลด พอดาวน์โหลดเสรฌจแล้วเปิด แอฟขึ้นมาก็จะเข้าสู่หน้าจอ Log-in เพื่อเข้าใช้งานระบบ ก็ใส่อีเมลล์ ลงไปเลยครับ จขกท ลองเปิดใช้งาน Word ดู
เข้ามาแล้วก็จะเจอหน้าจอ ให้สามารถสร้าง หรือเปิดไฟล์เอกสารได้
โอเคครับ หลังจากแนะนำวิธีการลงในแต่ละดีไวซ์ไปแล้ว จขกท ก็ได้ทำการลงบน MacAir, Android phone, iPhone และ iPad เป็นที่เรียบร้อย ทั้งนี้เราลองมาเปิดการใช้งาน ดูกันดีกว่า เริ่มจากโปรแกรม Word ก่อนละกันครับ โดย จขกท จะสร้างไฟล์ ขึ้นมา ใช้ชื่อว่า Office365_word_ทดสอบ.docx ซึ่งจะเป็นไฟล์ทดสอบใน Word ทั้งนี้ได้มีการแทรกตารางจาก Excel, แทรกภาพ และจัดความกว้างหน้ากระดาษใหม่
สำคัญที่สุด คือตอนบันทึกข้อมูล นะครับ หลายคน ยังเคยชินกับการ save as ข้อมูลลงเครื่อง แต่ในส่วนของ Office 365 Home มีการให้พื้นที่ 1TB บนระบบคลาวด์ ให้เพื่อนๆ สามารถฝากไฟล์ไว้ได้ ข้อดีคือ จะเปิดไฟล์เพื่อเรียกดู หรือแก้ไขที่ไหนก็ได้ ไม่ต้องมาพก External-HDD หรือ Thump Drive ให้เสียอารมณ์กัน …. ปกติ Thump drive จขกท หายบ่อยมากๆๆๆ
โอเคตอนนี้เรา จะลองไปเปิดไฟล์จากดีไวซ์ ต่างๆ เพื่อดูว่า จะออกมาเปะๆ เหมือนกับต้นฉบับกันไหม มาลองเริ่มต้นกับตระกูล Apple กันก่อน โดย จขกท ลองเปิดใน iPhone ก่อนอื่น ก็ทำการเปิดแอฟพลิเคชั่น หลังจากนั้น ก็เปิดไฟล์จาก OneDrive เพื่อ Import ไฟล์เข้ามาครับ
พอเปิดขึ้นมา ในส่วนของการจัดหน้า รูปภาพ และตัวอักษร โอเคเหมือนกับต้นฉบับเปี๊ยบ ไม่มีตัวอักษรเอเลี่ยน มาให้กวนใจ และสามารถแก้ไขตัวอักษรได้ แต่ในส่วนของตารางจะไม่สามารถแก้ไขได้นะครับ จะทำได้แค่ใส่คอมเมนต์ลงไปเท่านั้น แล้วในส่วนของ iPad ละเป็นยังไง????
เริ่มต้นเหมือนกัน ก็เปิดไฟล์จาก OneDrive ขึ้นมา จะเจอหน้าจอแก้ไขเอกสาร
ซึ่งความเก๋ของการเปิดเอกสาร Word ใน iPad คือ จะมีเมนู ให้เลือกทำการแก้ไขเอกสารมากกว่าบน iPhone ทั้งในเรื่องของการ แทรกรูปภาพ (สามารถถ่ายรูปจาก iPad มาแทรกลงเอกสารได้เลย) การจัด layout ของเอกสาร การคอมเมนต์ หรือแม้กระทั้งจะสั่งปริ้นเอกสารออกมาเลยก็ยังได้
สำหรับเวอร์ชั่น iPad สามารถแก้ไขรูปแบบของตารางได้ แต่ไม่สามารถแก้ไขข้อมูลในตารางได้นะครัช
เริ่มเต้นเปิด Application เข้ามาแล้วก็ Sign-in ด้วย Email
เปิดผ่าน Android Phone ก็ สามารถแก้ไขได้ครับ แต่จะเป็นการแก้ไขข้อความ ปรับแต่ง หรือแทรกรูปภาพลงไป ซึ่งจะเหมือนกับเวอร์ชั่นบน iPhone แสดงให้เห็นว่า Office 365 บนเวอร์ชั่น Smartphone จะเน้นใช้งานในลักษณะของ การตรวจสอบและคอมเมนต์งานเอกสาร มากกว่า การเข้าไปสร้างหรือแก้ไขเอกสารใหม่เหมือนในเวอร์ชั่น Tablet
คราวนี้มาลอง PowerPoint กันบ้างดีกว่าครับ ว่าจะเป็นอย่างไร โดย จขกท เหมือนเดิมครับ สร้างไฟล์ขึ้นมาก่อนบน PC โดย จขกท มีการใส่ Animation และแทรก Video ลงไปด้วย
เสร็จแล้วก็ Save as ลง OneDrive เหมือนเดิม เพื่อนำไปเปิดตามดีไวซ์ต่างๆ ผ่านคลาวด์ได้เลย เก๋ๆ
หลังจากนี้เราก็ลองไปเปิดดูกัน เลยครับ เริ่มจาก iPad ก่อน
หน้าตาจะเหมือนกับตอนเปิด Word เลยครับ ก็ทำการดาวน์โหลดไฟล์มาจาก OneDrive
หน้าตาพอเปิดมาก็ปกติครับ โดยสามารถแก้ไข แทรกรุปภาพหรือวีดีโอ กำหนด transition หรือ ใส่ animation ก็ได้ พอเปิดให้โชว์ขึ้นมาก็เข้าสู่หน้าจอ Control ซึ่งตรงนี้เพื่อนๆ สามารถสลับโหมด Preview ได้ สามารถรันวีดีโอได้ตามปกติครับ ดีงามพระรามเก้า
มาดู ในส่วนของเวอร์ชั่น Smartphone บน iPhone และ Android (Sony M5) กันบ้าง
ทั้ง 2 เวอร์ชั่น ให้การแสดงผลที่เหมือนกัน สามารถแก้ไข สไลด์ได้ และการแสดงผลเมื่อเปิดโชว์สไลด์ ไม่แตกต่างกับของ PC เลยครับ
สุดท้ายในส่วนของ Excel ถ้าเป็นใน Smartphone จะทำได้แค่ การแก้ไขข้อมูล เท่านั้น ซึ่งถ้าเปิดใน iPad ก็มีความสามารถที่เพิ่มขึ้นมา นั้นก็คือ การ convert จากข้อมูลไปเป็นกราฟ ครับ
เป็นไงบ้างครับ เปรียบเทียบกันแบบ ให้เห็น ทั้งบน iPhone, iPad และ Android Phone ทั้งนี้ จขกท ขอสรุปเป็นประเด็นให้เห็นกันชัดๆ ในแต่ละ Device นะครับ
1. ในกลุ่มของ PC/Surface/Laptop/Macbook อันนี้ชัวร์อยู่แล้ว สามารถใช้ฟีเจอร์ได้ทุกอย่าง ที่ Microsoft Office มีให้ ได้ครับ ถ้าใช้ Office 365 ร่วมกัน ปัญหาเรื่องการเปิดเอกสารแล้วฟอนต์ หรือการวรรคคำ จขกท ยังไม่เจอปัญหานี้ ไม่เหมือนตอนใช้ Office for Mac เหอๆ
2. ในกลุ่มของ Tablet/iPad สามารถสร้างเอกสาร และแก้ไขได้ ในส่วนของ PowerPoint แถบจะทำได้ทุกอย่างเหมือนกับบน PC/laptop เลยทีเดียว แต่สำหรับ Word และ Excel ยังมีข้อจำกัดอยู่หลายอย่าง
3. ในกลุ่มของ Smartphone/iPhone/Android จะเหมาะกับการตรวจสอบ ให้คอมเมนต์งาน หรือปรับแก้ข้อมูลนิดหน่อย ไม่ถึงขนาดสร้างใหม่ทำใหม่ หรือปรับแก้ทั้งเอกสาร แต่ถ้าเป็นในส่วนของ PowerPoint ละก็แจ่มเลย พกแค่มือถือไปก็พรีเซนต์งานได้แล้ว
ส่วนตัว จขกท ค่อนข้างชื่นชอบการใช้งานของ Office 365 นะครับ เพราะตอบสนองกับไลฟ์สไตล์การทำงาน ที่สามารถ support จขกท ในการทำงานระหว่างการเดินทาง ให้สามารถทำได้ทุกที่ ทุกเวลา จริงๆ เวลาที่ต้องแก้ไขเอกสารแบบไวๆ ก็สามารถเปิดบน Smartphone ได้เลย หรือ ต้องไป พรีเซนต์งาน ก็พกแค่ Tablet ไปและดึงไฟล์จาก OneDrive ไม่ต้องโยกไฟล์ไปมาลงใน Thump drive ให้เสียรมณ์กันครับ หวังว่ากระทู้จะเป็นประโยชน์กับเพื่อนๆ ทุกคนนะครับ ใครสงสัยตรงไหนสามารถโพสสอบถาม ได้เลยครับผม