หลายคนคงจะอยากทำ bridge mode บน router Huawei HG8247H ที่ได้มาจาก True แล้วจะใช้ router อื่นเป็น router แทนแต่ก็ไม่รู้จะทำอย่างไร โทรไปถาม Call Center ก็บอกว่า HG8247 ทำไม่ได้ วันนี้ผมเลยมาเขียนไว้เพื่อคนหลังๆที่อยากทำจะได้ไม่ต้องหาข้อมูลเยอะ ผมอ้างอิงจากกระทู้นี้นะครับ
http://ppantip.com/topic/34109899
http://ppantip.com/topic/35018726
อุปกรณ์ที่ผมใช้ในการ config
1. Macbook Air OSX El Capitan (ถ้าใช้ตัว Windows ให้ทำตามที่ผมตอบใน ความคิดเห็นที่ 1-3 นะครับ ตอนที่หา password)
2. Huawei HG8247H (จาก True) — สำหรับทำ bridge
3. Linksys WRT1900AC (ลง DD-WRT) — สำหรับทำ router
หลักของการ config คือต้องไปสร้าง New Connection ใน HG8247H ตรง WAN Configuration ให้ port LAN บางช่องเป็น bridge mode แล้วเอาค่า PPPoE จาก HG8247H ไปใส่ใน WRT1900AC เพื่อให้ทำหน้าที่เป็น router แทน แต่ปัญหาของ True คือมันไม่ให้ไปแก้ไขในหน้า WAN ของ HG8247H มันเลยกลายเป็นเรื่องยากขึ้นมาทันที
การแก้ปัญหาคือ
1. เข้าหน้า config ของ HG8247H ผ่าน address 192.168.1.1 และใช้ Username และ Password ที่เคยตั้งไว้ ถ้าไม่เคยตั้งค่าโรงงานคือ Username: admin Password: password

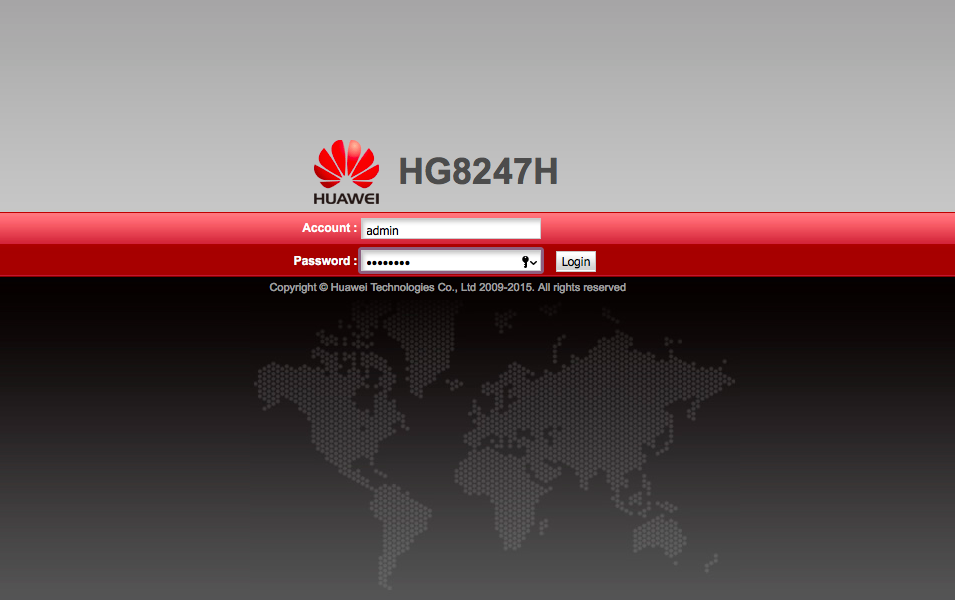
2. เมื่อถึงหน้า config ให้เลือกแถบ WAN -> WAN Configuration เราจะเห็น connection ชื่อ _TR069_INTERNET_R_VID_100 ให้คลิกเข้าไปเพื่อดูรายละเอียด

3. เราจะเห็นรายละเอียดของ connection นี้แต่จะไม่สามารถแก้ไขได้ จะมีเพียง Username กับ Password ของ PPPoE ที่ปิดไว้เท่านั้นที่แก้ไขได้ ตรงท้าย Password ให้คลิกรูปกุญแจและเลือก Save Password
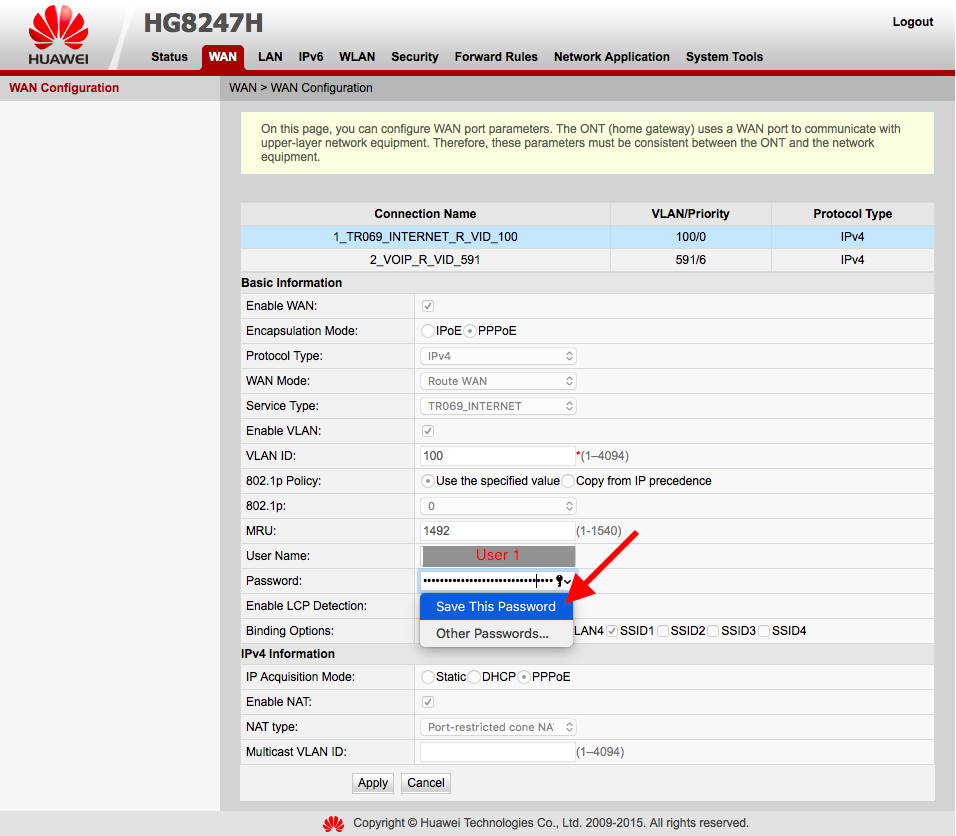
4. เปิด Lunchpad -> Other -> Keychain ขึ้นมา คลิก icloud ที่อยู่ในกรอบด้านซ้ายมือ แล้วกรอบทางขวามือจะขึ้น address ที่เราเคย save มามากมาย ให้คลิก 192.168.1.1(Username ของ PPPoE) จะมีหน้าต่างเปิดขึ้นมา
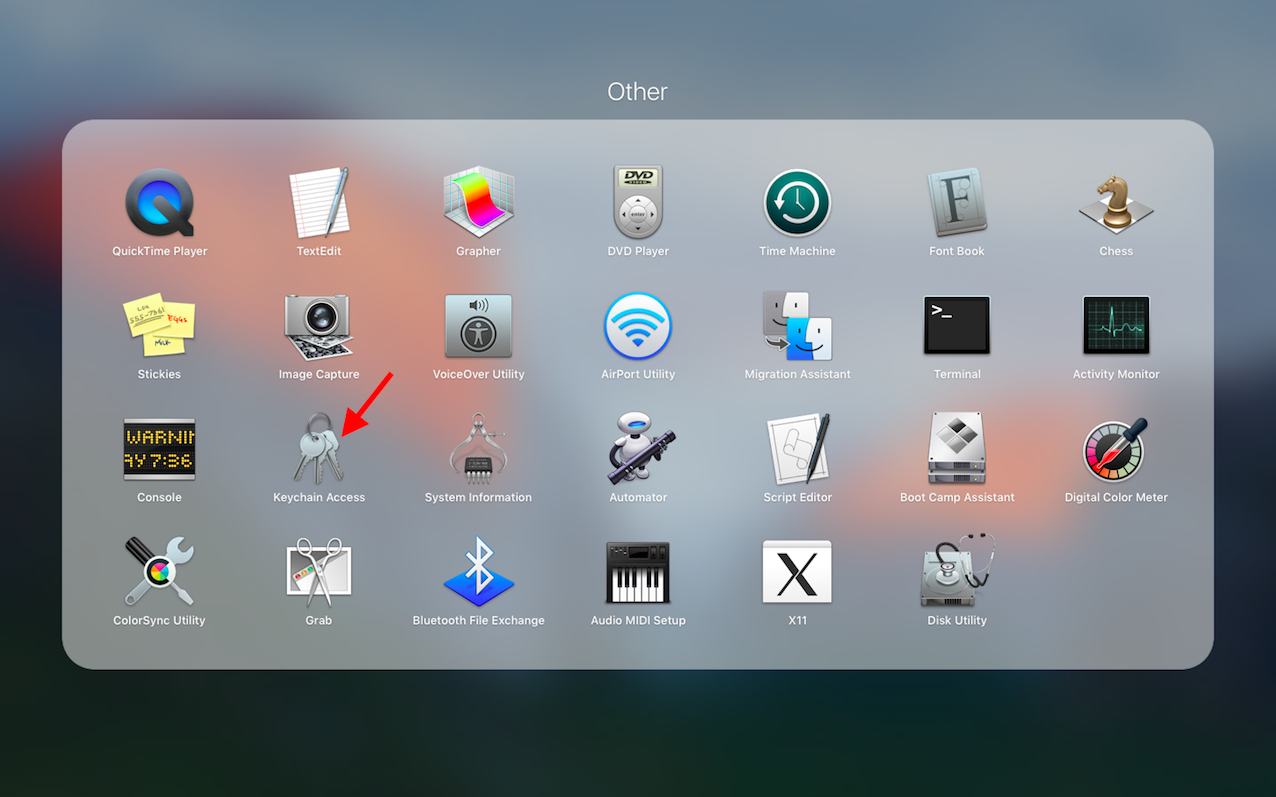


5. เลือก Show password จะมีช่องถาม Password เด้งขึ้นมา ให้ใส่ Keychain Password จากนั้นเราจะเห็น Password ของ PPPoE ให้จด Username และ Password ไว้ (ผมจะเรียก User,Pass ชุดนี้ว่า User 1)
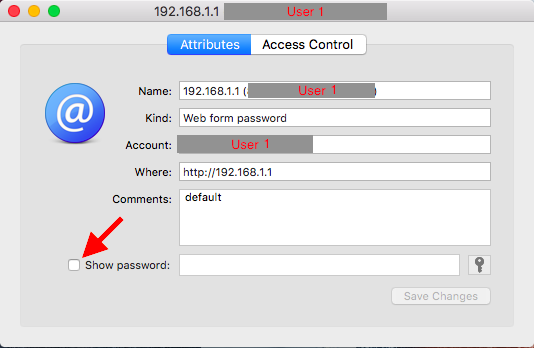

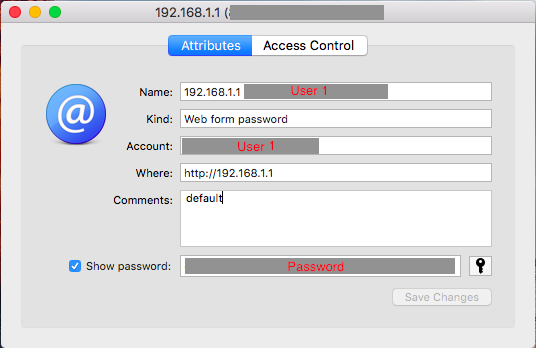
6. ถอดสาย fiber optic ใต้เครื่อง HG8247H ออก แล้วใช้ไม้จิ้มฟันกดปุ่ม reset ข้างเครื่อง 10-15 วินาที แล้วปล่อย เราจะเห็นไฟแสดงผลดับ แล้วติดขึ้นใหม่แสดงว่า HG8247H reset แล้ว (ถ้าไฟแสดงผลขึ้นสีแดงไม่ต้องตกใจ เป็นเพราะเราถอดสาย fiber optic ออก)


7. เชื่อมต่อ Mac หรือ PC เข้ากับ HG8247H ผ่านสาย LAN หรือ Wifi แล้วแต่สะดวก ผมเลือก Wifi เพราะ Macbook ผมไม่มีช่องเสียบ LAN (ถ้าใช้สาย LAN จะง่ายกว่ามาก) สำหรับคนที่ใช้ Wifi เชื่อมต่อแบบผม SSID กับ Password จะอยู่บนตัวเครื่อง HG8247H นะครับลองหาดู SSID ผมเป็นดังภาพ สำหรับใครที่ใช้สาย LAN ผมขอให้เสียบช่องอื่นที่ไม่ใช่ LAN1 นะครับ เพราะผมจะทำ LAN1 เป็นช่องสำหรับ bridge mode
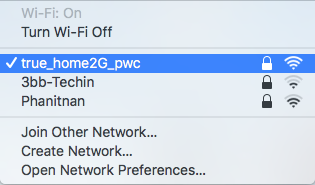
8. เข้าหน้า config ของ HG8247 อีกครั้ง ผ่าน address 192.168.1.1 แต่คราวนี้ใช้ Username: telecomadmin Password: admintelecom

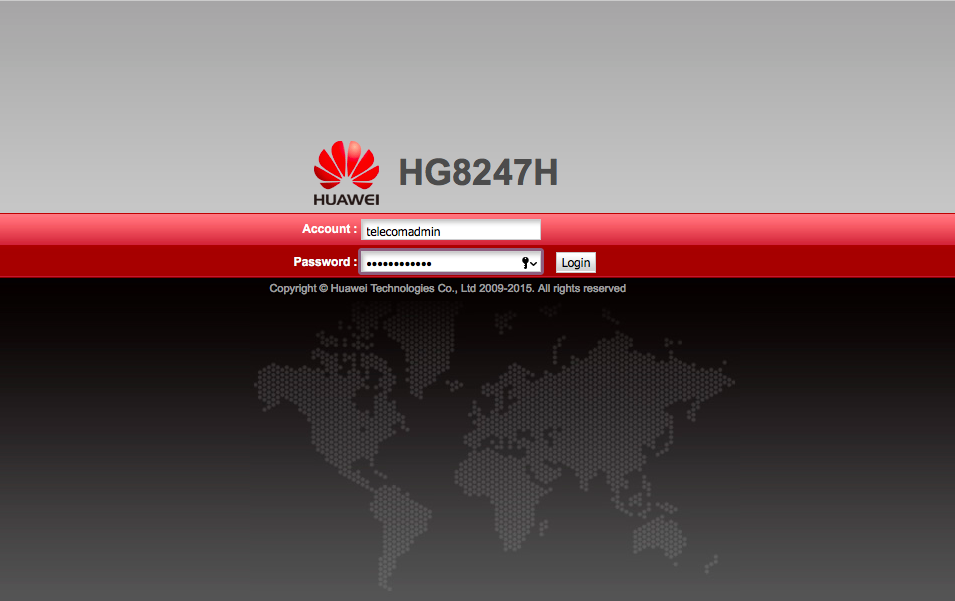
9. เลือกแถบ WAN -> WAN Configuration เราจะเห็น connection เดียวขึ้นมาคือ _TR069_INTERNET_R_VID_90 (ถ้าคนอื่นเห็นเป็นแบบอื่นก็บอกด้วยนะครับ แต่เราจะทำกับ connection นี้ตัวเดียว)
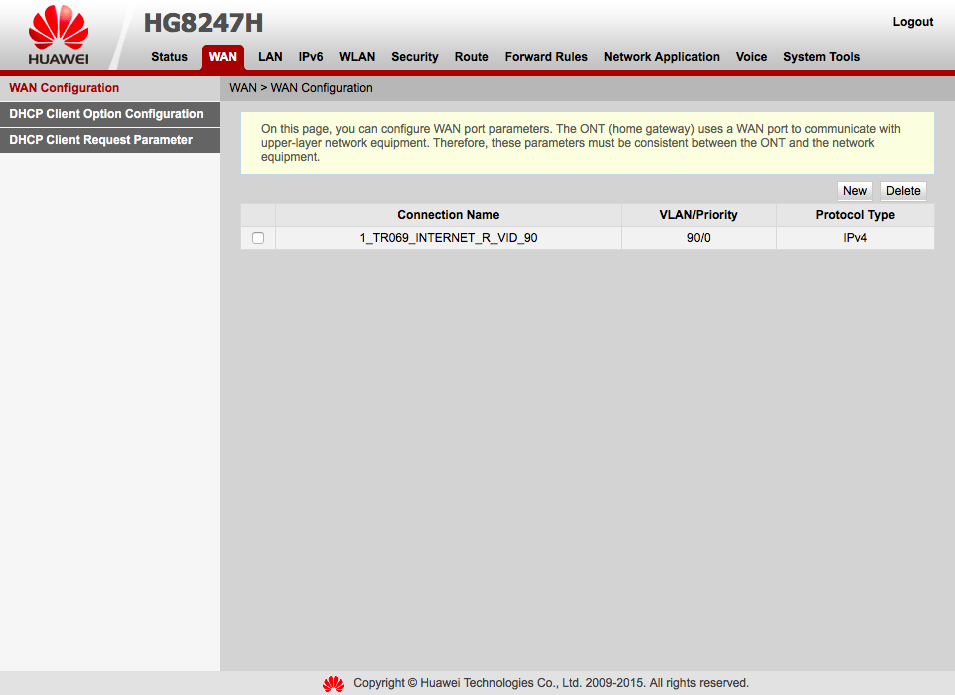
10. คลิก _TR069_INTERNET_R_VID_90 เปิดขึ้นมา จะเห็นว่าเราสามารถแก้ไขค่าต่างๆได้แล้ว และจะเห็นว่า Username ของ PPPoE จะไม่เหมือน User 1 ที่เราจดไว้
11. ให้เราทำตามขั้นตอนเดิม โดยใช้ Keychain ดู Password แล้ว บันทึก Username, Password ของ PPPoE ไว้ (ผมจะเรียก User,Pass ชุดนี้ว่า User 2 นะครับ)
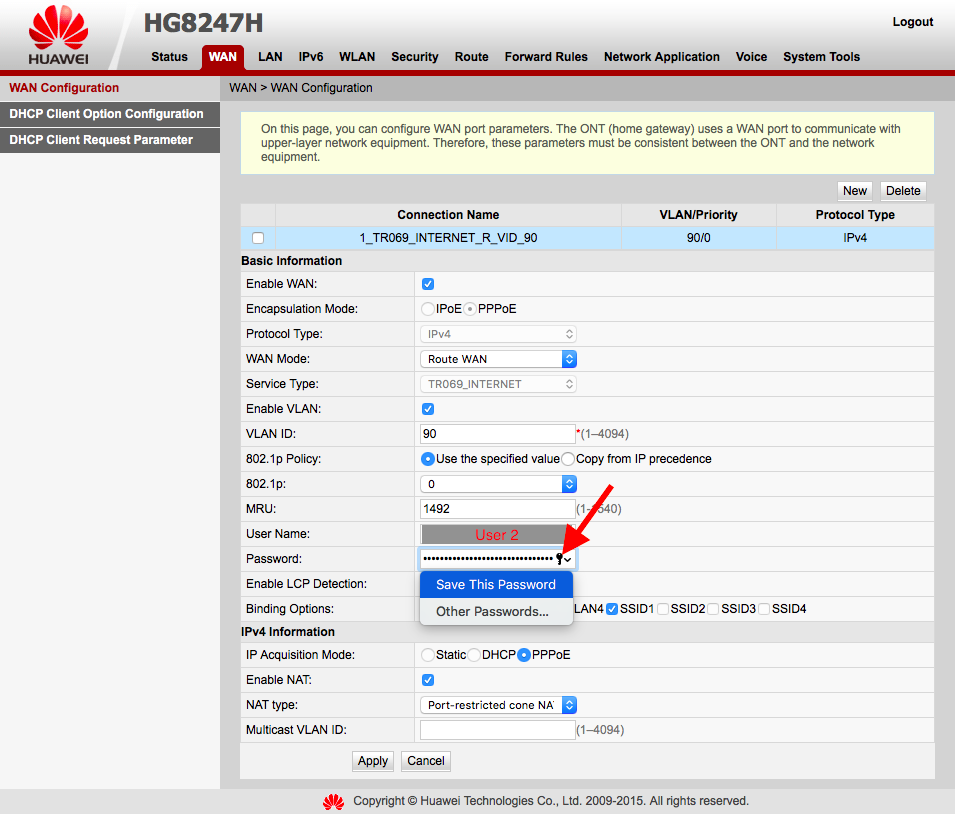
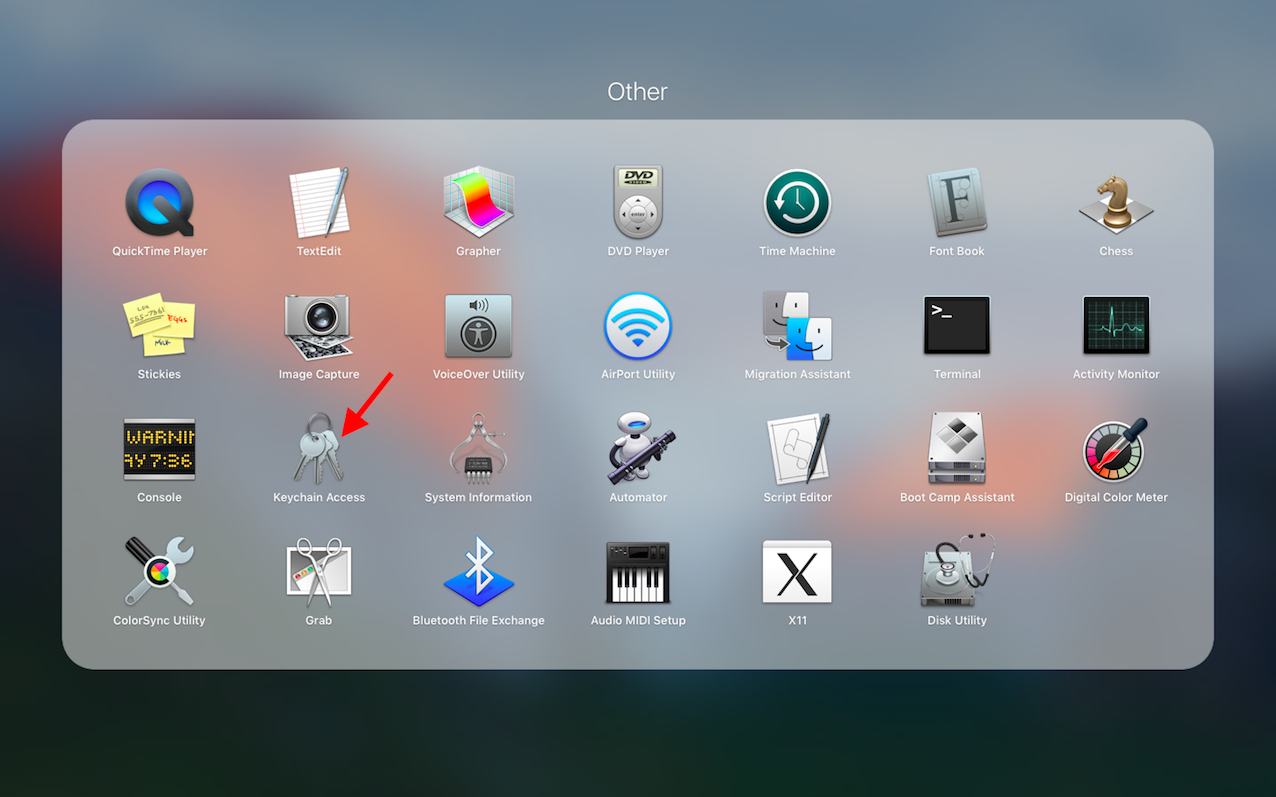
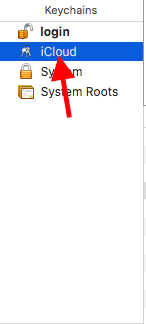

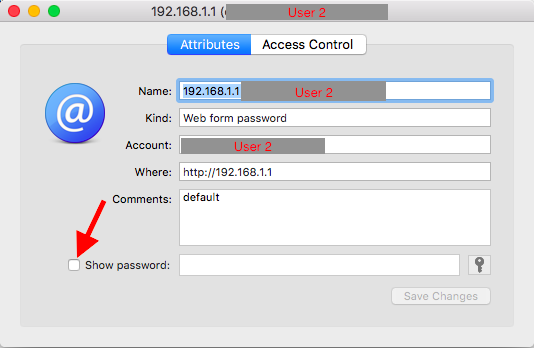
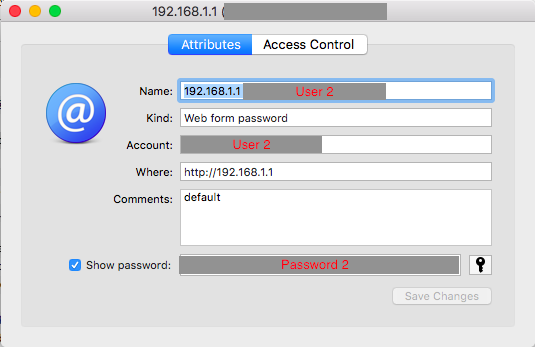
12. เสียบสาย fiber optic เข้า HG8247H รอให้สัญญาณ True เข้ามา config เครื่องอัตโนมัติสักครู่

13. หลังจากสัญญานเข้าแล้ว ให้เปิด WAN -> WAN Configuration ขึ้นมาอีกครั้งเราจะเห็นว่ามีค่าบางอย่างเปลี่ยนไป (สำหรับของผมจะขึ้น 2 connection อาจจะเพราะผมมี True vision ด้วย แต่สำหรับท่านอื่นๆ ผมคาดว่าตรงนี้อาจจะขึ้นไม่เหมือนกัน แต่ไม่สำคัญเพราะเราจะทำกับแค่ connection เดียวคือ _TR069_INTERNET_R_VID_100)
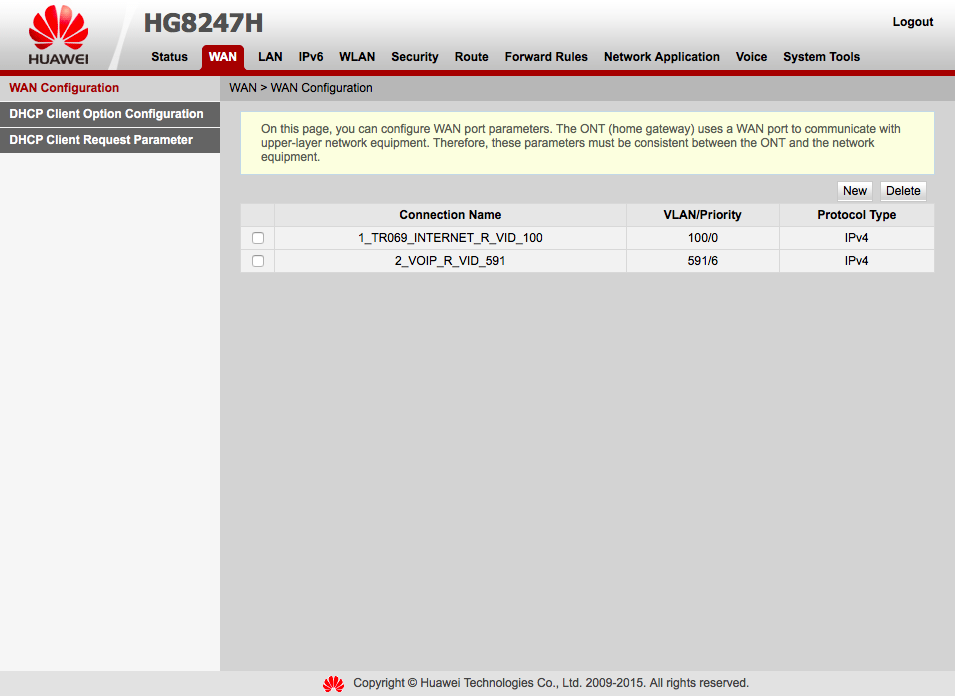
14. เลือก connection ชื่อ _TR069_INTERNET_R_VID_100 แล้วลบทิ้งไป
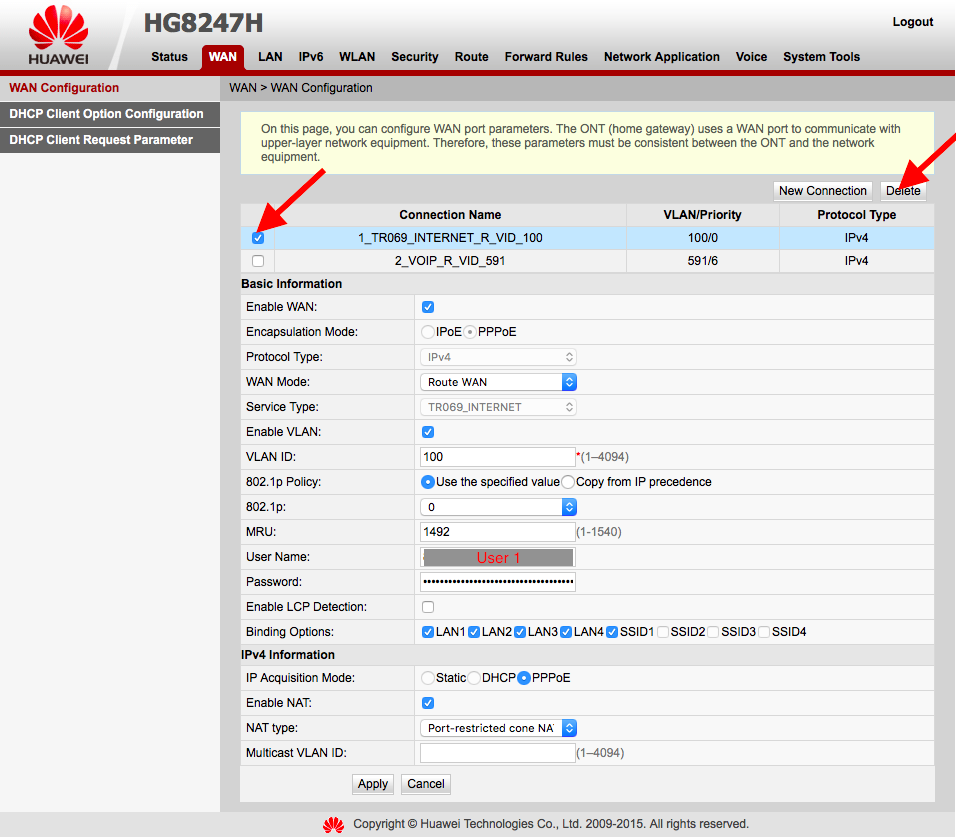
15. สร้าง connection ใหม่ขึ้นมา แล้วตั้งค่าตามภาพ (สำหรับ Blinding Option ผมเลือก LAN1 นะครับอันนี้แล้วแต่ใครจะเลือกเลยว่าจะเอา LAN ไหนเป็น bridge แต่ถ้าจะง่ายๆก็ทำตามผม) แล้วกด apply
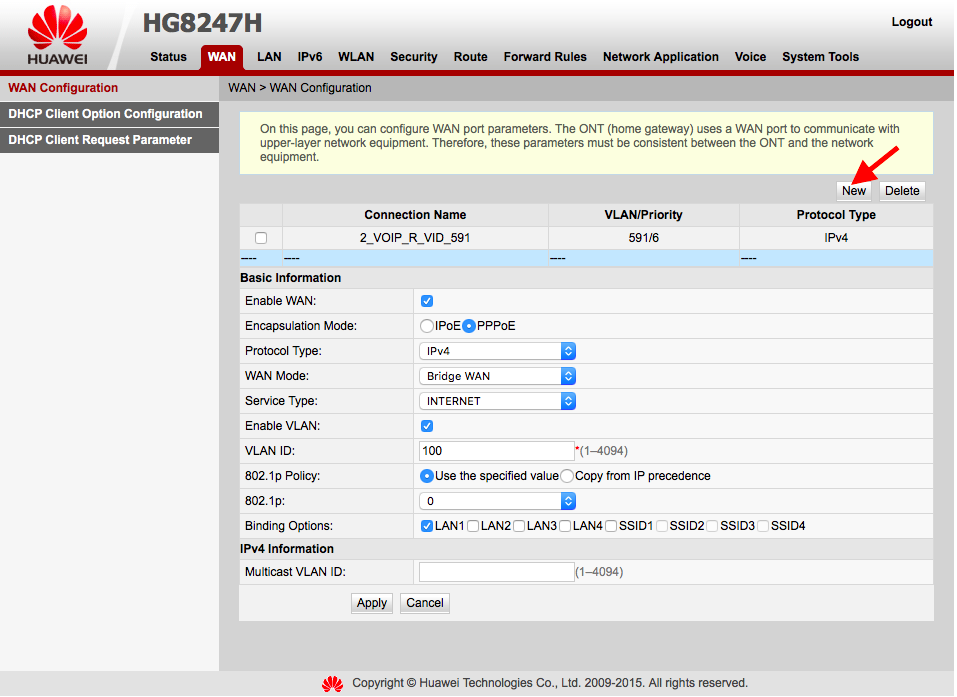
16. คราวนี้เราจะเห็นขึ้น connection ใหม่ที่ชื่อว่า _INTERNET_B_VID_100
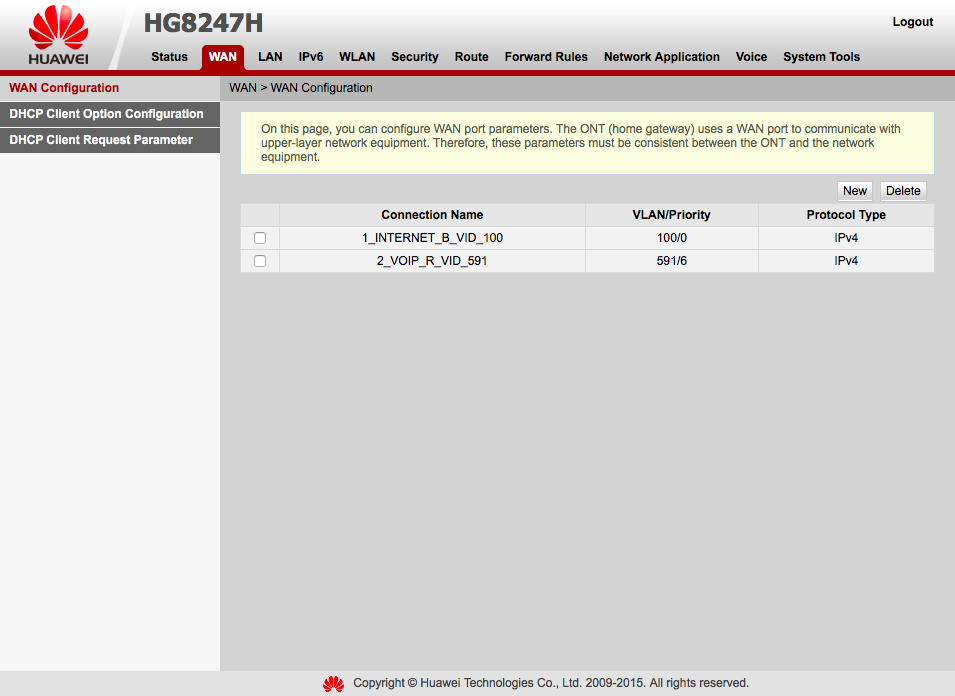
17. เลือกแถบ WLAN -> WLAN Basic Configuration เอา Enable WLAN ออก (ขั้นตอนนี้อยากให้ทำเพราะ WLAN ของ HG8247H จะได้ไม่ไปกวนกับ WRT1900AC ในภายหลัง)
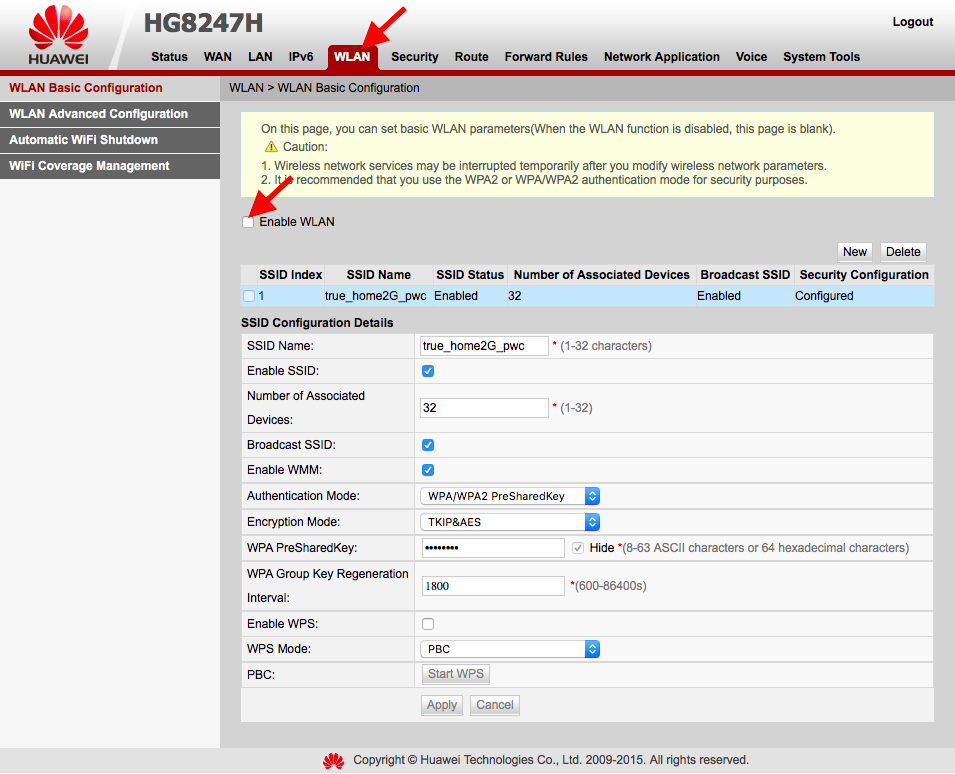
18. นำสาย LAN เชื่อมต่อช่อง INTERNET ของ WRT1900AC กับช่อง LAN1 ของ HG8247H (ผม set LAN1 ไว้เป็น bridge mode ถ้าใคร set ช่องไหนไว้ก็เสียบช่องนั้น)


19. ทำการเชื่อมต่อ Mac หรือ PC เข้ากับ WRT1900AC ผ่านสาย LAN หรือ Wifi ก็ได้แล้วแต่สะดวก ผมใช้วิธีผ่าน Wifi นะครับ
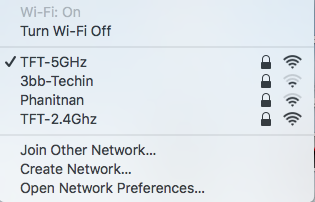
20. เข้าหน้า config ของ WRT1900AC (DD-WRT) ผ่าน address 192.168.1.1 แล้วใส่ Username, Password ของหน้า config ตามที่ท่านตั้งไว้ จากนั้นเลือก Setup -> Basic setup ในบริเวณกรอบ WAN Connection Type ให้ตั้งค่าตามภาพเลยนะครับ (จะใช้ User1 หรือ 2 ก็ได้จากที่จดมา เลือกเอาตัวใดตัวหนึ่งนะครับ)

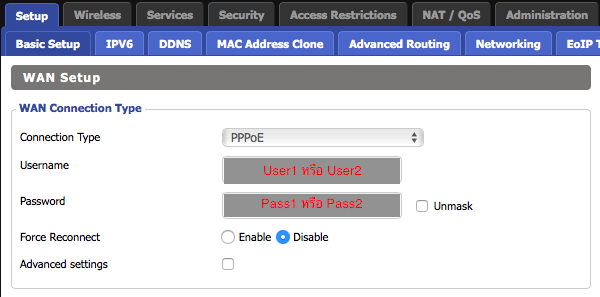
**ผมทดสอบแล้วว่ามันใช้ได้ทั้ง User 1 และ User 2 แต่ให้จดไว้ทั้ง 2 อันเผื่ออนาคตมีปัญหาก็ให้มาลองปรับตรงนี้ดูนะครับ ส่วนตัวผมใช้ User 2 มานานประมาณ 2 wk ไม่มีปัญหาอะไร ปิด HG8247H แล้วเปิดใหม่ ไฟดับแล้วติดก็ connect เองได้ไม่มีปัญหานะครับ
ปล. ถ้าใครทำตามแล้วไม่สำเร็จช่วยบอกด้วยนะครับ

วิธีทำ bridge mode บน Huawei HG8247H ของ True Fiber Optic
http://ppantip.com/topic/34109899
http://ppantip.com/topic/35018726
อุปกรณ์ที่ผมใช้ในการ config
1. Macbook Air OSX El Capitan (ถ้าใช้ตัว Windows ให้ทำตามที่ผมตอบใน ความคิดเห็นที่ 1-3 นะครับ ตอนที่หา password)
2. Huawei HG8247H (จาก True) — สำหรับทำ bridge
3. Linksys WRT1900AC (ลง DD-WRT) — สำหรับทำ router
หลักของการ config คือต้องไปสร้าง New Connection ใน HG8247H ตรง WAN Configuration ให้ port LAN บางช่องเป็น bridge mode แล้วเอาค่า PPPoE จาก HG8247H ไปใส่ใน WRT1900AC เพื่อให้ทำหน้าที่เป็น router แทน แต่ปัญหาของ True คือมันไม่ให้ไปแก้ไขในหน้า WAN ของ HG8247H มันเลยกลายเป็นเรื่องยากขึ้นมาทันที
การแก้ปัญหาคือ
1. เข้าหน้า config ของ HG8247H ผ่าน address 192.168.1.1 และใช้ Username และ Password ที่เคยตั้งไว้ ถ้าไม่เคยตั้งค่าโรงงานคือ Username: admin Password: password
2. เมื่อถึงหน้า config ให้เลือกแถบ WAN -> WAN Configuration เราจะเห็น connection ชื่อ _TR069_INTERNET_R_VID_100 ให้คลิกเข้าไปเพื่อดูรายละเอียด
3. เราจะเห็นรายละเอียดของ connection นี้แต่จะไม่สามารถแก้ไขได้ จะมีเพียง Username กับ Password ของ PPPoE ที่ปิดไว้เท่านั้นที่แก้ไขได้ ตรงท้าย Password ให้คลิกรูปกุญแจและเลือก Save Password
4. เปิด Lunchpad -> Other -> Keychain ขึ้นมา คลิก icloud ที่อยู่ในกรอบด้านซ้ายมือ แล้วกรอบทางขวามือจะขึ้น address ที่เราเคย save มามากมาย ให้คลิก 192.168.1.1(Username ของ PPPoE) จะมีหน้าต่างเปิดขึ้นมา
5. เลือก Show password จะมีช่องถาม Password เด้งขึ้นมา ให้ใส่ Keychain Password จากนั้นเราจะเห็น Password ของ PPPoE ให้จด Username และ Password ไว้ (ผมจะเรียก User,Pass ชุดนี้ว่า User 1)
6. ถอดสาย fiber optic ใต้เครื่อง HG8247H ออก แล้วใช้ไม้จิ้มฟันกดปุ่ม reset ข้างเครื่อง 10-15 วินาที แล้วปล่อย เราจะเห็นไฟแสดงผลดับ แล้วติดขึ้นใหม่แสดงว่า HG8247H reset แล้ว (ถ้าไฟแสดงผลขึ้นสีแดงไม่ต้องตกใจ เป็นเพราะเราถอดสาย fiber optic ออก)
7. เชื่อมต่อ Mac หรือ PC เข้ากับ HG8247H ผ่านสาย LAN หรือ Wifi แล้วแต่สะดวก ผมเลือก Wifi เพราะ Macbook ผมไม่มีช่องเสียบ LAN (ถ้าใช้สาย LAN จะง่ายกว่ามาก) สำหรับคนที่ใช้ Wifi เชื่อมต่อแบบผม SSID กับ Password จะอยู่บนตัวเครื่อง HG8247H นะครับลองหาดู SSID ผมเป็นดังภาพ สำหรับใครที่ใช้สาย LAN ผมขอให้เสียบช่องอื่นที่ไม่ใช่ LAN1 นะครับ เพราะผมจะทำ LAN1 เป็นช่องสำหรับ bridge mode
8. เข้าหน้า config ของ HG8247 อีกครั้ง ผ่าน address 192.168.1.1 แต่คราวนี้ใช้ Username: telecomadmin Password: admintelecom
9. เลือกแถบ WAN -> WAN Configuration เราจะเห็น connection เดียวขึ้นมาคือ _TR069_INTERNET_R_VID_90 (ถ้าคนอื่นเห็นเป็นแบบอื่นก็บอกด้วยนะครับ แต่เราจะทำกับ connection นี้ตัวเดียว)
10. คลิก _TR069_INTERNET_R_VID_90 เปิดขึ้นมา จะเห็นว่าเราสามารถแก้ไขค่าต่างๆได้แล้ว และจะเห็นว่า Username ของ PPPoE จะไม่เหมือน User 1 ที่เราจดไว้
11. ให้เราทำตามขั้นตอนเดิม โดยใช้ Keychain ดู Password แล้ว บันทึก Username, Password ของ PPPoE ไว้ (ผมจะเรียก User,Pass ชุดนี้ว่า User 2 นะครับ)
12. เสียบสาย fiber optic เข้า HG8247H รอให้สัญญาณ True เข้ามา config เครื่องอัตโนมัติสักครู่
13. หลังจากสัญญานเข้าแล้ว ให้เปิด WAN -> WAN Configuration ขึ้นมาอีกครั้งเราจะเห็นว่ามีค่าบางอย่างเปลี่ยนไป (สำหรับของผมจะขึ้น 2 connection อาจจะเพราะผมมี True vision ด้วย แต่สำหรับท่านอื่นๆ ผมคาดว่าตรงนี้อาจจะขึ้นไม่เหมือนกัน แต่ไม่สำคัญเพราะเราจะทำกับแค่ connection เดียวคือ _TR069_INTERNET_R_VID_100)
14. เลือก connection ชื่อ _TR069_INTERNET_R_VID_100 แล้วลบทิ้งไป
15. สร้าง connection ใหม่ขึ้นมา แล้วตั้งค่าตามภาพ (สำหรับ Blinding Option ผมเลือก LAN1 นะครับอันนี้แล้วแต่ใครจะเลือกเลยว่าจะเอา LAN ไหนเป็น bridge แต่ถ้าจะง่ายๆก็ทำตามผม) แล้วกด apply
16. คราวนี้เราจะเห็นขึ้น connection ใหม่ที่ชื่อว่า _INTERNET_B_VID_100
17. เลือกแถบ WLAN -> WLAN Basic Configuration เอา Enable WLAN ออก (ขั้นตอนนี้อยากให้ทำเพราะ WLAN ของ HG8247H จะได้ไม่ไปกวนกับ WRT1900AC ในภายหลัง)
18. นำสาย LAN เชื่อมต่อช่อง INTERNET ของ WRT1900AC กับช่อง LAN1 ของ HG8247H (ผม set LAN1 ไว้เป็น bridge mode ถ้าใคร set ช่องไหนไว้ก็เสียบช่องนั้น)
19. ทำการเชื่อมต่อ Mac หรือ PC เข้ากับ WRT1900AC ผ่านสาย LAN หรือ Wifi ก็ได้แล้วแต่สะดวก ผมใช้วิธีผ่าน Wifi นะครับ
20. เข้าหน้า config ของ WRT1900AC (DD-WRT) ผ่าน address 192.168.1.1 แล้วใส่ Username, Password ของหน้า config ตามที่ท่านตั้งไว้ จากนั้นเลือก Setup -> Basic setup ในบริเวณกรอบ WAN Connection Type ให้ตั้งค่าตามภาพเลยนะครับ (จะใช้ User1 หรือ 2 ก็ได้จากที่จดมา เลือกเอาตัวใดตัวหนึ่งนะครับ)
**ผมทดสอบแล้วว่ามันใช้ได้ทั้ง User 1 และ User 2 แต่ให้จดไว้ทั้ง 2 อันเผื่ออนาคตมีปัญหาก็ให้มาลองปรับตรงนี้ดูนะครับ ส่วนตัวผมใช้ User 2 มานานประมาณ 2 wk ไม่มีปัญหาอะไร ปิด HG8247H แล้วเปิดใหม่ ไฟดับแล้วติดก็ connect เองได้ไม่มีปัญหานะครับ
ปล. ถ้าใครทำตามแล้วไม่สำเร็จช่วยบอกด้วยนะครับ