ยืม ID เพื่อนมาโพสต์ นี่เป็นบทความรีวิวชิ้นแรกของผม ถูกผิดอย่างไรแนะนำด้วยครับ
Disclaimer: รีวิวนี้เป็นส่วนหนึ่งของกิจกรรม
Asus Router Challenge ทาง Asus ให้ยืมตัวอย่างสินค้าเพื่อเขียนกระทู้นี้

สินค้า: Asus RT-AC5300
เว็บไซต์:
https://www.asus.com/Networking/RT-AC5300
ราคาที่ผู้ผลิตแนะนำ (MSRP): 14,900 บาท (ณ วันที่ 8 มีนาคม 2016)[/td]
บทสรุป: Router 4x4 สามคลื่น
ข้อดี: ประสิทธิภาพสูง พร้อมทุกฟังก์ชัน
ข้อเสีย: ราคาสูง ไม่รองรับ MU-MIMO
บทเกริ่นนำ
Asus RT-AC5300 เป็นเราเตอร์รุ่นใหญ่ของ Asus และเป็นเพียงหนึ่งในสองตัวในตลาดเราเตอร์ทั้งหมดที่มาพร้อม Wireless AC 5300 Mbps โดยมีเป้าหมายเจาะกลุ่มคนใช้ที่ต้องการประสิทธิภาพสูงสุดเพื่อสุดยอดประสบการณ์การเล่นเกม และถ่ายทอดวิดิโอ 4K ที่ราบลื่นที่สุด เราจะมาทดสอบพลังของอุปกรณ์ชิ้นนี้และดูว่าสิ่งที่ได้เหมาะกับป้ายราคาที่หนักหน่วงหรือไม่
สเปค
เห็นได้ชัดเจนว่าณเวลาเขียนนี้ Asus RT-AC5300 เป็นเราเตอร์ไร้สายระดับผู้บริโภคที่มีประสิทธิภาพสูงอันดับต้น ๆ (ถ้าไม่ใช่ที่สุด) ในตลาด ความเร็ว 5300 Mbps นี้ได้มาจากทำงานสามย่านความถี่พร้อมกัน: 2.4GHz หนึ่งคลื่นและ 5GHz อีกสองคลื่น และ NitroQAM™ ซึ่งเป็นเทคโนโลยีเฉพาะของ Broadcom ช่วยเร่งความเร็วแต่ละย่านยิ่งขึ้นไปอีก โดยเพิ่มการ modulate เป็น 1024 สถานะ (1024QAM) การจัดเสา 4x4 ของเราเตอร์ตัวนี้ แม้ว่าควรจะรองรับ MU-MIMO เฟิร์มแวร์กลับยังไม่รองรับฟังก์ชั่นนี้ ตามข้อมูลจากเว็บของ Asus เฟิร์มแวร์เบต้าจะเสร็จภายในปลายปี 2015
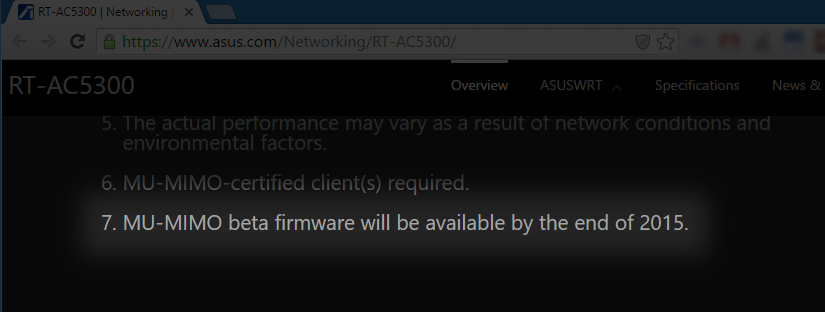
แต่ตอนนี้เราก็มาถึงปลายมีนาคม 2016 กันแล้ว และสิ่งเดียวที่มีคือเฟิร์มแวร์ alpha โดย
อ้างว่า WiFi-Alliance ยังไม่สรุปมาตรฐานนี้ แต่จากการสังเกตรุ่นใกล้เคียงเช่น Asus RT-AC88U หรือ Netgear R8500 พบว่าต่างยังไม่มีเฟิร์มแวร์สำหรับ MU-MIMO ทั้งคู่ ควาดว่าเป็นปัญหาที่ทาง Broadcom มากกว่า ผมจะไม่ใช้ เฟิร์มแวร์ alpha ในการรีวิว แต่จะใช้เวอร์ชั่นล่าสุดที่มีอยู่ (3.0.0.4.380.1355)
อัปเดต:
Mica ชี้ว่าเฟิร์มแวร์เบต้าสำหรับ MU-MIMO ออกให้ลองทดสอบแล้ว
ประสิทธิภาพการประมาลผลของตัวนี้ก็ใช่ย่อย CPU ที่ใช้คือ Broadcom BCM47094 โดยมี ARM Cortex A9 ทั้งหมด 2 core เป็นหัวใจหลัก วิ่งอยู่ที่ 1.4Ghz ควบโดย Ram DDR3 512MB และ NAND เก็บข้อมูลขนาด 128MB
รูปลักษณ์

กล่องบรรจุถือว่ามีขนาดใหญ่และหนักกว่าที่คาดไว้มาก การดีไซน์คล้ายกล่องเราเตอร์ Asus รุ่นอื่น ๆ ที่เราคุ้นเคย เว้นแต่ว่าการเปิดเป็นลักษณะยกฝาขึ้น (เหมือนกล่องอุปกรณ์ Apple)

เปิดขึ้นมาด้านใน สิ่งแรกที่จะพบคือต้วเราเตอร์เอง ใต้ตัวเราเตอร์มีเสาและซองเอกสาร ด้านข้างมีช่องแบ่งไว้เก็บปลั๊กและสายต่าง ๆ

เสาอากาศทั้งหมด 8 เสา ไม่แยกช่อง 2.4/5GHz, คู่มือหลายภาษา, ใบ“สมาชิก VIP” และแผ่น CD

กล่องแปลงไฟขนาดใหญ่แยกออกมาจากหัวปลั๊ก

สาย ethernet และปลั๊กไฟสามแบบตามประเทศ สำหรับประเทศไทย ปลั๊กที่มีให้เป็นหัวกลม

ตัวเครื่องมีขนาด 245 x 245 x 65 มิลลิเมตร เสาอากาศกระจายอยู่ทั้งสี่ด้านของตัวเครื่อง ด้านละสองเสา ด้านบนมีแถบสีแดงรอบ ๆ ตรงกลางมีลายและโลโก้ Asus ตรงกลาง ด้านในลายเป็น heat sink ระบายความร้อน (ตัวนี้ร้อนเอาเรื่องเหมือนกัน) เสาทั้ง 8 มีขนาดใหญ่ หนัก และเอนไปมาง่าย ทำให้เกิดความน่ารำคาญเวลาขนย้าย โดยเฉพาะระหว่างถ่ายรูป
ด้านใต้ เต็มไปด้วยลายเหมือนส่วนกลางของด้านบน มีสติกเกอร์ serial number และขาตั้งยาง แม้ว่าจะขาดช่องแขวนกำแพง ดูจากรูปร่างและน่ำหนักแล้วคงไม่มีใครต้องการติดบนเพดานเป็นแน่

ด้านหน้ามีไฟแสดงสถานะเปิด/ปิด, คลื่น 2.4GHz, คลื่น 5GHz, Internet, LAN, และ WPS ในเราเตอร์ราคาระดับนี้ ผมอยากเห็นไฟ 4 ดวงสำหรับ LAN แต่ละพอร์ต หากเแยกสถานะ 100Mbits / Gigabit จะดียิ่ง ข้อเล็กน้อยเช่นนี้ช่วยให้แก้ปัญหาการติดตั้งได้ง่ายขึ้น

ด้านหลังมีปุ่มสวิชต์เปิดปิด (หนึ่งปุ่มที่ router บางรุ่นมองข้าม) ปลั๊กไฟเข้า, ช่อง USB3.0 พอร์ต WAN หนึ่งพอร๋ตและ LAN อีก 4 พอร๋ต ทั่งหมดเป็น Gigabit และขวาสุดมีปุ่ม reset (เสาบัง)

ด้านข้างมีพอร์ต USB 2.0, ปุ่มเปิด/ปิด LED, ปุ่ม WPS และปุ่มเปิด/ปิดสัญญาณ Wi-Fi โดยทั้งสามปุ่มมีเสียงกด/แรงต้านดี ให้เรารู้สึกว่าเรากดปุ่มแล้ว นับว่าเป็นอีกฟังก์ชันที่มีประโยชน์และไม่ได้พบบ่อย ๆ หากจะมีข้อเสียคือการกดปิด Wi-Fi ตอบสนองช้า บางครั้งผมกดย้ำลงไปเพราะคิดว่าระบบไม่ตอบสนองหรือกดไม่นานพอ แต่กลับได้เห็นไฟคลื่นไร้สายดับเป็นเวลาครึ่งวินาทีแล้วกลับมาติดใหม่ อีกประเด็นหนึ่งคือการเปิด/ปิด Wi-Fi สามารถทำได้แค่ที่ปุ่มบนตัวเครื่องเท่านั้น ผมหาการตั้งค่าใน Web interface ไม่พบ
โดยรวมแล้ว เราเตอร์มีขนาดใหญ่มาก รูปร่างสวยงาม ดูคล้ายแมงมุมนอนหงาย คุณภาพดูคงทน ไม่รู้สึกเป็นพลาสติกถูก ๆ

เริ่มติดตั้ง
สำหรับคนที่คุ้นชินกับ ASUSWRT อยู่แล้ว ตัวนี้รูปร่างไม่ต่างกันมาก สามารถลองใช้
emulator เองได้
หลังจากอัปเกรดเฟิร์มแวร์เป็นรุ่นล่าสุด และกู้คืนการตั้งค่าจากโรงงาน สิ่งแรกที่พบคือ Wi-Fi เริ่มจากไม่มีรหัสมาตั้งแต่ต้น: เรื่องเล็กน้อย ๆ ที่หลายยี่ห้อพลาด
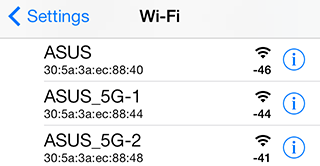
แต่เมื่อพยายามเข้าอินเตอร์เน็ตครั้งแรก ตัวเราเตอร์จะตัดไปหน้า wizard ตั้งค่าอัตโนมัติ ซึ่งแทบจะบังคับให้ตั้งรหัส Wi-Fi และสั่งให้เปลี่ยนรหัสการตั้งค่าเราเตอร์เป็นอย่างอื่นที่ไม่ใช่ admin/admin แถมยังไม่อนุญาตเปลี่ยนกลับเป็น admin/admin ในภายหลัง ถือว่า Asus เอาใจใส่เรื่องความปลอดภัยมาก

นอกจากนี้ Asus ยังไม่มองข้ามความปลอดภัยของเครื่อข่ายไร้สายเช่นกัน เมื่อผมพยายามตั้งรหัส Wi-Fi เป็น ‘11111111’ (ซึ่งจะใช้ในการทดสอบความเร็วในบทถัดไป) ผมได้รับข้อความเตือนให้ตั้งรหัสอื่นที่ปลอดภัยกว่า
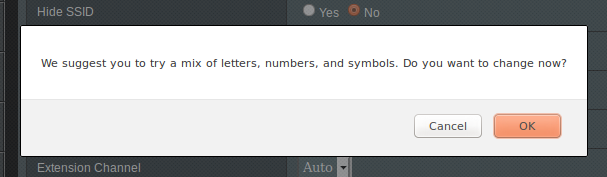
หลังจากจบ wizard จะพบกับหน้าตาของ ASUSWRT ที่คุ้นเคย ผมจะแสดงฟังก์ชั่นที่น่าสนใจและแตกต่างจากรุ่นก่อน ๆ
 ฟีเจอร์ต่าง ๆ
ฟีเจอร์ต่าง ๆ
Link aggregation (802.3ad) เป็นมาตรฐานที่อนุญาตให้ผู้ใช้รวม LAN หลายเส้นให้ทำงานเหมือนเส้นเดียวที่มีความเร็วสูงได้ พร้อมรองรับกรณีสายเส้นหนึ่งมีปัญหา ระบบยังคงทำงานได้อยู่ หากจะใช้งานต้องมีอุปกรณ์เครือข่ายที่รองรับมาตรฐานนี้ (เช่น switch หรือ NIC ที่รองรับ) ในตัวเราเตอร์นี้ สามารถ aggregate ได้ระหว่าง LAN port 1 และ 2

ต่อมาเป็น “AiProtection” ของซึ่งเป็นระบบป้องกันไวรัสโดยใช้ฐานข้อมูลของ Trend Micro ส่วนนี้ระบบทำงานอยู่สามส่วน: ปิดช่องโหว่บนตัวเราเตอร์เอง, บล๊อคการเชื่อมต่อไปยังเว็บไม่พึงประสงค์ และป้องกันไม่ให้เครื่องที่ติดไวรัส ส่งข้อมูลส่วนตัวกลับไปยังเซอเวอร์ข้างนอก
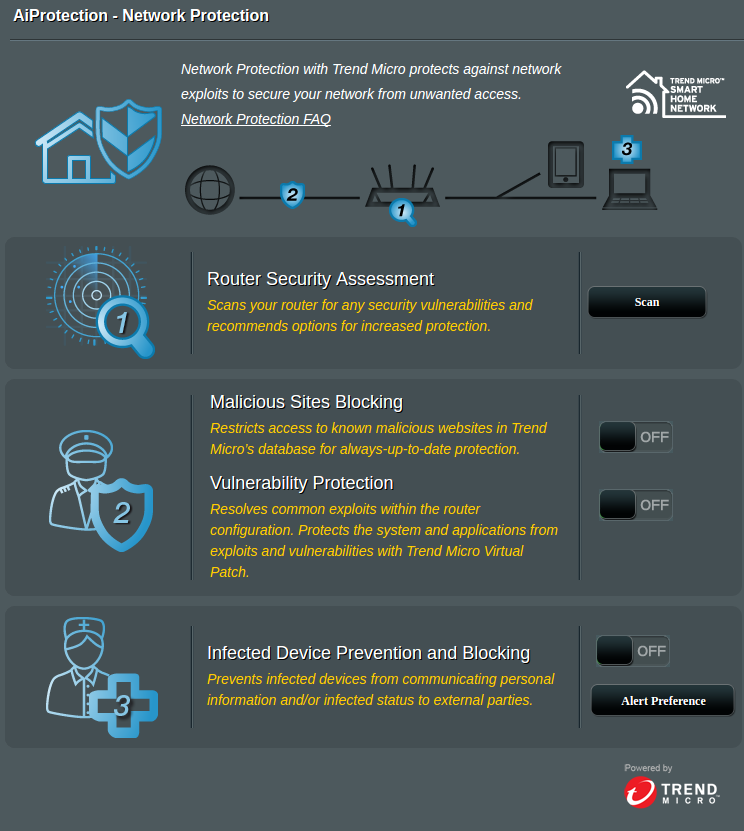
ข้อเสียหนึ่งของความที่มี 3 band คือเราจะได้ Wi-Fi 3 ชื่อ (SSID) ซึ่งหลาย ๆ คนอาจไม่อยากปวดหัวกับการแบ่งว่าอุปกรณ์ชิ้นไหนต่อกับคลื่นที่เท่าไหร่ ทาง Asus จึงใส่ฟังก์ชัน Smart Connect เข้าไปเพื่อรวม Wi-Fi หลาย SSID เข้าด้วยกัน และเลือก band ที่ต่ออัตโนมัติตามกฎที่ตั้งไว้ ช่วยเพิ่มความสะดวกให้ผู้ใช้ โดยสามารถเซ็ตได้สองโหมดคือรวม 5GHz 2 คลื่นเข้าด้วยกัน แยก 2.4GHz ต่างหาก หรือรวมทั้งหมดสามคลื่นก็ได้ ฟังชันนี้อาจทำงานได้ดี หรือใช้งานไม่ได้เลย หากฟังชันนี้ไม่ทำงานก็ไม่ใช่ความผิดเราเตอร์เสียทั้งหมดเพราะอุปกรณ์ที่ต่อบางตัวไม่ชอบถูกเราเตอร์สั่งให้เปลี่ยนคลื่นความถี่ และพยายามต่อต้าน จากการใช้งานจริง ส่วนใหญ่แยกช่องได้ดี แต่มีบางครั้งอุปกรณ์ที่ลองรับ 802.11N 5GHz ยังกลับไปเชื่อมต่องช่อง 2.4GHz อยู่ กฎที่สามารถตั้งค่าได้ และการตั้งค่าอัตโนมัติมีดังตารางด้านล่าง
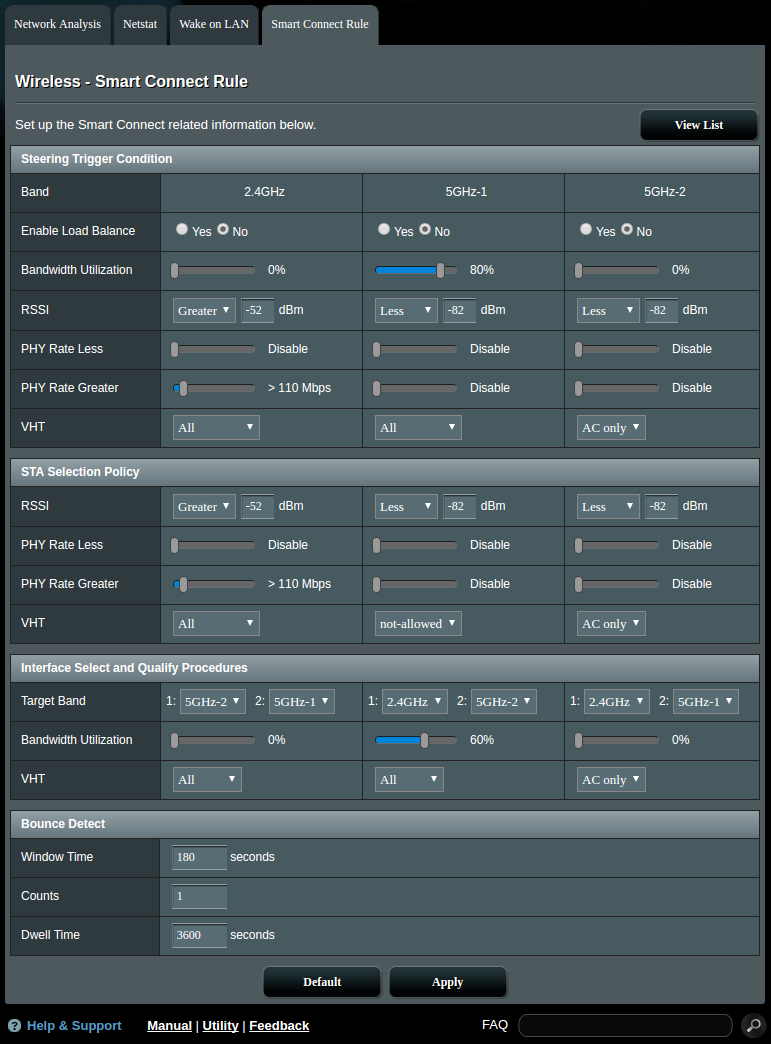
Edit: ต่อในคอมเม้นท์ครับ


[SR] Review: Asus RT-AC5300
Disclaimer: รีวิวนี้เป็นส่วนหนึ่งของกิจกรรม Asus Router Challenge ทาง Asus ให้ยืมตัวอย่างสินค้าเพื่อเขียนกระทู้นี้
สินค้า: Asus RT-AC5300
เว็บไซต์: https://www.asus.com/Networking/RT-AC5300
ราคาที่ผู้ผลิตแนะนำ (MSRP): 14,900 บาท (ณ วันที่ 8 มีนาคม 2016)[/td]
บทสรุป: Router 4x4 สามคลื่น
ข้อดี: ประสิทธิภาพสูง พร้อมทุกฟังก์ชัน
ข้อเสีย: ราคาสูง ไม่รองรับ MU-MIMO
บทเกริ่นนำ
Asus RT-AC5300 เป็นเราเตอร์รุ่นใหญ่ของ Asus และเป็นเพียงหนึ่งในสองตัวในตลาดเราเตอร์ทั้งหมดที่มาพร้อม Wireless AC 5300 Mbps โดยมีเป้าหมายเจาะกลุ่มคนใช้ที่ต้องการประสิทธิภาพสูงสุดเพื่อสุดยอดประสบการณ์การเล่นเกม และถ่ายทอดวิดิโอ 4K ที่ราบลื่นที่สุด เราจะมาทดสอบพลังของอุปกรณ์ชิ้นนี้และดูว่าสิ่งที่ได้เหมาะกับป้ายราคาที่หนักหน่วงหรือไม่
สเปค
เห็นได้ชัดเจนว่าณเวลาเขียนนี้ Asus RT-AC5300 เป็นเราเตอร์ไร้สายระดับผู้บริโภคที่มีประสิทธิภาพสูงอันดับต้น ๆ (ถ้าไม่ใช่ที่สุด) ในตลาด ความเร็ว 5300 Mbps นี้ได้มาจากทำงานสามย่านความถี่พร้อมกัน: 2.4GHz หนึ่งคลื่นและ 5GHz อีกสองคลื่น และ NitroQAM™ ซึ่งเป็นเทคโนโลยีเฉพาะของ Broadcom ช่วยเร่งความเร็วแต่ละย่านยิ่งขึ้นไปอีก โดยเพิ่มการ modulate เป็น 1024 สถานะ (1024QAM) การจัดเสา 4x4 ของเราเตอร์ตัวนี้ แม้ว่าควรจะรองรับ MU-MIMO เฟิร์มแวร์กลับยังไม่รองรับฟังก์ชั่นนี้ ตามข้อมูลจากเว็บของ Asus เฟิร์มแวร์เบต้าจะเสร็จภายในปลายปี 2015
แต่ตอนนี้เราก็มาถึงปลายมีนาคม 2016 กันแล้ว และสิ่งเดียวที่มีคือเฟิร์มแวร์ alpha โดยอ้างว่า WiFi-Alliance ยังไม่สรุปมาตรฐานนี้ แต่จากการสังเกตรุ่นใกล้เคียงเช่น Asus RT-AC88U หรือ Netgear R8500 พบว่าต่างยังไม่มีเฟิร์มแวร์สำหรับ MU-MIMO ทั้งคู่ ควาดว่าเป็นปัญหาที่ทาง Broadcom มากกว่า ผมจะไม่ใช้ เฟิร์มแวร์ alpha ในการรีวิว แต่จะใช้เวอร์ชั่นล่าสุดที่มีอยู่ (3.0.0.4.380.1355)
อัปเดต: Mica ชี้ว่าเฟิร์มแวร์เบต้าสำหรับ MU-MIMO ออกให้ลองทดสอบแล้ว
ประสิทธิภาพการประมาลผลของตัวนี้ก็ใช่ย่อย CPU ที่ใช้คือ Broadcom BCM47094 โดยมี ARM Cortex A9 ทั้งหมด 2 core เป็นหัวใจหลัก วิ่งอยู่ที่ 1.4Ghz ควบโดย Ram DDR3 512MB และ NAND เก็บข้อมูลขนาด 128MB
รูปลักษณ์
กล่องบรรจุถือว่ามีขนาดใหญ่และหนักกว่าที่คาดไว้มาก การดีไซน์คล้ายกล่องเราเตอร์ Asus รุ่นอื่น ๆ ที่เราคุ้นเคย เว้นแต่ว่าการเปิดเป็นลักษณะยกฝาขึ้น (เหมือนกล่องอุปกรณ์ Apple)
เปิดขึ้นมาด้านใน สิ่งแรกที่จะพบคือต้วเราเตอร์เอง ใต้ตัวเราเตอร์มีเสาและซองเอกสาร ด้านข้างมีช่องแบ่งไว้เก็บปลั๊กและสายต่าง ๆ
เสาอากาศทั้งหมด 8 เสา ไม่แยกช่อง 2.4/5GHz, คู่มือหลายภาษา, ใบ“สมาชิก VIP” และแผ่น CD
กล่องแปลงไฟขนาดใหญ่แยกออกมาจากหัวปลั๊ก
สาย ethernet และปลั๊กไฟสามแบบตามประเทศ สำหรับประเทศไทย ปลั๊กที่มีให้เป็นหัวกลม
ตัวเครื่องมีขนาด 245 x 245 x 65 มิลลิเมตร เสาอากาศกระจายอยู่ทั้งสี่ด้านของตัวเครื่อง ด้านละสองเสา ด้านบนมีแถบสีแดงรอบ ๆ ตรงกลางมีลายและโลโก้ Asus ตรงกลาง ด้านในลายเป็น heat sink ระบายความร้อน (ตัวนี้ร้อนเอาเรื่องเหมือนกัน) เสาทั้ง 8 มีขนาดใหญ่ หนัก และเอนไปมาง่าย ทำให้เกิดความน่ารำคาญเวลาขนย้าย โดยเฉพาะระหว่างถ่ายรูป
ด้านใต้ เต็มไปด้วยลายเหมือนส่วนกลางของด้านบน มีสติกเกอร์ serial number และขาตั้งยาง แม้ว่าจะขาดช่องแขวนกำแพง ดูจากรูปร่างและน่ำหนักแล้วคงไม่มีใครต้องการติดบนเพดานเป็นแน่
ด้านหน้ามีไฟแสดงสถานะเปิด/ปิด, คลื่น 2.4GHz, คลื่น 5GHz, Internet, LAN, และ WPS ในเราเตอร์ราคาระดับนี้ ผมอยากเห็นไฟ 4 ดวงสำหรับ LAN แต่ละพอร์ต หากเแยกสถานะ 100Mbits / Gigabit จะดียิ่ง ข้อเล็กน้อยเช่นนี้ช่วยให้แก้ปัญหาการติดตั้งได้ง่ายขึ้น
ด้านหลังมีปุ่มสวิชต์เปิดปิด (หนึ่งปุ่มที่ router บางรุ่นมองข้าม) ปลั๊กไฟเข้า, ช่อง USB3.0 พอร์ต WAN หนึ่งพอร๋ตและ LAN อีก 4 พอร๋ต ทั่งหมดเป็น Gigabit และขวาสุดมีปุ่ม reset (เสาบัง)
ด้านข้างมีพอร์ต USB 2.0, ปุ่มเปิด/ปิด LED, ปุ่ม WPS และปุ่มเปิด/ปิดสัญญาณ Wi-Fi โดยทั้งสามปุ่มมีเสียงกด/แรงต้านดี ให้เรารู้สึกว่าเรากดปุ่มแล้ว นับว่าเป็นอีกฟังก์ชันที่มีประโยชน์และไม่ได้พบบ่อย ๆ หากจะมีข้อเสียคือการกดปิด Wi-Fi ตอบสนองช้า บางครั้งผมกดย้ำลงไปเพราะคิดว่าระบบไม่ตอบสนองหรือกดไม่นานพอ แต่กลับได้เห็นไฟคลื่นไร้สายดับเป็นเวลาครึ่งวินาทีแล้วกลับมาติดใหม่ อีกประเด็นหนึ่งคือการเปิด/ปิด Wi-Fi สามารถทำได้แค่ที่ปุ่มบนตัวเครื่องเท่านั้น ผมหาการตั้งค่าใน Web interface ไม่พบ
โดยรวมแล้ว เราเตอร์มีขนาดใหญ่มาก รูปร่างสวยงาม ดูคล้ายแมงมุมนอนหงาย คุณภาพดูคงทน ไม่รู้สึกเป็นพลาสติกถูก ๆ
เริ่มติดตั้ง
สำหรับคนที่คุ้นชินกับ ASUSWRT อยู่แล้ว ตัวนี้รูปร่างไม่ต่างกันมาก สามารถลองใช้ emulator เองได้
หลังจากอัปเกรดเฟิร์มแวร์เป็นรุ่นล่าสุด และกู้คืนการตั้งค่าจากโรงงาน สิ่งแรกที่พบคือ Wi-Fi เริ่มจากไม่มีรหัสมาตั้งแต่ต้น: เรื่องเล็กน้อย ๆ ที่หลายยี่ห้อพลาด
แต่เมื่อพยายามเข้าอินเตอร์เน็ตครั้งแรก ตัวเราเตอร์จะตัดไปหน้า wizard ตั้งค่าอัตโนมัติ ซึ่งแทบจะบังคับให้ตั้งรหัส Wi-Fi และสั่งให้เปลี่ยนรหัสการตั้งค่าเราเตอร์เป็นอย่างอื่นที่ไม่ใช่ admin/admin แถมยังไม่อนุญาตเปลี่ยนกลับเป็น admin/admin ในภายหลัง ถือว่า Asus เอาใจใส่เรื่องความปลอดภัยมาก
นอกจากนี้ Asus ยังไม่มองข้ามความปลอดภัยของเครื่อข่ายไร้สายเช่นกัน เมื่อผมพยายามตั้งรหัส Wi-Fi เป็น ‘11111111’ (ซึ่งจะใช้ในการทดสอบความเร็วในบทถัดไป) ผมได้รับข้อความเตือนให้ตั้งรหัสอื่นที่ปลอดภัยกว่า
หลังจากจบ wizard จะพบกับหน้าตาของ ASUSWRT ที่คุ้นเคย ผมจะแสดงฟังก์ชั่นที่น่าสนใจและแตกต่างจากรุ่นก่อน ๆ
ฟีเจอร์ต่าง ๆ
Link aggregation (802.3ad) เป็นมาตรฐานที่อนุญาตให้ผู้ใช้รวม LAN หลายเส้นให้ทำงานเหมือนเส้นเดียวที่มีความเร็วสูงได้ พร้อมรองรับกรณีสายเส้นหนึ่งมีปัญหา ระบบยังคงทำงานได้อยู่ หากจะใช้งานต้องมีอุปกรณ์เครือข่ายที่รองรับมาตรฐานนี้ (เช่น switch หรือ NIC ที่รองรับ) ในตัวเราเตอร์นี้ สามารถ aggregate ได้ระหว่าง LAN port 1 และ 2
ต่อมาเป็น “AiProtection” ของซึ่งเป็นระบบป้องกันไวรัสโดยใช้ฐานข้อมูลของ Trend Micro ส่วนนี้ระบบทำงานอยู่สามส่วน: ปิดช่องโหว่บนตัวเราเตอร์เอง, บล๊อคการเชื่อมต่อไปยังเว็บไม่พึงประสงค์ และป้องกันไม่ให้เครื่องที่ติดไวรัส ส่งข้อมูลส่วนตัวกลับไปยังเซอเวอร์ข้างนอก
ข้อเสียหนึ่งของความที่มี 3 band คือเราจะได้ Wi-Fi 3 ชื่อ (SSID) ซึ่งหลาย ๆ คนอาจไม่อยากปวดหัวกับการแบ่งว่าอุปกรณ์ชิ้นไหนต่อกับคลื่นที่เท่าไหร่ ทาง Asus จึงใส่ฟังก์ชัน Smart Connect เข้าไปเพื่อรวม Wi-Fi หลาย SSID เข้าด้วยกัน และเลือก band ที่ต่ออัตโนมัติตามกฎที่ตั้งไว้ ช่วยเพิ่มความสะดวกให้ผู้ใช้ โดยสามารถเซ็ตได้สองโหมดคือรวม 5GHz 2 คลื่นเข้าด้วยกัน แยก 2.4GHz ต่างหาก หรือรวมทั้งหมดสามคลื่นก็ได้ ฟังชันนี้อาจทำงานได้ดี หรือใช้งานไม่ได้เลย หากฟังชันนี้ไม่ทำงานก็ไม่ใช่ความผิดเราเตอร์เสียทั้งหมดเพราะอุปกรณ์ที่ต่อบางตัวไม่ชอบถูกเราเตอร์สั่งให้เปลี่ยนคลื่นความถี่ และพยายามต่อต้าน จากการใช้งานจริง ส่วนใหญ่แยกช่องได้ดี แต่มีบางครั้งอุปกรณ์ที่ลองรับ 802.11N 5GHz ยังกลับไปเชื่อมต่องช่อง 2.4GHz อยู่ กฎที่สามารถตั้งค่าได้ และการตั้งค่าอัตโนมัติมีดังตารางด้านล่าง
Edit: ต่อในคอมเม้นท์ครับ