

สวัสดีครับ จากกระทู้นี้
http://ppantip.com/topic/33883109/desktop
และกระทู้นี้
http://ppantip.com/topic/33873754/comment20-4
ซึ่งสอนทำในแบบของ IOS และ Android
ผมมองๆดูแล้ว นี่ตูทำเล่นมานานละนี่หว่า 55 เลยมาสอนในแบบของ Windows Phone ให้ทำเล่นกันบ้าง จะได้ไม่น้อยหน้า OS อื่นเขา
ซึ่ง App หลักเราจะใช้เพียง App เดียวเท่านั้น นั่นคือ

หรือมันมีชื่อว่า Font Candy ครับ
ไปโหลดมาเยย
http://www.windowsphone.com/s?appid=9e404244-0f24-4c1e-9b97-6bc4b0f39761
1. เมื่อมี App แล้ว เราก็เข้า App ไปเลยครับ จากนั้น App จะให้เราเลือกภาพ ซึ่งเราจะใช้ภาพใดก็ได้ตามใจเรา แต่ในที่นี้ผมจะใข้ภาพสีขาว เพื่อนำมาทำเป็นพื้นหลังตัวอักษร
(ถาพสีขาวมาจากไหน :ไปเสริทใน Google ว่าสีขาวแล้วก็อบรูปมา หรือจะสร้างเองจาก App อื่นก็ตามสะดวก)
เมื่อเราเลือกภาพพื้นหลังได้แล้ว App จะให้เราจัดการสัตส่วนรูปภาพ แต่เราจะกดข้ามไปเลย เลือกที่ Skip

2. เราจะเข้าสู่หน้า App ที่เราจะใช้ทำงานกัน
หน้าตาจะเป็นงี๊
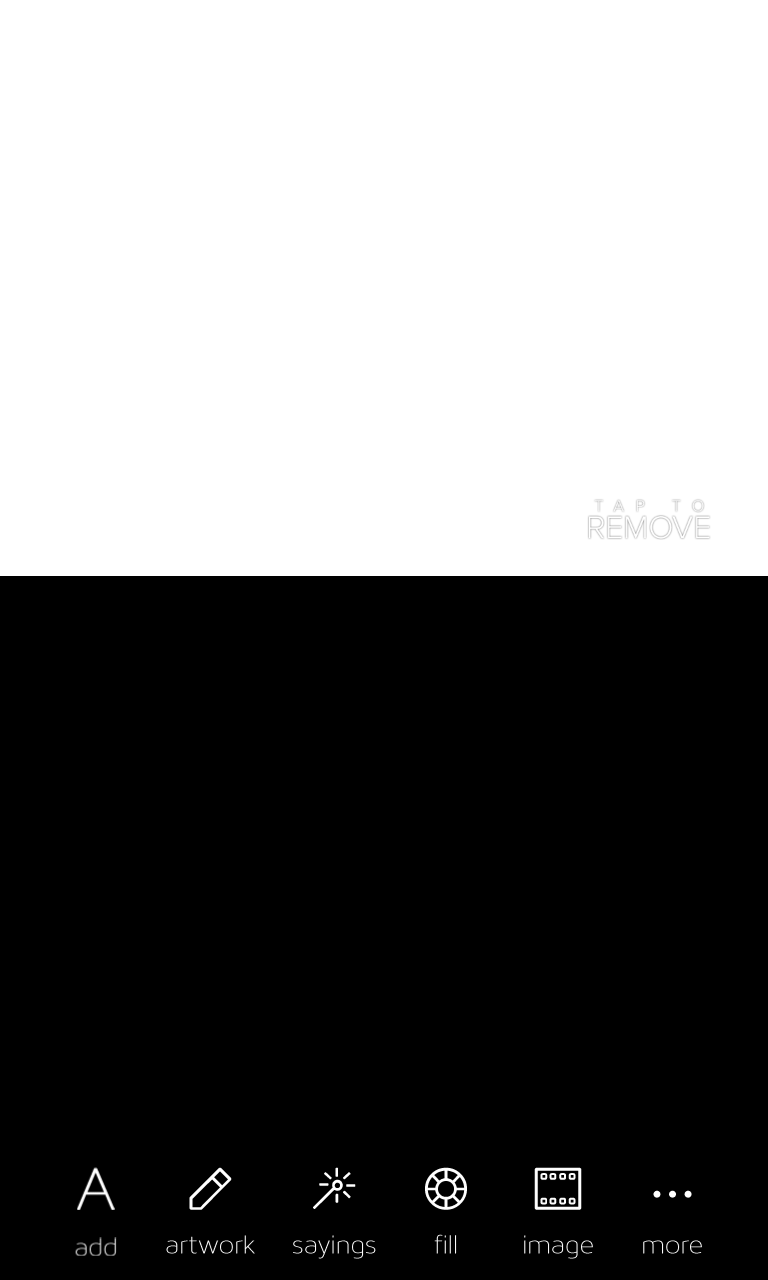
ให้เราเลือกที่ฟังชั่น Add ครับ ที่เป็นรูปตัว A นี่แหละ
จากนั้นให้เราจัดการเลือก Font และพิมพ์อะไรก็ได้ลงไป
(เราจะมองไม่เห็นตัวอักษรหรอก เพราะพื้นหลังขาวเป็นสีเดียวกับตัวอักษร) ดังรูปข้างล่าง
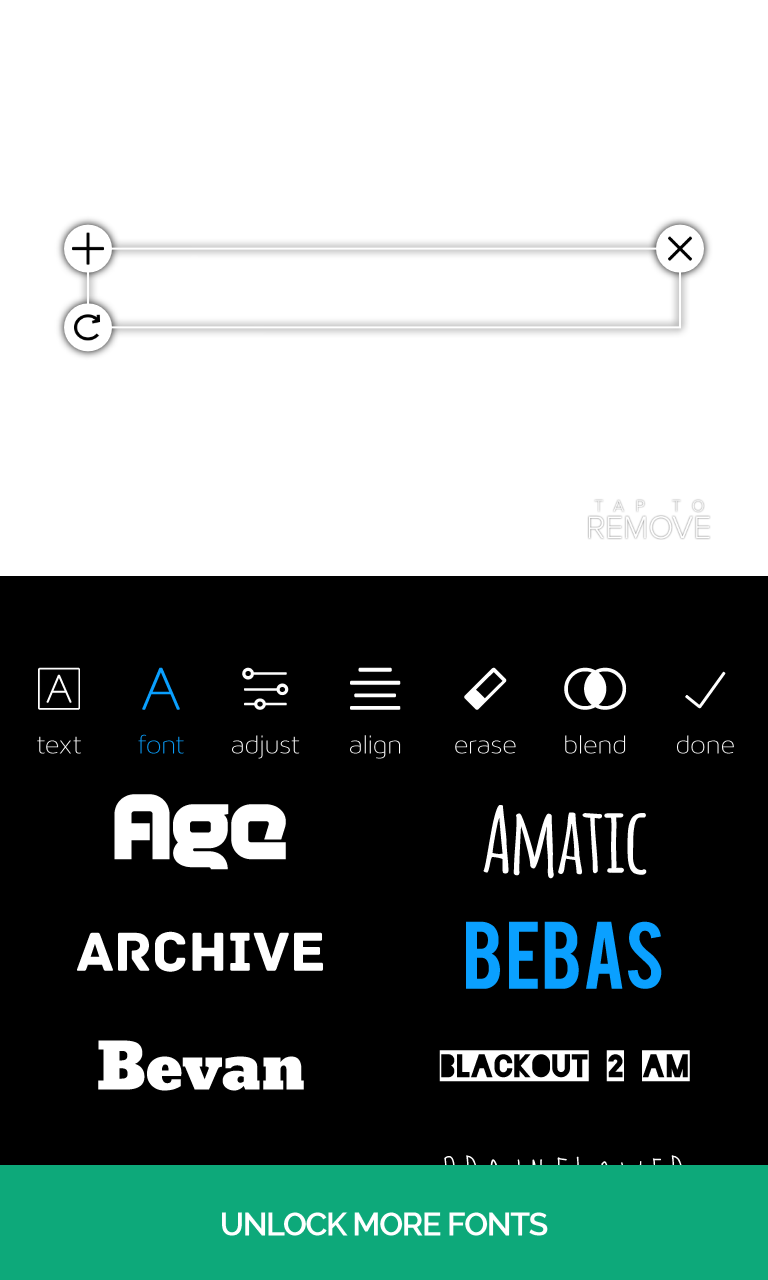
3. เรามาทำให้เรามองเห็นตัวอักษรกันก่อน
ให้กดปุ่มแบคกลับมาที่หน้าแรกในข้อ 2. แล้วเลือกฟังชั่น Fill ที่รูปเป็นกลมๆ เราก็จะเข้ามาสู่หน้าจอจัดการสีตัวอักษร

เราจะเห็นว่าแถบล่างจอจะมีสีให้เลือกมากมาย เอาสีไรมาก่อนก็ได้ให้มองเห็น เมื่อเห็นตัวอักษรแล้ว เราจะย้อนกลับไปจัดรูปแบบตัวอักษรใหม่ในข้อ 2. ก็ได้ หากได้รูปแบบตัวอักษรที่น่าพอใจแล้วให้กลับมาหน้าฟังชั่น Fill ตามเดิม
4. เรายังอยู่กันที่หน้าฟังชั่น Fill ทีนี้เราจะมาใส่รูปกัน
จำตรงที่เราเปลี่ยนสีตัวอักษรได้มั้ย หน้าสุดของแถบสีที่ให้เลือก มันคือโหมดให้เราเลือกรูปภาพมาใส่ได้ ลองกดเข้าไปดูแล้วไปเลือกรูปมาเลย แล้วจะได้เป็นงี๊

5. สุดท้ายแล้ว เราแค่จัดรูปภาพในตัวอักษรเท่านั้น
โดยในรูปข้อ 4. เมื่อเราเลือกภาพแล้ว เราจะมาอยู่ที่หน้าจอแบบข้อ 4. ในแถบล้างสุด ในโหมตที่มันเขียนว่า Move text หากกดซ้ำอีกทีจะเป็น Move image
เมื่อเป็น Move image แล้วเราสามารถใช้นิ้วลาก หุบ ถ่าง ขายรูปภาพได้เลย เสร็จแล้วก็ Save เท่านั้น

-----------------------------
ส่วนใครที่อยากใส่หลายรูปใน 1 แคปชั่น
ก็แค่ต้องขยันสร้างตัวอักษรกันหน่อย พิมพ์ตัวอักษร 1ตัวใส่ 1รูป แล้วไปพิมอีกตัว แล้วก็มาใส่อีก 1รูป แล้วค่อยมาจัดเรียงกันอีกที แค่นี้เองครับ
-----------------------------
จริงๆแล้วนี่แค่ส่วนเล็กๆที่ App นี้ทำได้ ยังมีอีกเยอะเลยครับที่ผมไม่ได้เอ่ยถึงเพราะมันจะยืดยาวเกินไป ทั้งการจัดรูปแบบอักษร ย่อขยาย เอียงซ้ายขวา ขยายระยะช่องไฟ ขยายพื้นที่เว้นบันทัดและอื่นๆ ยังไงก็ลองไปทำเล่นกันดูนะ
ทำรูปธรรมดาให้กลายเป็นตัวอักษเก๋ๆ [Windows phone]
สวัสดีครับ จากกระทู้นี้
http://ppantip.com/topic/33883109/desktop
และกระทู้นี้
http://ppantip.com/topic/33873754/comment20-4
ซึ่งสอนทำในแบบของ IOS และ Android
ผมมองๆดูแล้ว นี่ตูทำเล่นมานานละนี่หว่า 55 เลยมาสอนในแบบของ Windows Phone ให้ทำเล่นกันบ้าง จะได้ไม่น้อยหน้า OS อื่นเขา
ซึ่ง App หลักเราจะใช้เพียง App เดียวเท่านั้น นั่นคือ
หรือมันมีชื่อว่า Font Candy ครับ
ไปโหลดมาเยย http://www.windowsphone.com/s?appid=9e404244-0f24-4c1e-9b97-6bc4b0f39761
1. เมื่อมี App แล้ว เราก็เข้า App ไปเลยครับ จากนั้น App จะให้เราเลือกภาพ ซึ่งเราจะใช้ภาพใดก็ได้ตามใจเรา แต่ในที่นี้ผมจะใข้ภาพสีขาว เพื่อนำมาทำเป็นพื้นหลังตัวอักษร
(ถาพสีขาวมาจากไหน :ไปเสริทใน Google ว่าสีขาวแล้วก็อบรูปมา หรือจะสร้างเองจาก App อื่นก็ตามสะดวก)
เมื่อเราเลือกภาพพื้นหลังได้แล้ว App จะให้เราจัดการสัตส่วนรูปภาพ แต่เราจะกดข้ามไปเลย เลือกที่ Skip
2. เราจะเข้าสู่หน้า App ที่เราจะใช้ทำงานกัน
หน้าตาจะเป็นงี๊
ให้เราเลือกที่ฟังชั่น Add ครับ ที่เป็นรูปตัว A นี่แหละ
จากนั้นให้เราจัดการเลือก Font และพิมพ์อะไรก็ได้ลงไป
(เราจะมองไม่เห็นตัวอักษรหรอก เพราะพื้นหลังขาวเป็นสีเดียวกับตัวอักษร) ดังรูปข้างล่าง
3. เรามาทำให้เรามองเห็นตัวอักษรกันก่อน
ให้กดปุ่มแบคกลับมาที่หน้าแรกในข้อ 2. แล้วเลือกฟังชั่น Fill ที่รูปเป็นกลมๆ เราก็จะเข้ามาสู่หน้าจอจัดการสีตัวอักษร
เราจะเห็นว่าแถบล่างจอจะมีสีให้เลือกมากมาย เอาสีไรมาก่อนก็ได้ให้มองเห็น เมื่อเห็นตัวอักษรแล้ว เราจะย้อนกลับไปจัดรูปแบบตัวอักษรใหม่ในข้อ 2. ก็ได้ หากได้รูปแบบตัวอักษรที่น่าพอใจแล้วให้กลับมาหน้าฟังชั่น Fill ตามเดิม
4. เรายังอยู่กันที่หน้าฟังชั่น Fill ทีนี้เราจะมาใส่รูปกัน
จำตรงที่เราเปลี่ยนสีตัวอักษรได้มั้ย หน้าสุดของแถบสีที่ให้เลือก มันคือโหมดให้เราเลือกรูปภาพมาใส่ได้ ลองกดเข้าไปดูแล้วไปเลือกรูปมาเลย แล้วจะได้เป็นงี๊
5. สุดท้ายแล้ว เราแค่จัดรูปภาพในตัวอักษรเท่านั้น
โดยในรูปข้อ 4. เมื่อเราเลือกภาพแล้ว เราจะมาอยู่ที่หน้าจอแบบข้อ 4. ในแถบล้างสุด ในโหมตที่มันเขียนว่า Move text หากกดซ้ำอีกทีจะเป็น Move image
เมื่อเป็น Move image แล้วเราสามารถใช้นิ้วลาก หุบ ถ่าง ขายรูปภาพได้เลย เสร็จแล้วก็ Save เท่านั้น
-----------------------------
ส่วนใครที่อยากใส่หลายรูปใน 1 แคปชั่น
ก็แค่ต้องขยันสร้างตัวอักษรกันหน่อย พิมพ์ตัวอักษร 1ตัวใส่ 1รูป แล้วไปพิมอีกตัว แล้วก็มาใส่อีก 1รูป แล้วค่อยมาจัดเรียงกันอีกที แค่นี้เองครับ
-----------------------------
จริงๆแล้วนี่แค่ส่วนเล็กๆที่ App นี้ทำได้ ยังมีอีกเยอะเลยครับที่ผมไม่ได้เอ่ยถึงเพราะมันจะยืดยาวเกินไป ทั้งการจัดรูปแบบอักษร ย่อขยาย เอียงซ้ายขวา ขยายระยะช่องไฟ ขยายพื้นที่เว้นบันทัดและอื่นๆ ยังไงก็ลองไปทำเล่นกันดูนะ