สวัสดีครับผม วันนี้ผมมีวิธีการสร้างลายน้ำมาฝากเพื่อน ๆ ครับ เอาไว้เป็น Signature ของแต่ละคนครับ
ขออนุญาตน้องกวางและหนูออนด้วยนะครับ ที่เอาภาพมาใช้
สิ่งที่ต้องเตรียม
1.โปรแกรม Photoshop
2.ฟอนต์ตัวอักษร
3.ภาพ
มาเริ่มกันเลยครับ
อันดับแรกเราเปิดโปรแกรม Photoshop ขึ้นมาเลยครับ
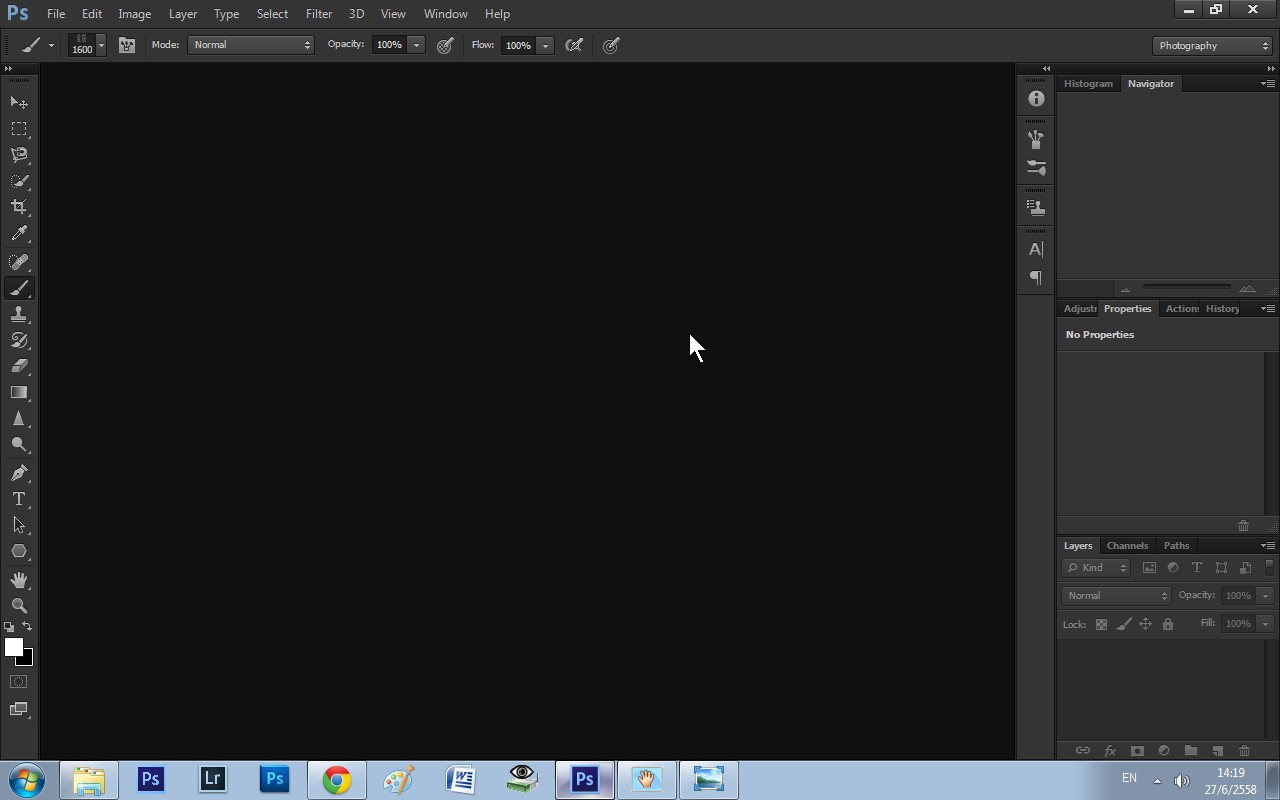
กด Ctrl+N แผนงาน ตั้งค่าตามนี้เลยนะครับผมม
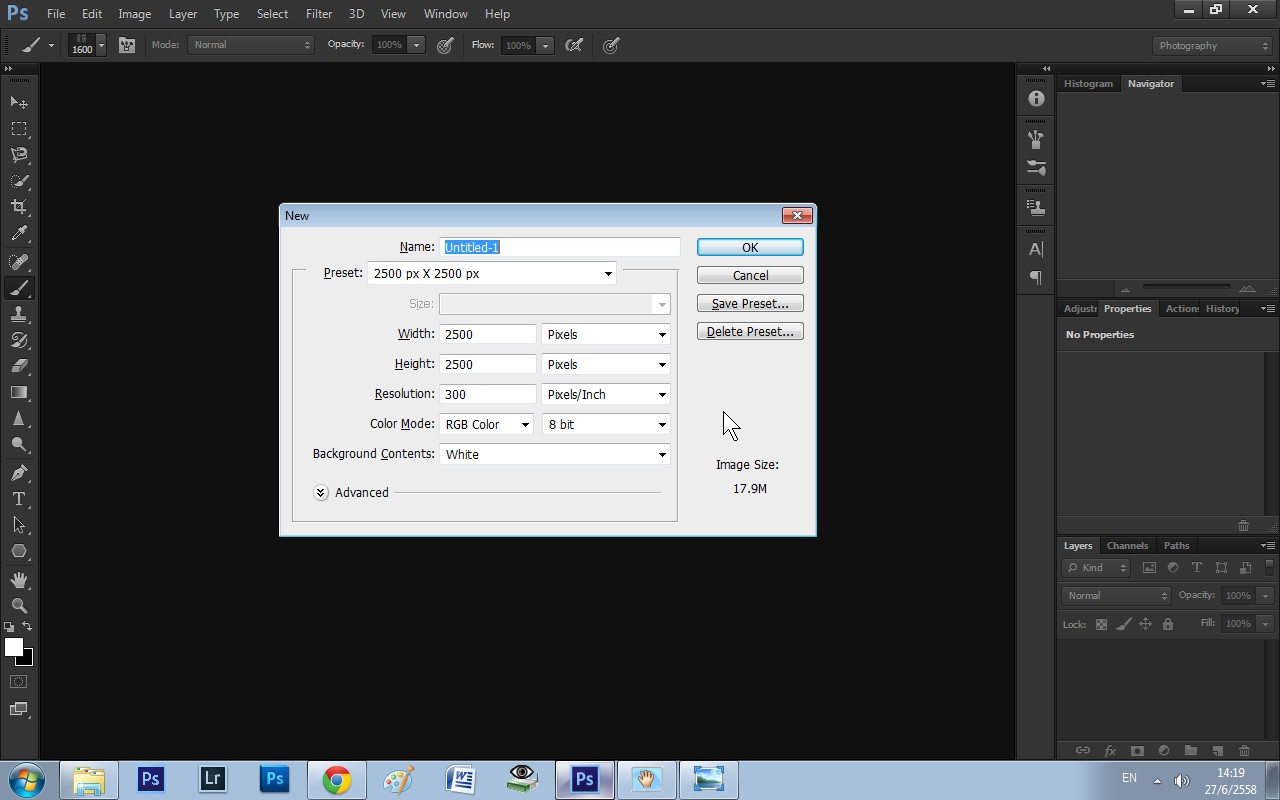
เราจะได้แผนงานมา ขนาด 2500x2500 px
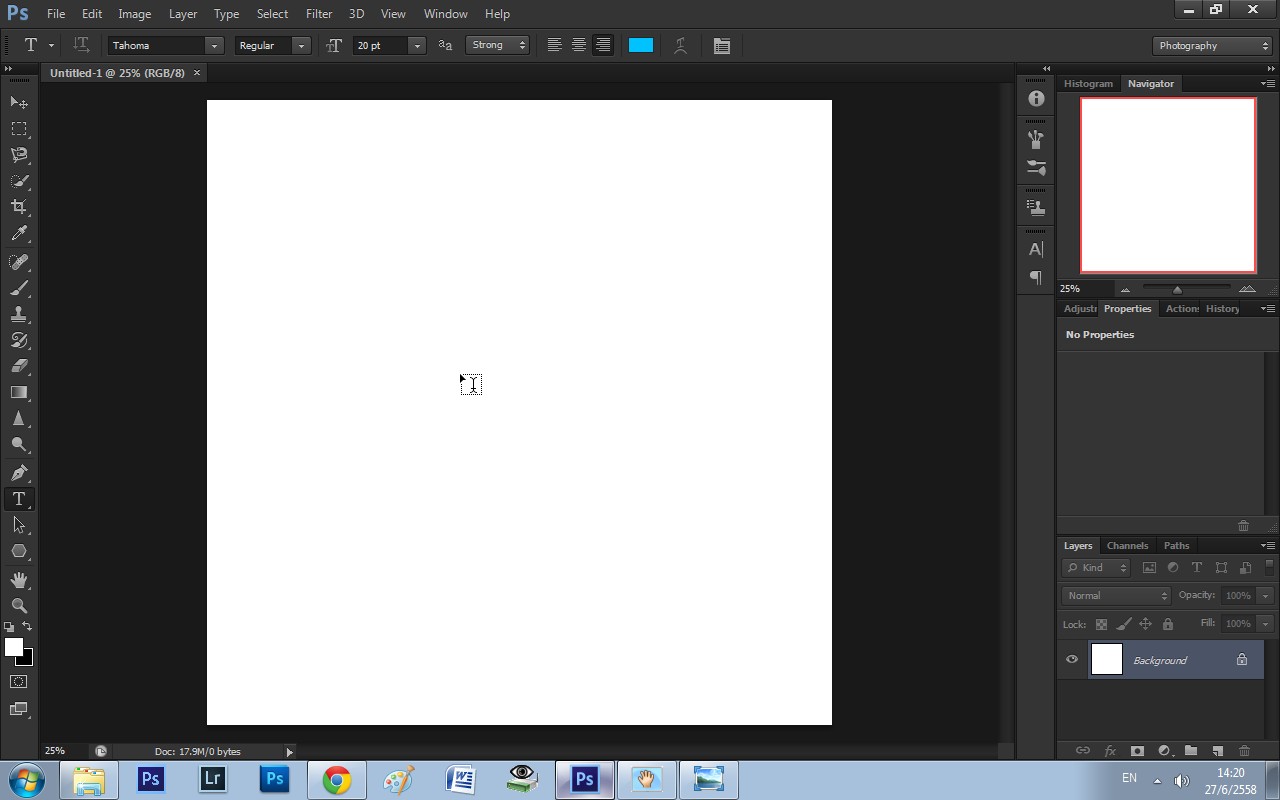 (เพราะว่าการสร้าง Brush ขนาดของ Brush จะต้องไม่ใหญ่กว่านี้ครับ ใหญ่กว่านี้จะไม่สามารถสร้างได้)
(เพราะว่าการสร้าง Brush ขนาดของ Brush จะต้องไม่ใหญ่กว่านี้ครับ ใหญ่กว่านี้จะไม่สามารถสร้างได้)
ต่อมา เราใช้เครื่องมือ horizonal type Tool (T) สร้างข้อความเลยครับ
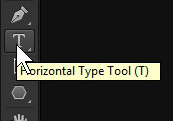
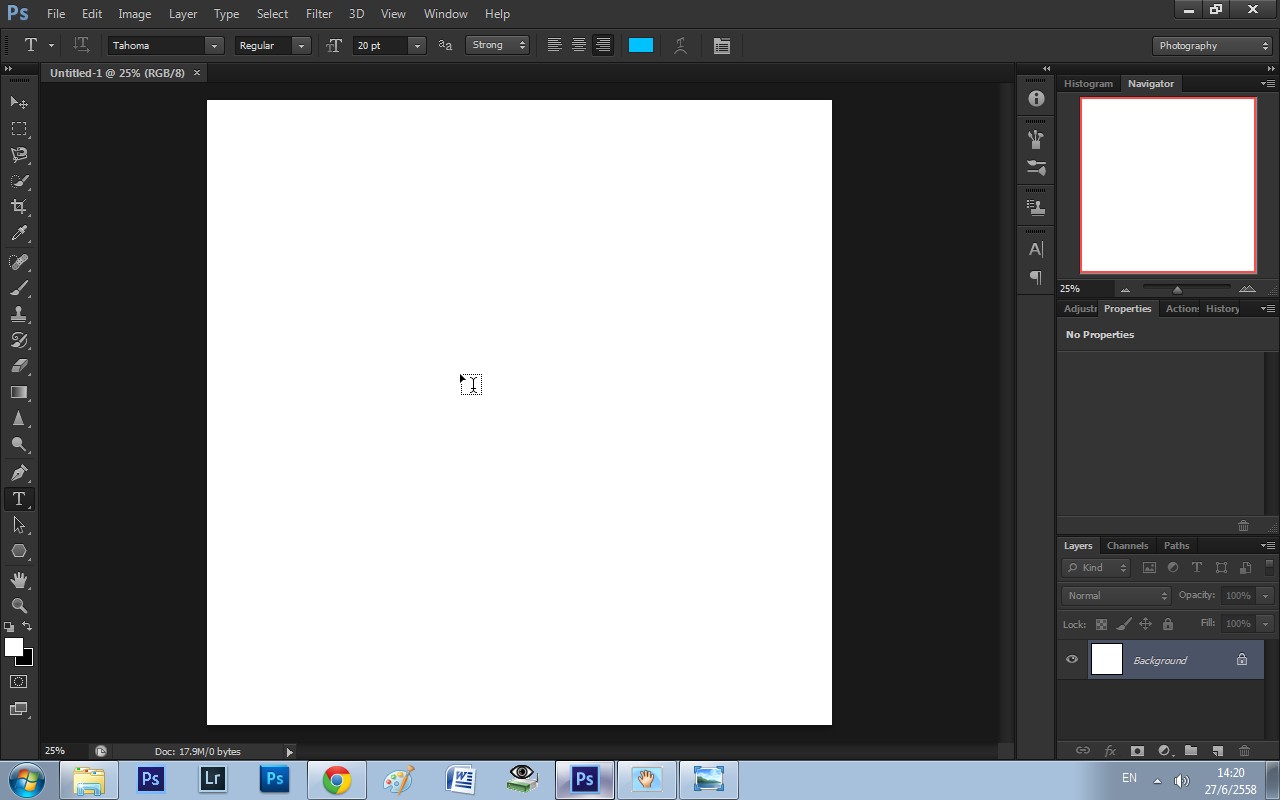
ต้องใช้ฟอนต์เป็นสีดำนะครับ
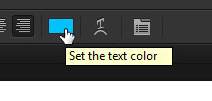
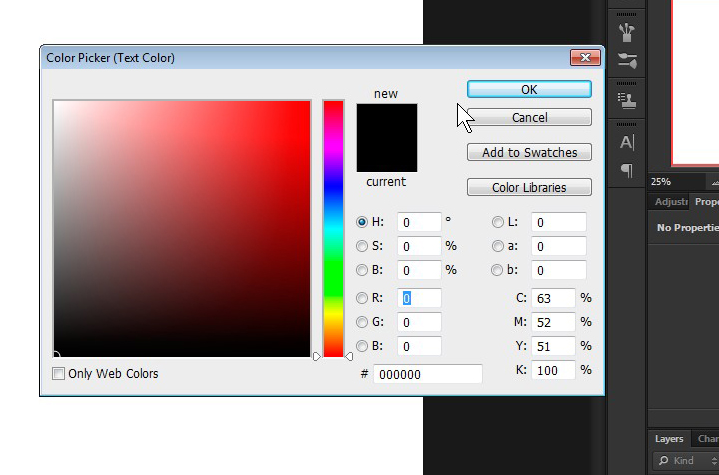
เริ่มเขียนได้เลยครับลูกพี่
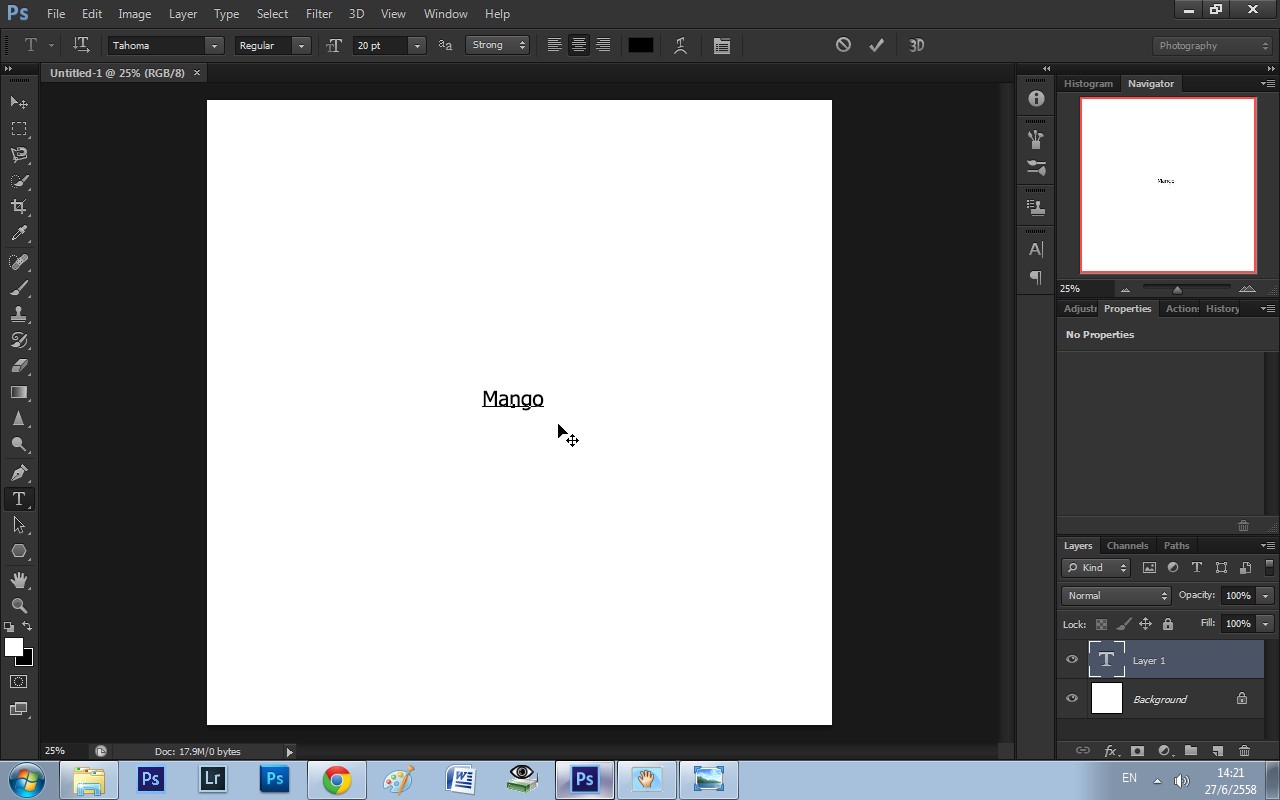
Mango ไม่ใช่ชื่อใครนะครับ ผมคิดออกตอนนั้นพอดี 55555555
ในเครื่องผมมีฟอนต์กวางอยู่พอดี ใส่กวางเข้าไปหน่อย
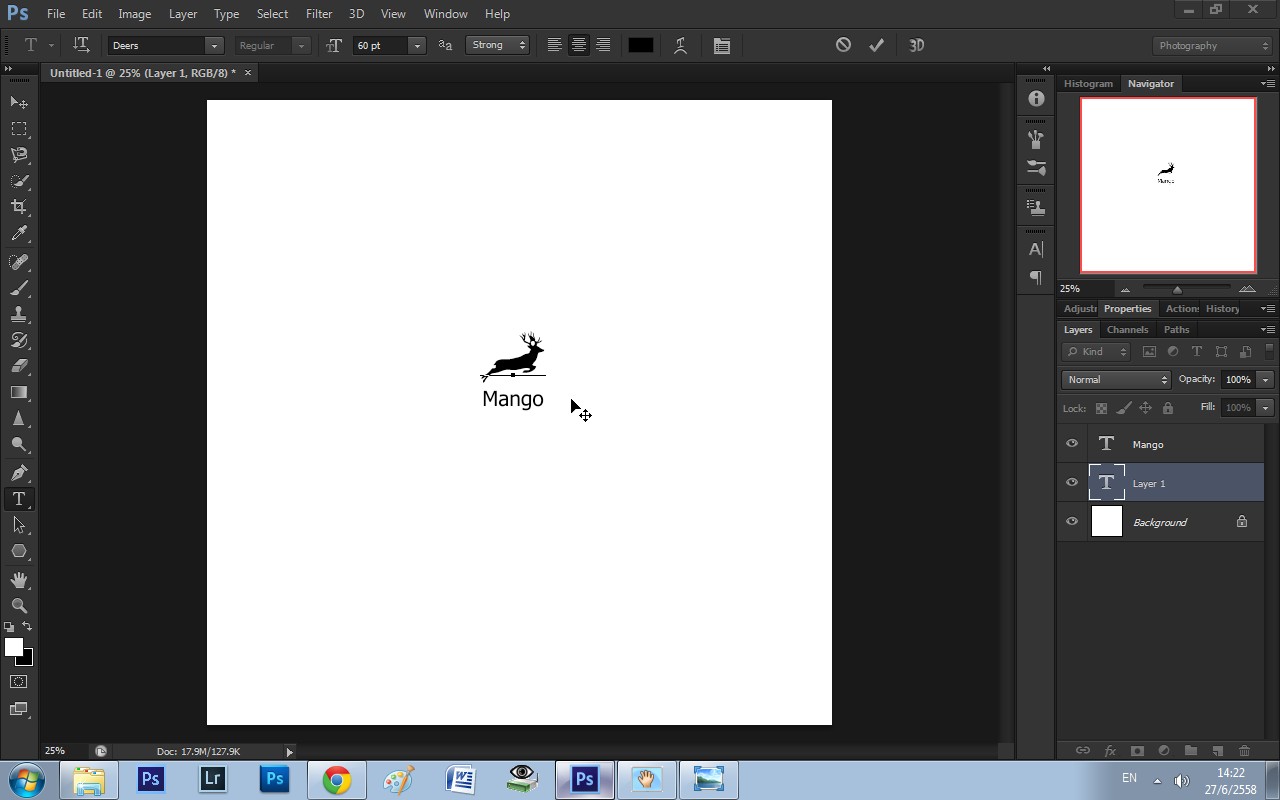
ไปหาโหลดภาพสามเหลี่ยมจาก Google มาให้น่าสนใจนิสนึง
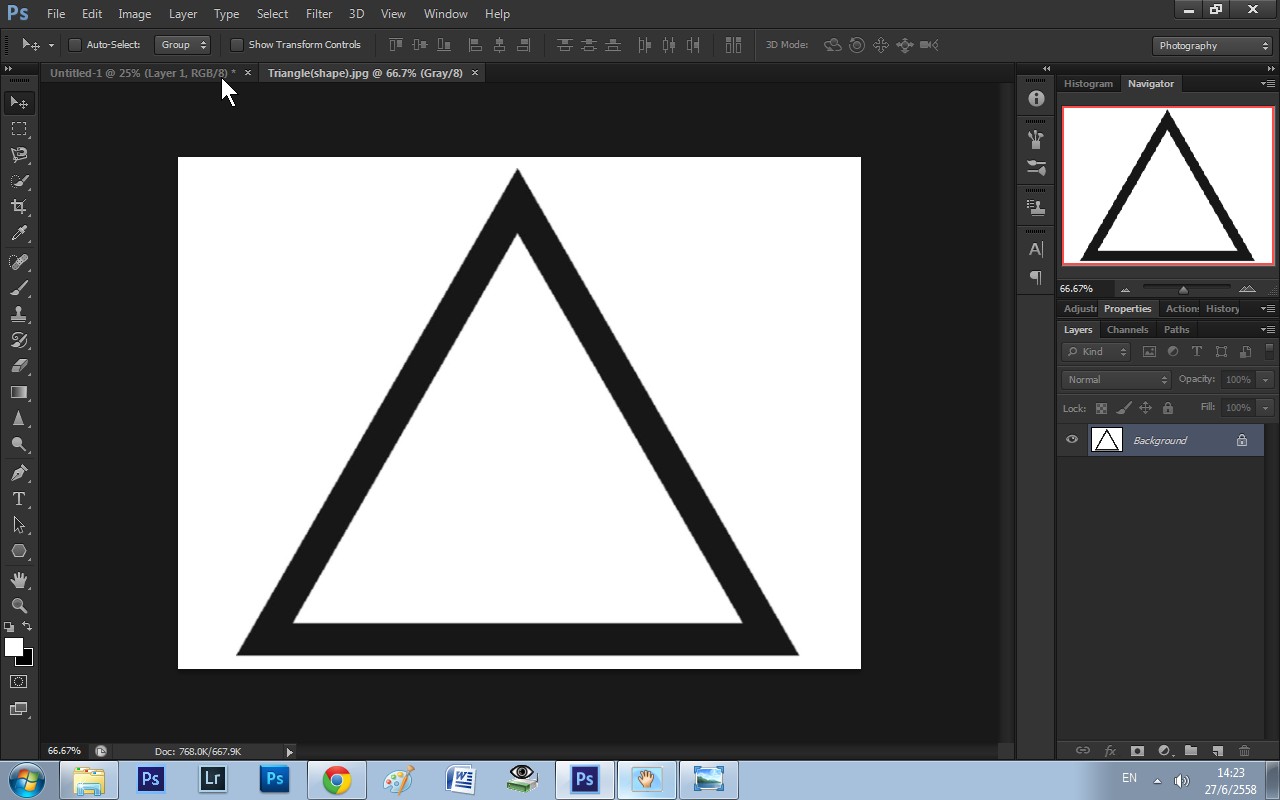
ลากสามเหลี่ยมเข้าไปในแผนงานเราเลยครับ
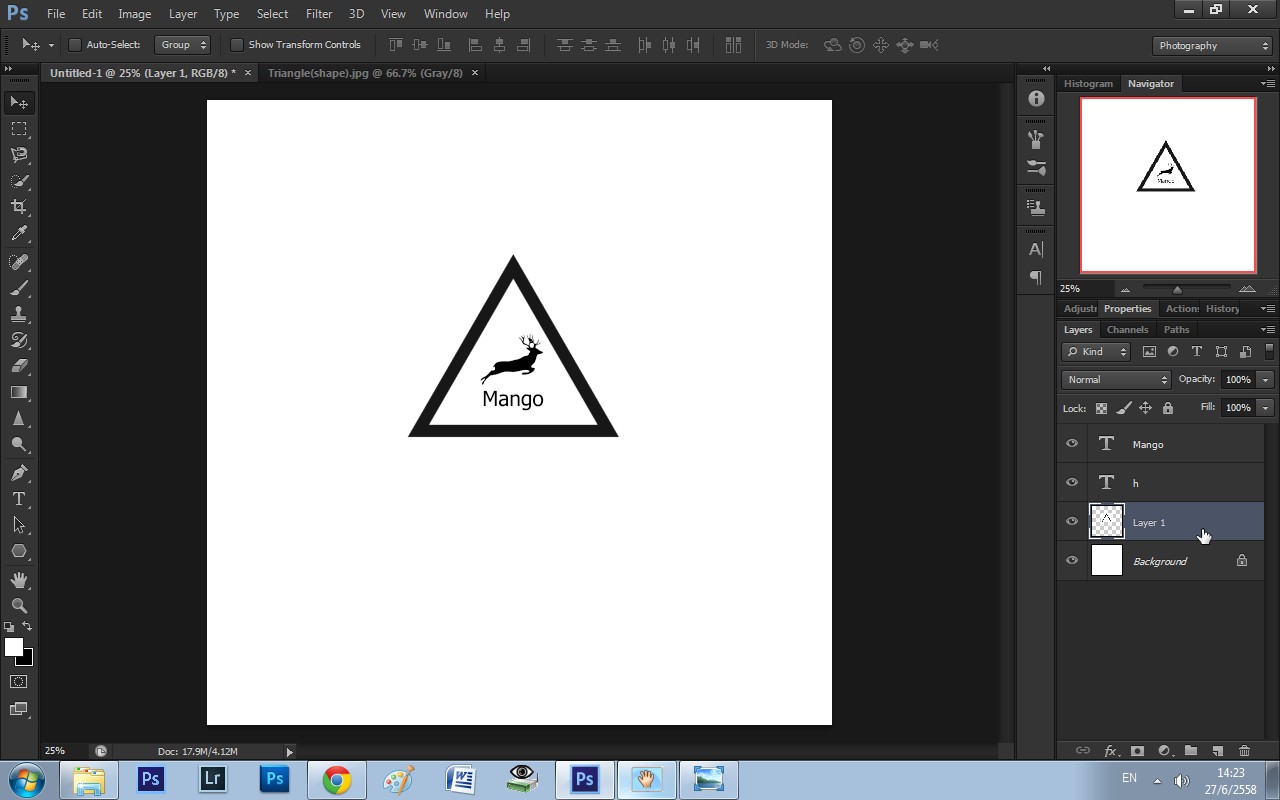
จัดองค์ประกอบให้เรียบร้อย
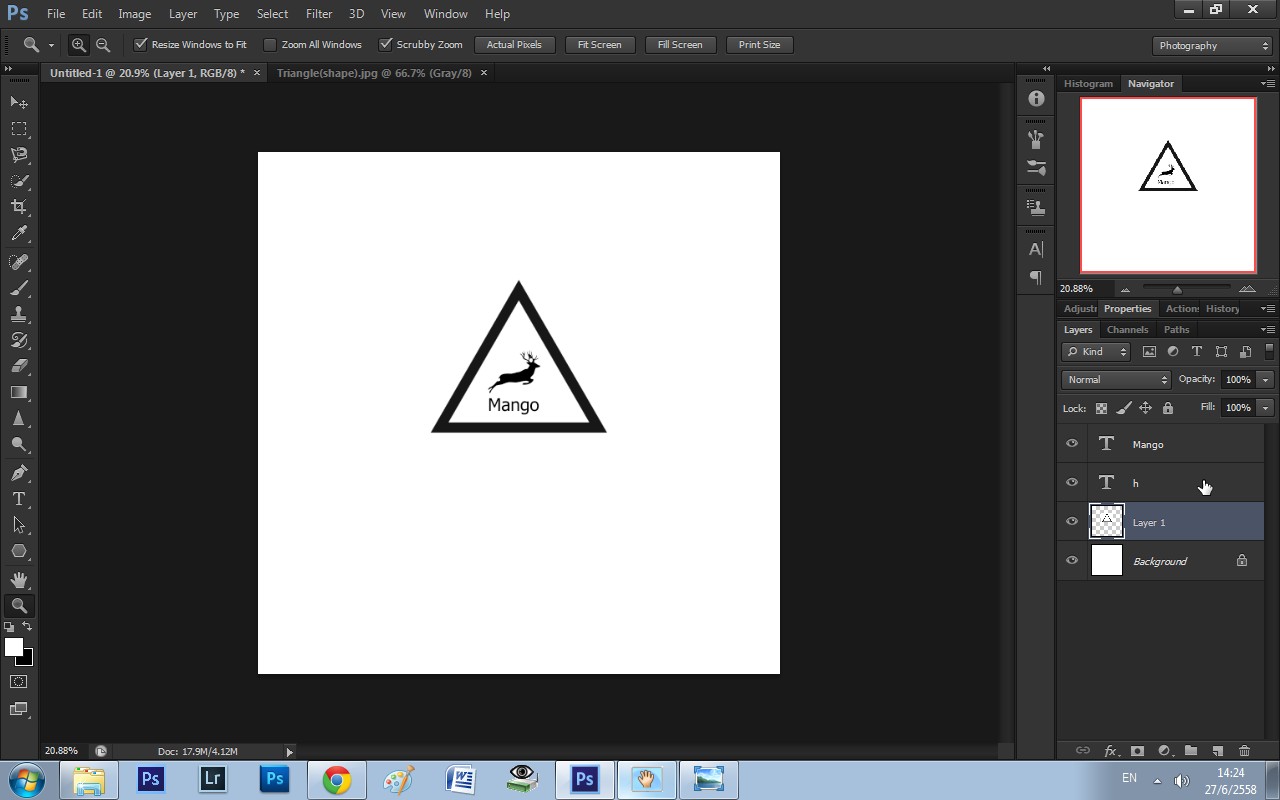
ขั้นตอนต่อไป ใช้เครื่องมือ Rectangular Marquee Tool (M)
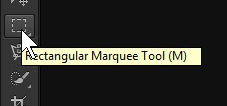
ลากครอบส่วนของลายน้ำของเรา

ไปที่ Edit > Define Brush Present เลยครับ
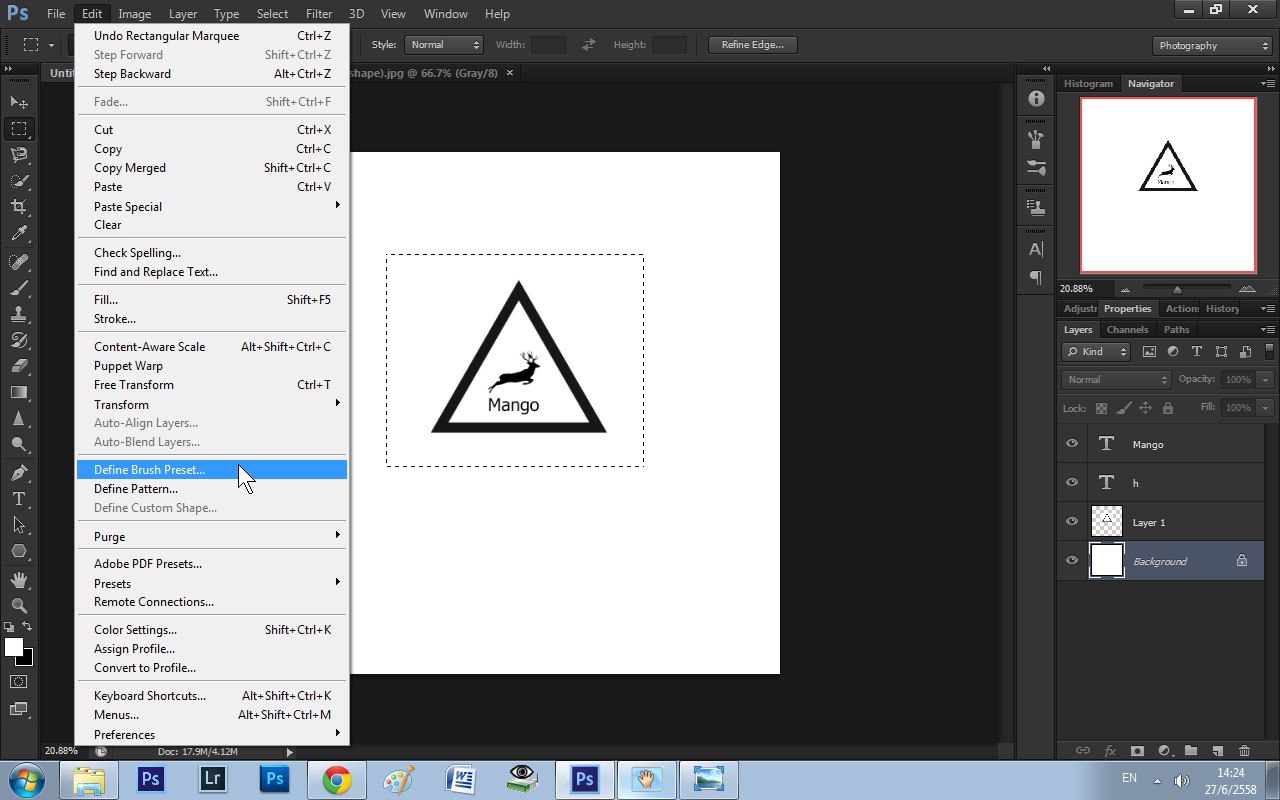
ตั้งชื่อตามที่ใจพี่ต้องการเลยครับ
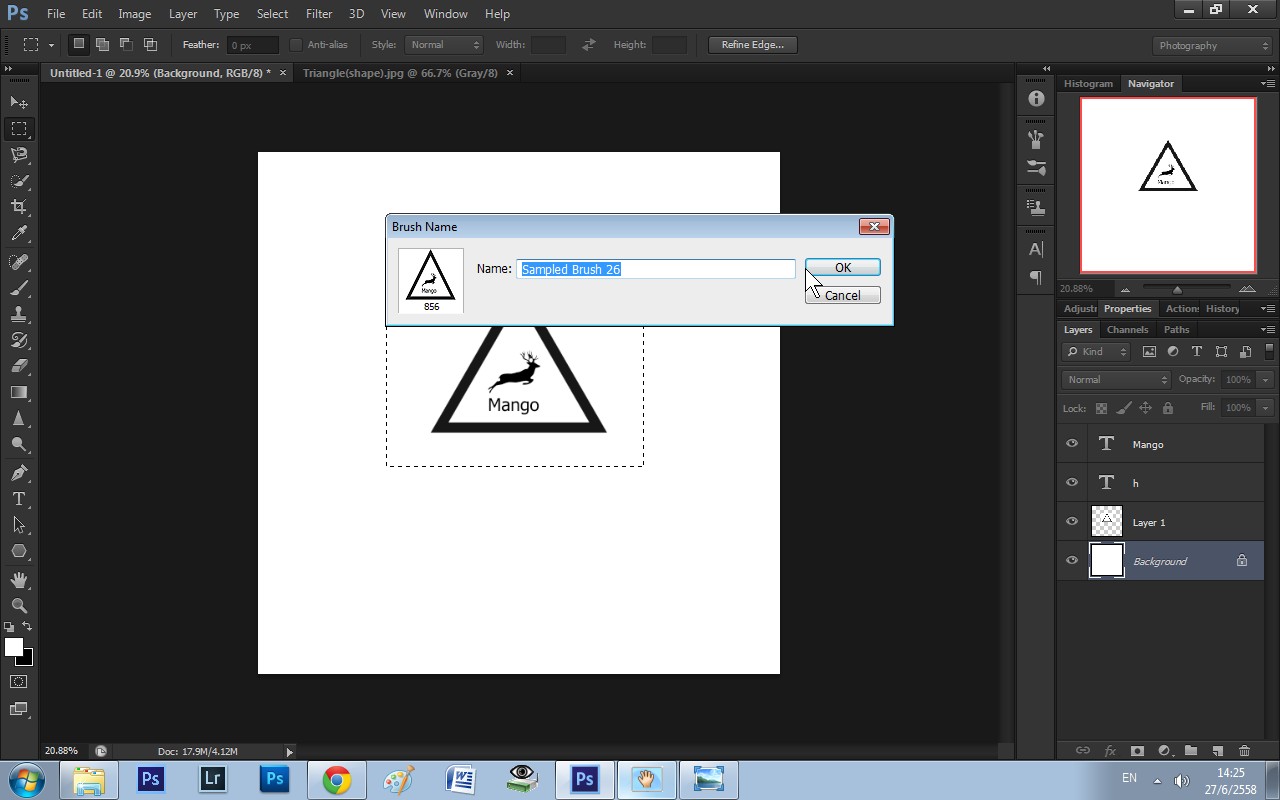
พอเสร็จแล้ว เลือกเครื่องมือ Brush
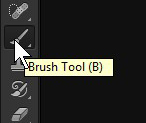
คลิกขวาบนภาพเลยครับ แล้วเลื่อนมาล่างสุด ลายน้ำของเราจะปรากฎแล้วครับ
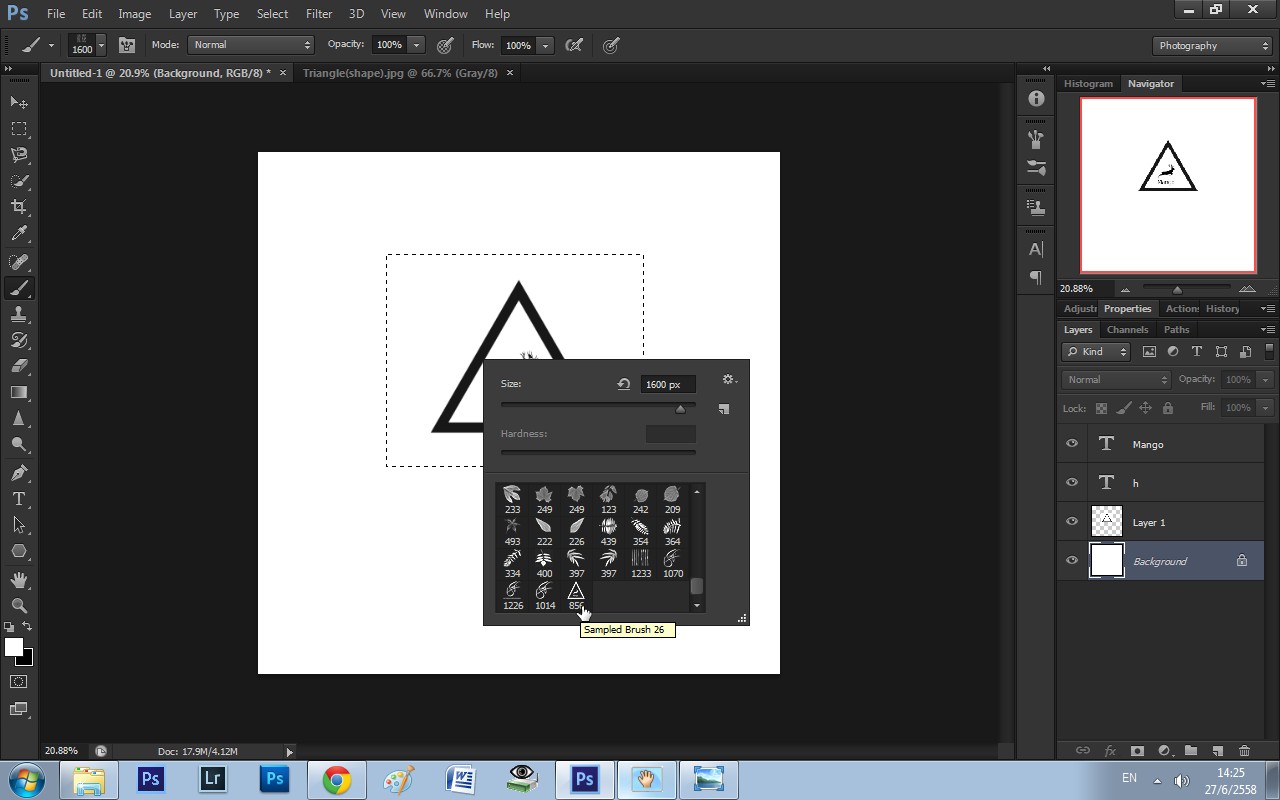
เย้
ได้เวลาลอง เปิดภาพที่ต้องการปั้มลายน้ำของเราลงไปเลยครับลูกเพพพพ่
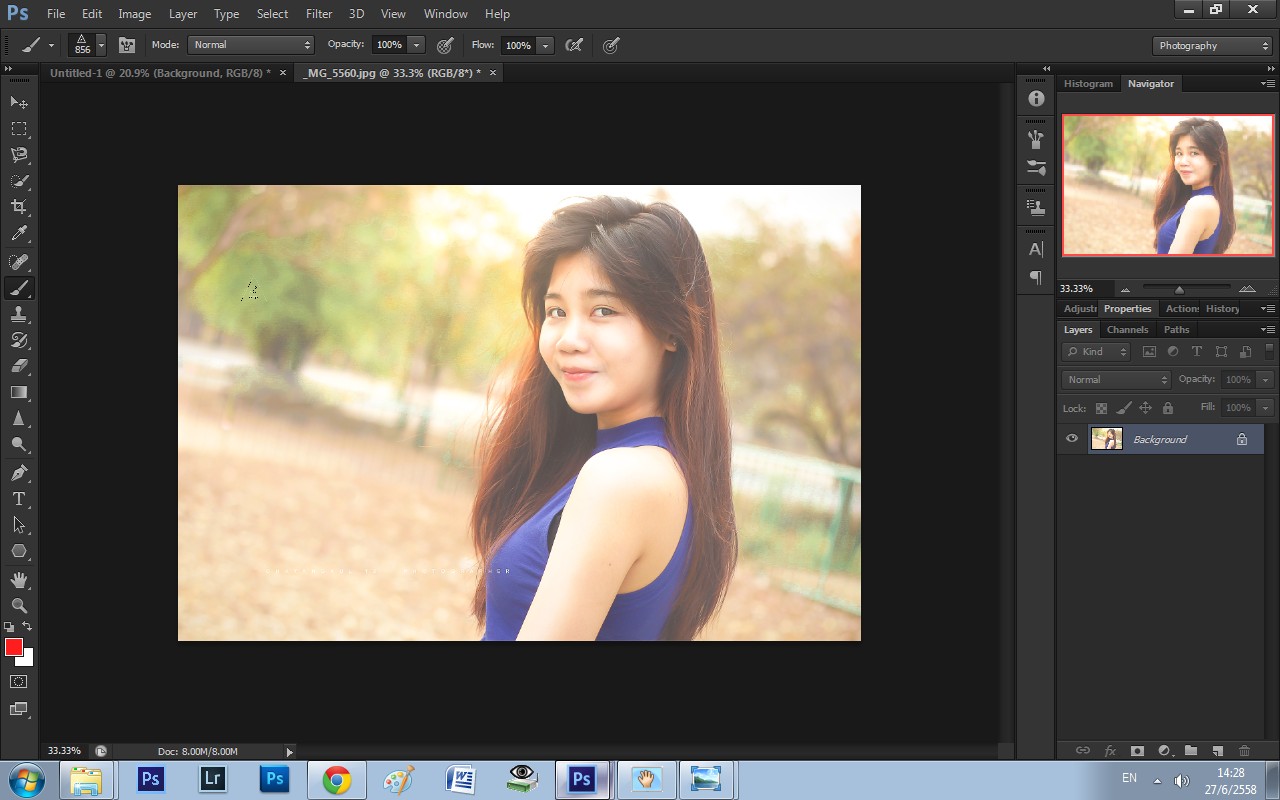
ใช้เครื่องมือ Brush แล้วคลิกขวาที่ภาพ เลือกลายน้ำของเรา
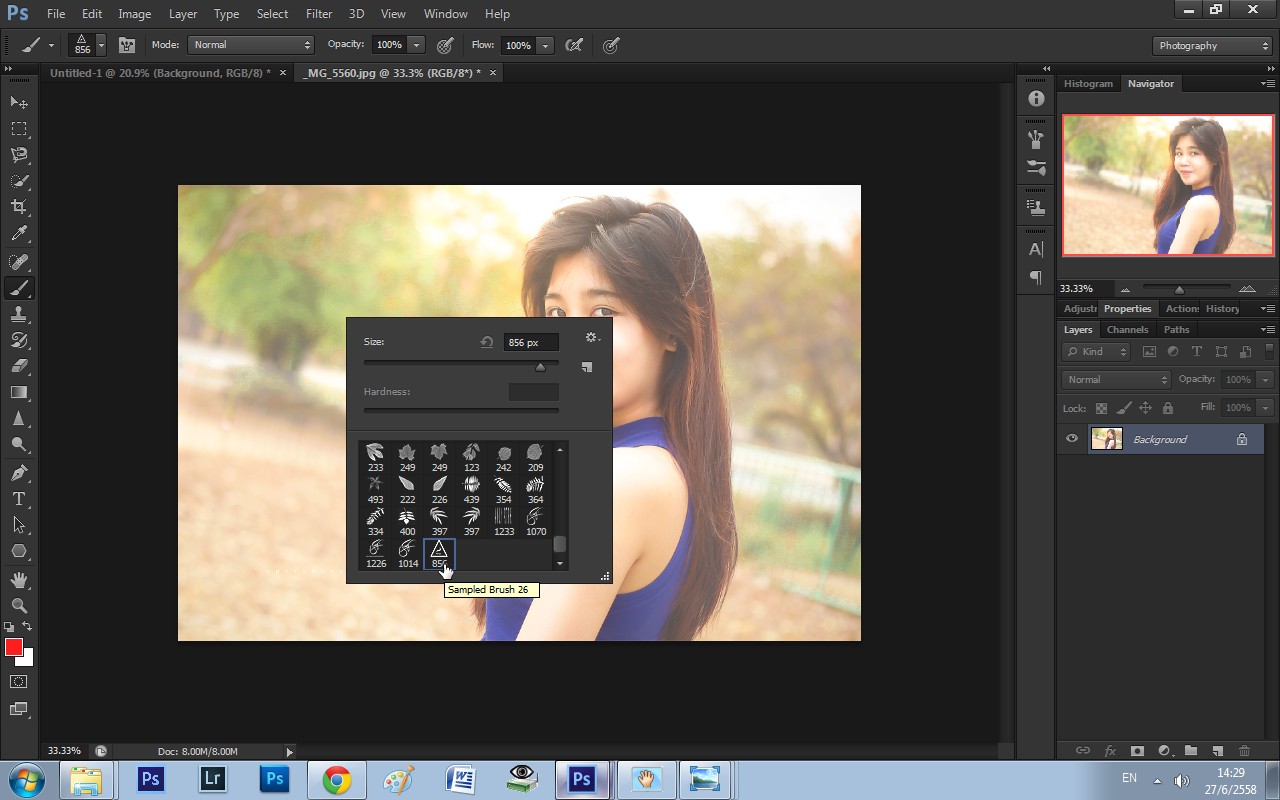
ปรับขนาดให้เรียบร้อย หรือจะปรับขนาดโดยใช้ปุ่ม [ หรือ ] หรือ บอใบ้ กับ ลอลิง ในคีย์บอร์ดของเราอ่ะครับ
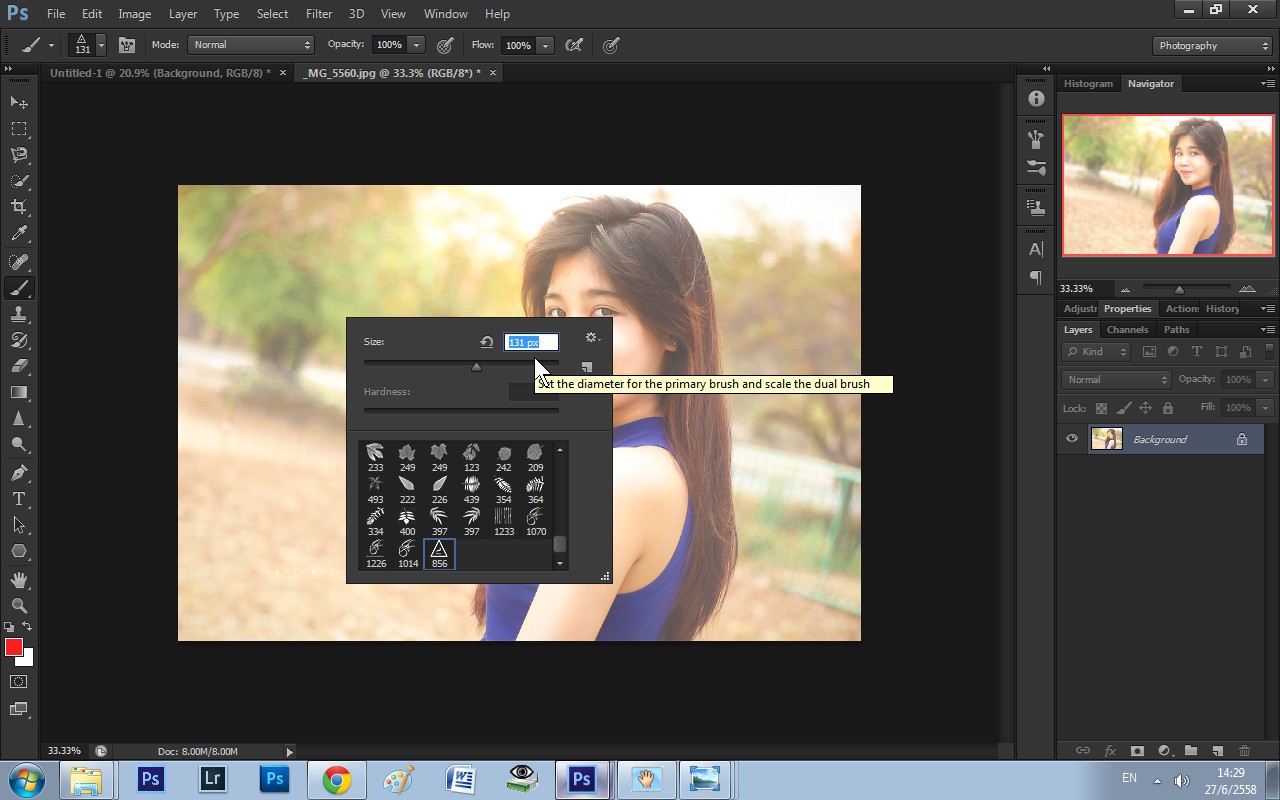
กดสร้างเลเยอร์ใหม่หน่อยครับ Ctrl+N เพื่อจะได้เลื่อนลายน้ำของเราได้ง่าย ๆ โดยใช้ Move Tool(V)
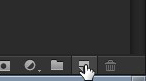
เลือกสีแล้วก็ลงมือเลยครับ
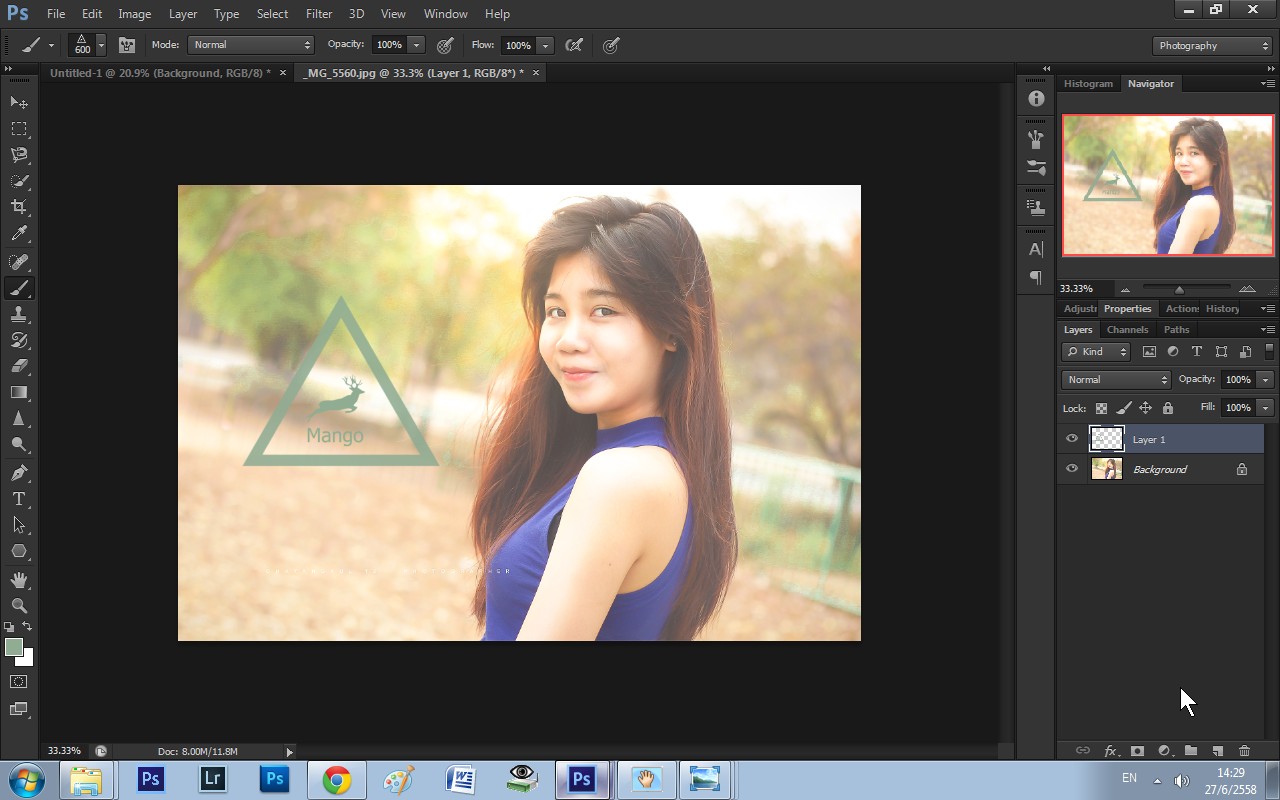
ตกแต่งเพิ่มนิดหน่อย

เสร็จแล้วก็กด Ctrl+Shift+E เพื่อรวมเลเยอร์ทั้งหมดให้เป็นเลเยอร์เดียว (ขั้นตอนนี้ไม่ต้องทำก็ได้นะครับ ไม่ซีเรียส)
เสร็จแล้วก็เซฟภาพเลยครับผมม

ปล. ผิดพลาด ซ้ำหรือว่ายังไง ติได้เลยครับ ยินดีครับผม
ผมขออภัยมา ณ ที่นี้ด้วยนะครับ
หาโหลด Font ภาษาอังกฤษ หรือว่า
ฟอนต์รูปภาพได้ที่เว็บ
www.dafont.com
ได้เลยนะครับ
ฟอนต์เยอะมาก
ขอบคุณครับผม
วิธีการสร้าง Water mark หรือลายน้ำ ใน Photoshop (ซ้ำขออภัยครับ)
ขออนุญาตน้องกวางและหนูออนด้วยนะครับ ที่เอาภาพมาใช้
สิ่งที่ต้องเตรียม
1.โปรแกรม Photoshop
2.ฟอนต์ตัวอักษร
3.ภาพ
มาเริ่มกันเลยครับ
อันดับแรกเราเปิดโปรแกรม Photoshop ขึ้นมาเลยครับ
กด Ctrl+N แผนงาน ตั้งค่าตามนี้เลยนะครับผมม
เราจะได้แผนงานมา ขนาด 2500x2500 px
(เพราะว่าการสร้าง Brush ขนาดของ Brush จะต้องไม่ใหญ่กว่านี้ครับ ใหญ่กว่านี้จะไม่สามารถสร้างได้)
ต่อมา เราใช้เครื่องมือ horizonal type Tool (T) สร้างข้อความเลยครับ
ต้องใช้ฟอนต์เป็นสีดำนะครับ
เริ่มเขียนได้เลยครับลูกพี่
Mango ไม่ใช่ชื่อใครนะครับ ผมคิดออกตอนนั้นพอดี 55555555
ในเครื่องผมมีฟอนต์กวางอยู่พอดี ใส่กวางเข้าไปหน่อย
ไปหาโหลดภาพสามเหลี่ยมจาก Google มาให้น่าสนใจนิสนึง
ลากสามเหลี่ยมเข้าไปในแผนงานเราเลยครับ
จัดองค์ประกอบให้เรียบร้อย
ขั้นตอนต่อไป ใช้เครื่องมือ Rectangular Marquee Tool (M)
ลากครอบส่วนของลายน้ำของเรา
ไปที่ Edit > Define Brush Present เลยครับ
ตั้งชื่อตามที่ใจพี่ต้องการเลยครับ
พอเสร็จแล้ว เลือกเครื่องมือ Brush
คลิกขวาบนภาพเลยครับ แล้วเลื่อนมาล่างสุด ลายน้ำของเราจะปรากฎแล้วครับ
ได้เวลาลอง เปิดภาพที่ต้องการปั้มลายน้ำของเราลงไปเลยครับลูกเพพพพ่
ใช้เครื่องมือ Brush แล้วคลิกขวาที่ภาพ เลือกลายน้ำของเรา
ปรับขนาดให้เรียบร้อย หรือจะปรับขนาดโดยใช้ปุ่ม [ หรือ ] หรือ บอใบ้ กับ ลอลิง ในคีย์บอร์ดของเราอ่ะครับ
กดสร้างเลเยอร์ใหม่หน่อยครับ Ctrl+N เพื่อจะได้เลื่อนลายน้ำของเราได้ง่าย ๆ โดยใช้ Move Tool(V)
เลือกสีแล้วก็ลงมือเลยครับ
ตกแต่งเพิ่มนิดหน่อย
เสร็จแล้วก็กด Ctrl+Shift+E เพื่อรวมเลเยอร์ทั้งหมดให้เป็นเลเยอร์เดียว (ขั้นตอนนี้ไม่ต้องทำก็ได้นะครับ ไม่ซีเรียส)
เสร็จแล้วก็เซฟภาพเลยครับผมม
ผมขออภัยมา ณ ที่นี้ด้วยนะครับ
ฟอนต์รูปภาพได้ที่เว็บ
www.dafont.com
ได้เลยนะครับ
ฟอนต์เยอะมาก