สวัสดีครับ ขอแนะนำตัวกันก่อน กระผม GA [Graphic Assistance]
จะขอมาแบ่งปัน Tips หรือ Trick ในการทำงานกราฟิคดีไซน์หลายๆแขนง หรือ โปรแกรม
ปล.บทความที่เขียนบางอันเขียนเอง บางอันเป็นบทความแปล เพื่อให้เข้าใจง่ายในภาษาไทยนะครับ ถูกผิดยังไงก็ขออภัย หรือใครมีเทคนิคอะไรดีๆก็มาแบ่งปันกันได้ครับ
วันนี้มาในหัวข้อ Adobe Illustrator Part 1 ครับ
สำหรับผู้ที่ใช้ Adobe Illustrator ในการทำงาน เทคนิคบางอย่างช่วยให้งานไวขึ้นได้
1.Scale Strokes and Effects
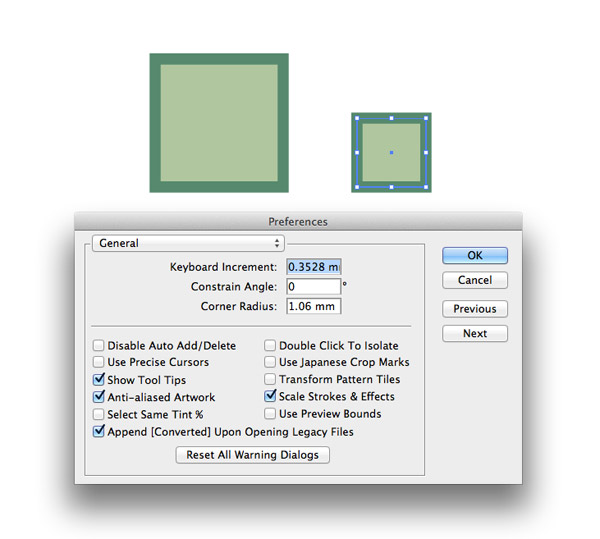
สำหรับท่านที่ทำการ ย่อขยาย วัตถุ อาจจะจากใหญ่ๆมาเล็ก และปัญหาที่ตามมาคือ ย่อขนาดภายในได้
แต่เส้นขอบ ขนาดเพี้ยนๆ ทำให้ต้องมานั่งปรับเส้นขอบใหม่ แถมยังขนาดไม่เท่าเดิมอีกด้วย TT^TT
วิธี scale ให้ขนาดของเส้นขอบไม่เพี้ยนคือ
ไม่ใช้การ scale แบบลากเองในกรณีที่มีเส้นขอบหรือเอฟเฟกต์
ให้ใช้คำสั่ง
Object > Transform > Scale...
เมื่อหน้าต่าง scale ขึ้นมา
จะมีออพชั่นให้ติ๊กถูก ทางด้านล่างว่า
[ ] Scale Strokes & Effects
ออพชั่นนี้จะทำให้ Scale ขนาด Stroke และ Effects ตามขนาดค่าของ Scale Uniform ที่เราตั้งค่าทางด้านบนครับ
2.Scissors Tool
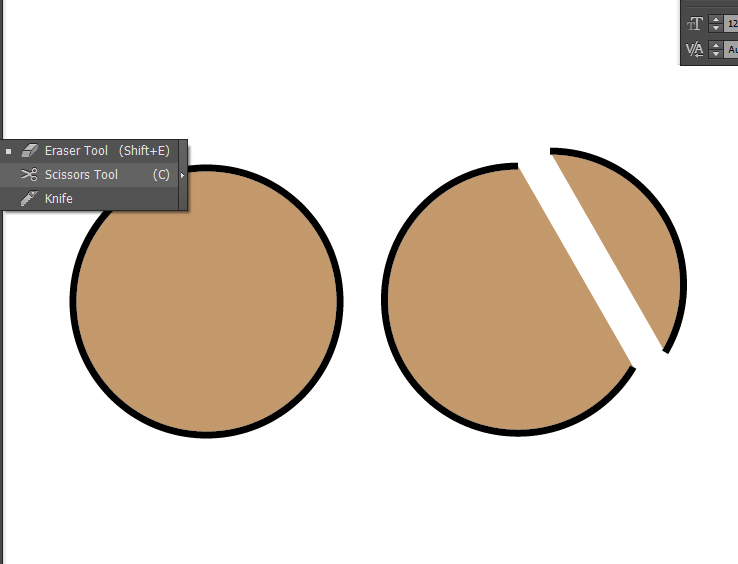
เครื่องมือสำหรับ ตัดให้ขาดเลยฉับๆๆ *0* "กรรไกร"
เครื่องมือเล็กๆ ที่มันดันซ่อนอยู่ใต้ยางลบ ซึ่งหายากเอามากๆ แต่เป็นเครื่องมีที่มีประโยชน์
วิธีเลือก เครื่องมีนี้ คือการกด Shortcut Key คือ " C " หรือกดที่เครื่องมือ ยางลบ ค้างไว้
แล้วเลือกไปที่ Scissors Tool
วิธีใช้
*คำเตือน ระวังบาดมือ* #ผิด
เมื่อเลือกเครื่องมือแล้ว ให้กด Click บริเวณขอบของ Shape ครั้งแรก จะเป็นการกำหนดจุดเริ่ม
และกดครั้งที่สอง ที่บริเวณขอบของ Shape อีกฝั่งหนึ่ง เพื่อตัดออกมา ที่นี้เราก็สามารถ
ลาก Shape ที่เราตัดออกมาได้แล้ว ^ ^/
3.Shape Builder
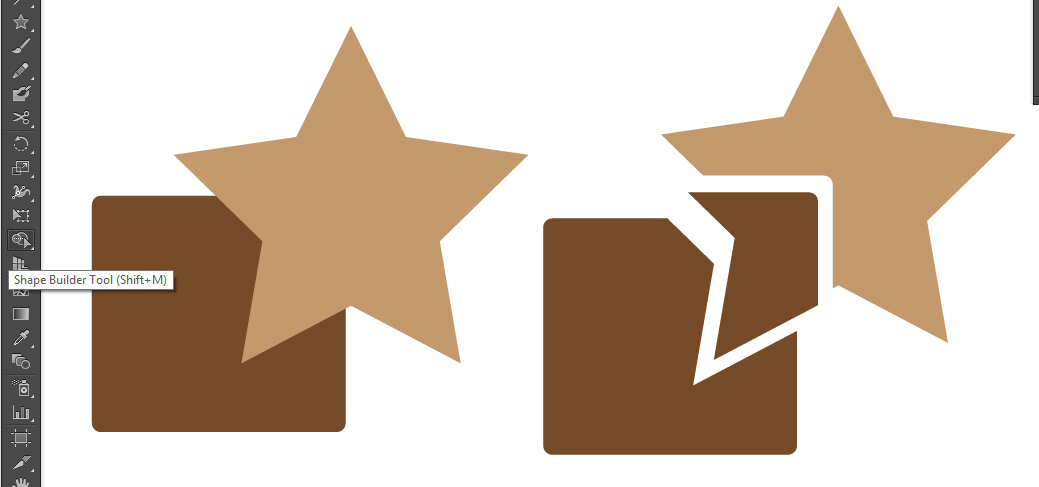
หากคุณที่ใช้ Path Finder ในการตัดวัตถุอยู่ บางครั้งมันก็เสียเวลาที่จะต้องนั่งหลายๆขั้นตอน
วันนี้เรามาแนะนำ SHAPEEEE BUILDERRRR (ลากเสียงแบบกรรมการมวยฝรั่ง)
เครื่องมืออีกอย่างที่จะช่วยให้ชีวิตสบายจุงเบย
เครื่องมืออยู่ใน Toolbar (ดูในรูปด้านบนประกอบ)
วิธีใช้
1. เลือกวัตถุ 2 ชิ้นขึ้นไปเพื่อทำการตัด (รูปแบบวัตถุขึ้นอยู่กับ Shape ที่จะตัด) อย่าลืมให้วัตถุซ้อนกันด้วยล่ะ
2. เลือกเครื่องมือ Shape Builder เพื่อทำการเจาะ,ตัด
3. เลือกบริเวณที่ต้องการจะตัดออกมา บริเวณที่เลือกจะมี จุดเทาๆเป็นตารางบอกว่าจะตัดตรงนี้นะ(ดูภาพด้านล่าง)
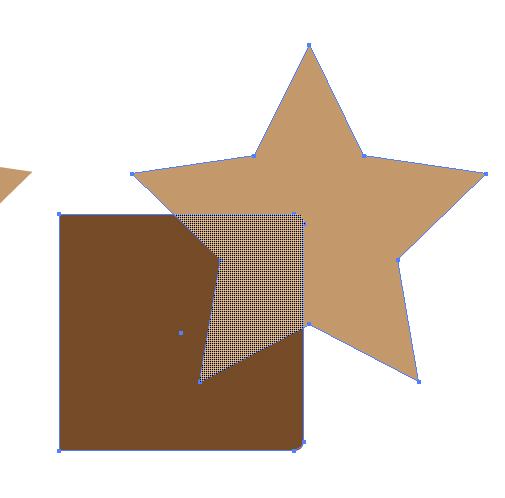
4. เมื่อคลิกตัดปุ๊บ ก็เสร็จแล้ว สั้นๆง่ายๆ แล้วก็เลือกเครื่องมือ Selection แล้วลากออกมา ก็จะได้ Shape ที่เราต้องการแล้วว ></
สำหรับครั้งนี้ขอจบไปเพียงเท่านี้ก่อน
แค่อยากแนะนำ Trick เล็กๆน้อยๆให้คนทำกราฟิคได้ศึกษากัน
สามารถโพสคำแนะนำ หรือติชมกันได้
เพื่อนำไปปรับปรุงในภาคต่อไป หรือหากต้องการถึงระดับ Tutorial ในเรื่องไหนเราจะหามาให้
ขอให้อยู่ในจำพวก Program Graphic เป็นพอ จำพวก ( Illustrator , Photoshop , After Effects , Premier Pro ) (**ตัดต่อก็พอได้นะครับ ฮ่าๆ ) รีเควสกันมาได้นะครับ
ขอบคุณที่เข้ามาอ่านครับ


[Graphic Assistance] Adobe Illustrator Tips Part 1
จะขอมาแบ่งปัน Tips หรือ Trick ในการทำงานกราฟิคดีไซน์หลายๆแขนง หรือ โปรแกรม
ปล.บทความที่เขียนบางอันเขียนเอง บางอันเป็นบทความแปล เพื่อให้เข้าใจง่ายในภาษาไทยนะครับ ถูกผิดยังไงก็ขออภัย หรือใครมีเทคนิคอะไรดีๆก็มาแบ่งปันกันได้ครับ
วันนี้มาในหัวข้อ Adobe Illustrator Part 1 ครับ
สำหรับผู้ที่ใช้ Adobe Illustrator ในการทำงาน เทคนิคบางอย่างช่วยให้งานไวขึ้นได้
1.Scale Strokes and Effects
สำหรับท่านที่ทำการ ย่อขยาย วัตถุ อาจจะจากใหญ่ๆมาเล็ก และปัญหาที่ตามมาคือ ย่อขนาดภายในได้
แต่เส้นขอบ ขนาดเพี้ยนๆ ทำให้ต้องมานั่งปรับเส้นขอบใหม่ แถมยังขนาดไม่เท่าเดิมอีกด้วย TT^TT
วิธี scale ให้ขนาดของเส้นขอบไม่เพี้ยนคือ
ไม่ใช้การ scale แบบลากเองในกรณีที่มีเส้นขอบหรือเอฟเฟกต์
ให้ใช้คำสั่ง Object > Transform > Scale...
เมื่อหน้าต่าง scale ขึ้นมา
จะมีออพชั่นให้ติ๊กถูก ทางด้านล่างว่า
[ ] Scale Strokes & Effects
ออพชั่นนี้จะทำให้ Scale ขนาด Stroke และ Effects ตามขนาดค่าของ Scale Uniform ที่เราตั้งค่าทางด้านบนครับ
2.Scissors Tool
เครื่องมือสำหรับ ตัดให้ขาดเลยฉับๆๆ *0* "กรรไกร"
เครื่องมือเล็กๆ ที่มันดันซ่อนอยู่ใต้ยางลบ ซึ่งหายากเอามากๆ แต่เป็นเครื่องมีที่มีประโยชน์
วิธีเลือก เครื่องมีนี้ คือการกด Shortcut Key คือ " C " หรือกดที่เครื่องมือ ยางลบ ค้างไว้
แล้วเลือกไปที่ Scissors Tool
วิธีใช้
*คำเตือน ระวังบาดมือ* #ผิด
เมื่อเลือกเครื่องมือแล้ว ให้กด Click บริเวณขอบของ Shape ครั้งแรก จะเป็นการกำหนดจุดเริ่ม
และกดครั้งที่สอง ที่บริเวณขอบของ Shape อีกฝั่งหนึ่ง เพื่อตัดออกมา ที่นี้เราก็สามารถ
ลาก Shape ที่เราตัดออกมาได้แล้ว ^ ^/
3.Shape Builder
หากคุณที่ใช้ Path Finder ในการตัดวัตถุอยู่ บางครั้งมันก็เสียเวลาที่จะต้องนั่งหลายๆขั้นตอน
วันนี้เรามาแนะนำ SHAPEEEE BUILDERRRR (ลากเสียงแบบกรรมการมวยฝรั่ง)
เครื่องมืออีกอย่างที่จะช่วยให้ชีวิตสบายจุงเบย
เครื่องมืออยู่ใน Toolbar (ดูในรูปด้านบนประกอบ)
วิธีใช้
1. เลือกวัตถุ 2 ชิ้นขึ้นไปเพื่อทำการตัด (รูปแบบวัตถุขึ้นอยู่กับ Shape ที่จะตัด) อย่าลืมให้วัตถุซ้อนกันด้วยล่ะ
2. เลือกเครื่องมือ Shape Builder เพื่อทำการเจาะ,ตัด
3. เลือกบริเวณที่ต้องการจะตัดออกมา บริเวณที่เลือกจะมี จุดเทาๆเป็นตารางบอกว่าจะตัดตรงนี้นะ(ดูภาพด้านล่าง)
4. เมื่อคลิกตัดปุ๊บ ก็เสร็จแล้ว สั้นๆง่ายๆ แล้วก็เลือกเครื่องมือ Selection แล้วลากออกมา ก็จะได้ Shape ที่เราต้องการแล้วว ></
สำหรับครั้งนี้ขอจบไปเพียงเท่านี้ก่อน
แค่อยากแนะนำ Trick เล็กๆน้อยๆให้คนทำกราฟิคได้ศึกษากัน
สามารถโพสคำแนะนำ หรือติชมกันได้
เพื่อนำไปปรับปรุงในภาคต่อไป หรือหากต้องการถึงระดับ Tutorial ในเรื่องไหนเราจะหามาให้
ขอให้อยู่ในจำพวก Program Graphic เป็นพอ จำพวก ( Illustrator , Photoshop , After Effects , Premier Pro ) (**ตัดต่อก็พอได้นะครับ ฮ่าๆ ) รีเควสกันมาได้นะครับ
ขอบคุณที่เข้ามาอ่านครับ