ปกติตัว Repeater จะมาช่วยขยายสัญญาณ ในจุดที่สัญญาณอ่อน โดยจัดวาง Repeater ระหว่าง Router กับจุดที่ต้องการใช้งาน (อย่าวางตรงจุดที่จะใช้งานเพราะจะไม่ได้ช่วยได้ดีเท่ากับวางระหว่างทาง) หลายท่านคงเคยได้ยินคำเตือนว่าการใช้ Repeater จะช่วยเพิ่มความเข้มความเร็วของ WLAN ให้ดีขึ้นในกรณีที่อยู่ไกลจาก Router มากๆ แต่มีผลเสียตรงที่ความเร็วของการรับส่งข้อมูลจะลดลงประมาณครึ่งหนึ่งเมื่อเทียบกับการใช้ WLAN ที่รับตรงจาก Router หากใช้ Repeater สองตัวช่วยขยายสัญญาณจาก Router ความเร็วการรับส่งข้อมูลก็ลดลงเหลือ 25%
ความนี้เคยเป็นจริงในอดีตเมื่อใช้ WLAN แบบ 802.11g (54Mbps) ซึ่งเป็นเทคโนโลยีเสาสัญญาณต้นเดียว Repeater ต้องแบ่งงานรับข้อมูลและส่งข้อมูลภายใต้เสาสัญญาณเดียว แต่ปัจจุบันมีอุปกรณ์ Router และ Repeater ที่รองรับมาตรฐาน 802.11n หรือ Wireless N
(300Mbps ตั้ง channel width 40Mhz ด้วยน่ะ) มีความสามารถ
MIMO (multiple input multiple output) มีเสาสัญญาณมากกว่าหนึ่งต้นขึ้นไป หาก Router รองรับ WLAN แบบ 802.11n แล้วหา Repeater รองรับแบบ 802.11n เช่นกัน ความเร็วการรับส่งข้อมูลจะไม่ตกลงแบบครึ่งๆ อีกต่อไป (ความเร็วที่ว่าดูจากการใช้ speedtest ในการหาความเร็ว) แต่อาจลดลงได้บ้างขึ้นกับระยะห่าง Router กับ Repeater และระยะห่าง Repeater กับ notebook ที่เชื่อมต่อกัน
สภาพการทดลองนี้ ติดตั้ง
Wireless Router DIR-655 ที่โถงชั้นสองของบ้านต่อกับ Trueonline xDSL modem ที่เลือกความเร็วไว้ที่
13 Mbps download / 1 Mbps upload ส่วนชั้นล่างติดตั้ง
Wireless Repeater DAP-1360 ระยะห่าง Router กับ Repeater ประมาณ
10 เมตร เครื่อง
Notebook DELL D630 มี
wireless 802.11g 1390 WLAN ให้มากับเครื่อง จึงหาซื้อ
WirelessN USB adapter D-Link DWA-140 มาทำหน้าที่เป็น 802.11n
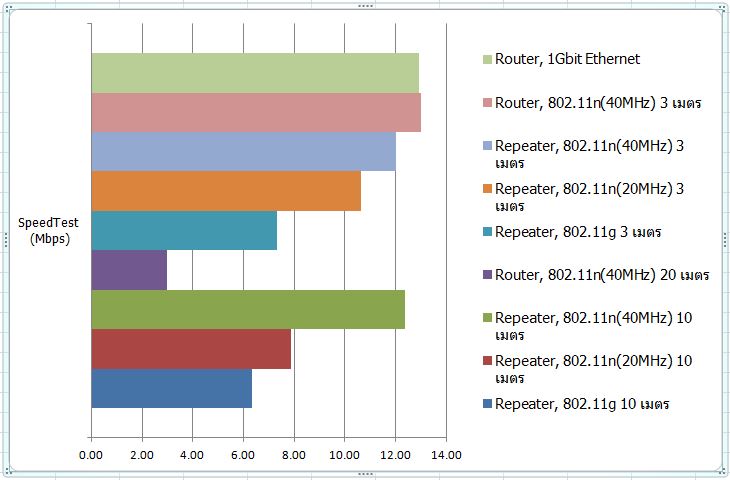
1. การทดลองแรกจะใช้ Notebook ต่อตรงกับ LAN port ของ Router ทดสอบด้วย speedtest.trueinternet.co.th ได้ความเร็ว download เท่ากับที่เป็นสมาชิก 12.92 Mbps
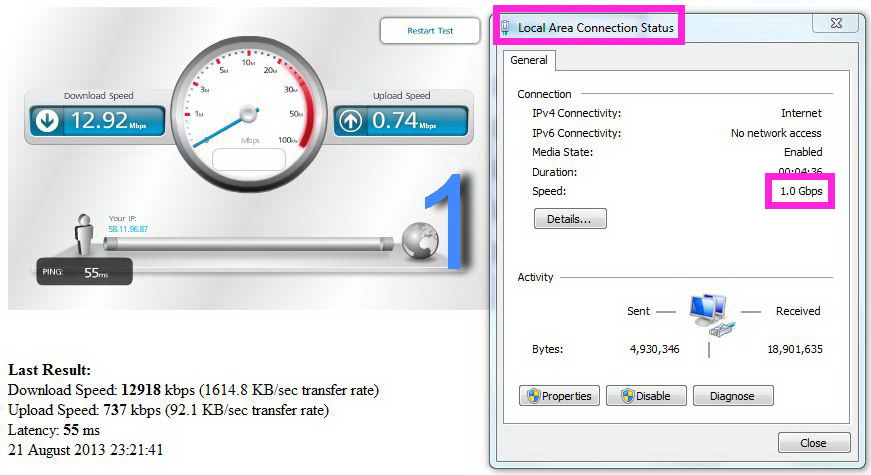
2. Notebook ต่อผ่าน WLAN กับ Router 802.11n(40MHz) ระยะห่างกัน 3 เมตร ด้วย wirelessN USB adapter ได้ความเร็ว download 12.78 Mbps
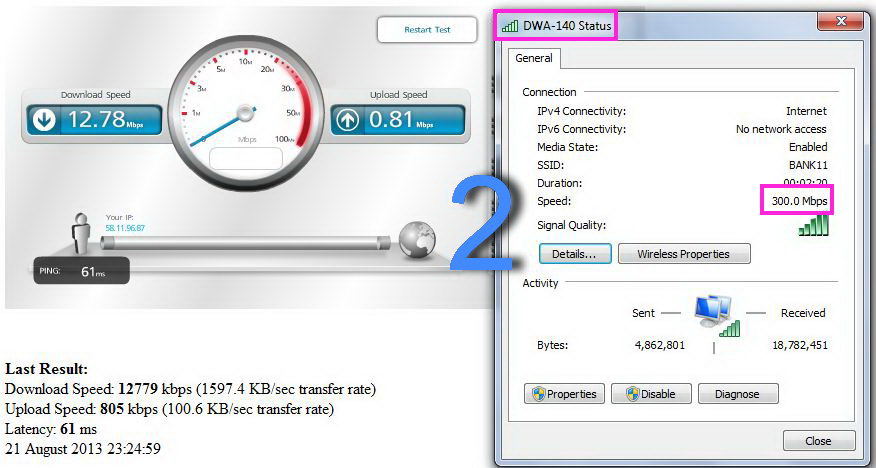
3. Notebook ต่อผ่าน WLAN กับ Repeater 802.11n(40MHz) ระยะห่างกัน 3 เมตร ด้วย wirelessN USB adapter ได้ความเร็ว download 13.0 Mbps
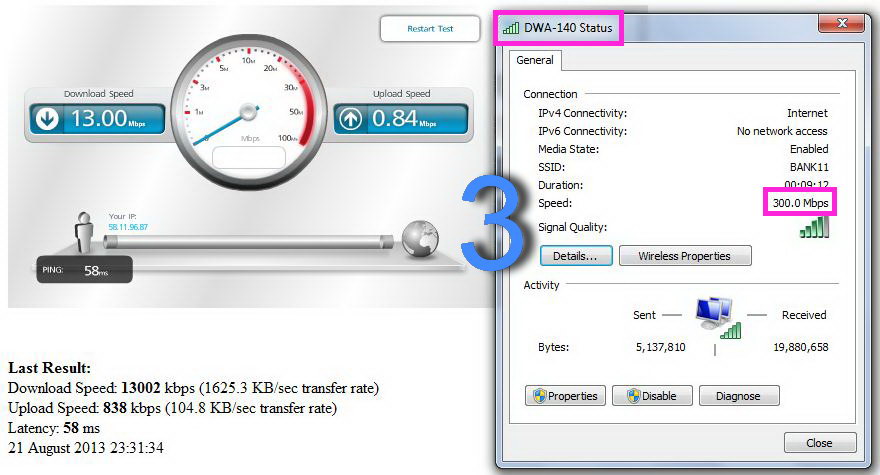
4. Notebook ต่อผ่าน WLAN กับ Repeater 802.11n(20MHz) ระยะห่างกัน 3 เมตร ด้วย wirelessN USB adapter ได้ความเร็ว download 10.64 Mbps
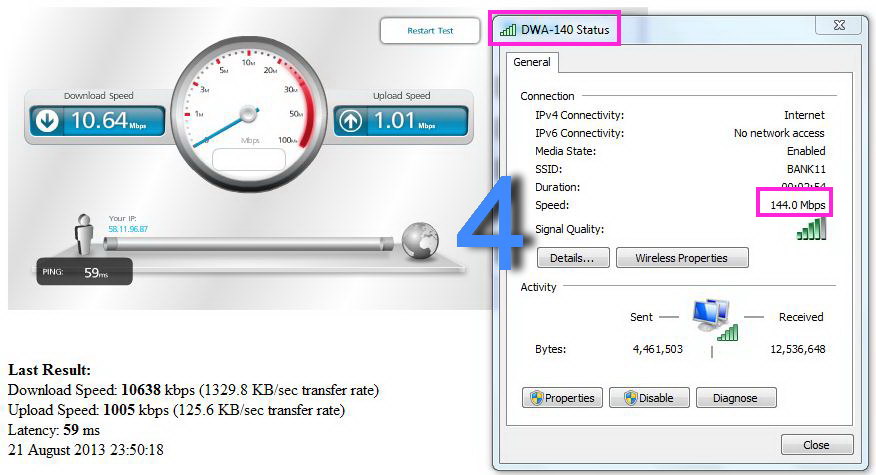
5. Notebook ต่อผ่าน WLAN กับ Repeater 802.11g ระยะห่างกัน 3 เมตร ด้วย Dell 1390 WLAN ได้ความเร็ว download 7.33 Mbps
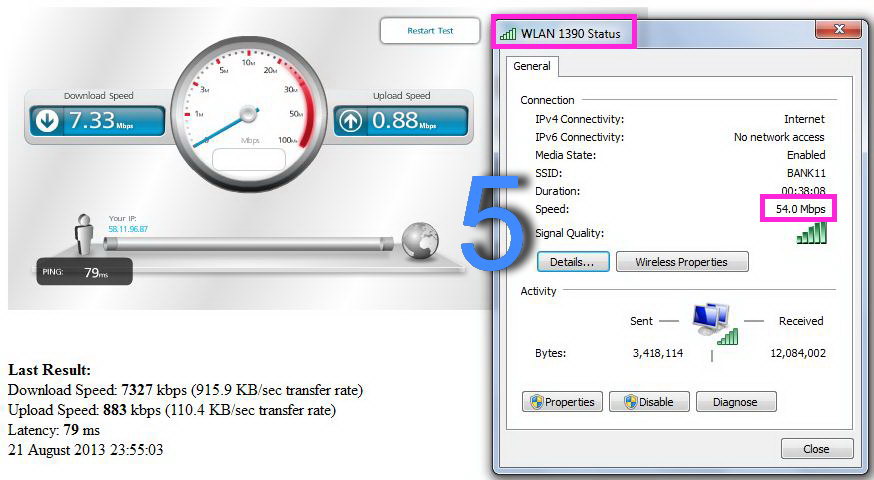 การทดลองที่เหลือทำที่ห้องทำงานชั้นล่างของบ้านที่อยู่ห่างจาก Repeater ประมาณ 10 เมตร และห่างจาก Router ชั้นบนของบ้านประมาณ 20 เมตร
การทดลองที่เหลือทำที่ห้องทำงานชั้นล่างของบ้านที่อยู่ห่างจาก Repeater ประมาณ 10 เมตร และห่างจาก Router ชั้นบนของบ้านประมาณ 20 เมตร
6. Notebook ต่อผ่าน WLAN กับ Router 802.11n(40MHz) ระยะห่างกัน 20 เมตร ด้วย wirelessN USB adapter ได้ความเร็ว download 2.97 Mbps หากไม่มีตัวช่วยใดๆ ก็พอทำงานเข้า web ได้ แต่เปิดดู youtube คงหยุดๆ ติดๆ
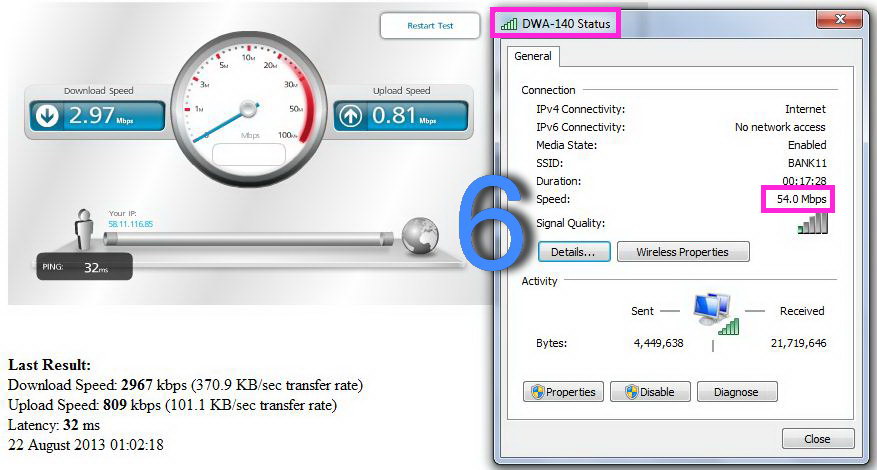
7. Notebook ต่อผ่าน WLAN กับ Repeater 802.11n(40MHz) ระยะห่างกัน 10 เมตร ด้วย wirelessN USB adapter ได้ความเร็ว download 12.36 Mbps วิธีนี้จะดีที่สุด ได้ความเร็วเกือบเท่าข้อแรกๆ
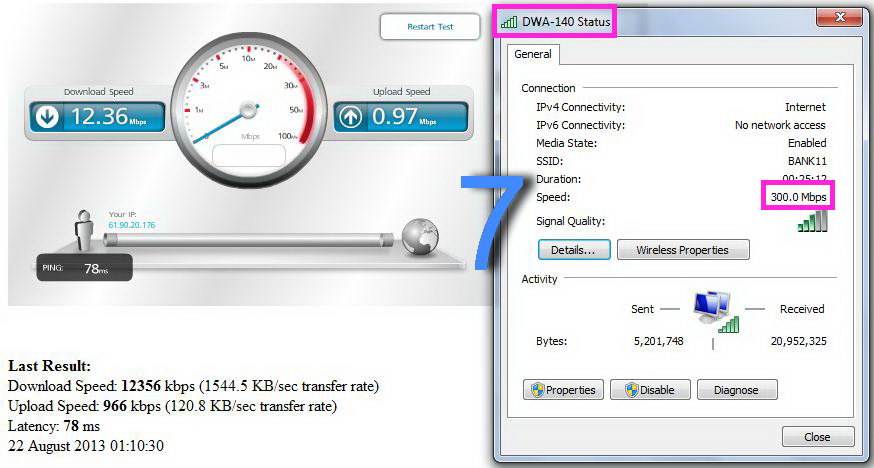
8. Notebook ต่อผ่าน WLAN กับ Repeater 802.11n(20MHz) ระยะห่างกัน 10 เมตร ด้วย wirelessN USB adapter ได้ความเร็ว download 7.89 Mbps
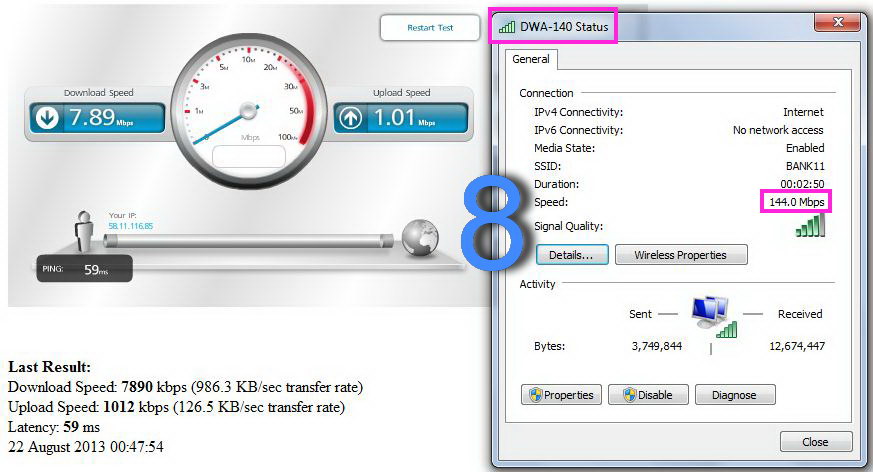
9. Notebook ต่อผ่าน WLAN กับ Repeater 802.11g ระยะห่างกัน 10 เมตร ด้วย Dell 1390 WLAN ได้ความเร็ว download 6.34 Mbps จะเห็นว่าวิธีนี้ก็ยังดีกว่าข้อ 6. แม้ความเร็วจะลดลงไปเกือบครึ่ง แต่ถ้าอยากได้ความเร็วเต็มๆ ก็ต้องเลือกวิธีที่ 7
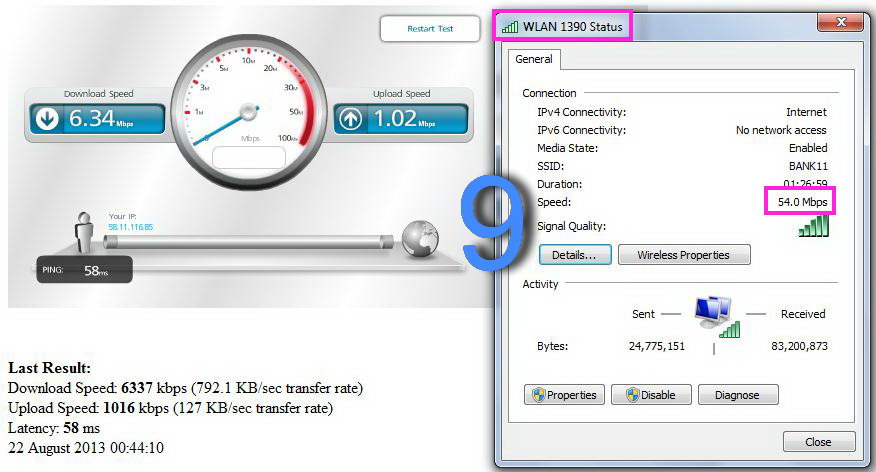 ป.ล.
ป.ล. Wireless Router DIR-655 และ Wireless Repeater DAP-1360 สามารถตั้ง 802.11 mode การทำงานให้เป็น
802.11g only,
802.11n only(20MHz) หรือ
802.11 only (40MHz) ซึ่งส่งผลทำให้ความเร็วสูงสุดในการรับส่งข้อมูลปรับเปลี่ยนตาม โดยดูข้อมูลจาก Program
inSSIDer รูป A, B จะเห็นว่า ถ้าเลือก 20MHz แล้วเลือก Channel 3 ก็หมายถึงการรับส่งสัญาณ 4 channel ปกติ (คูณ 5MHz)
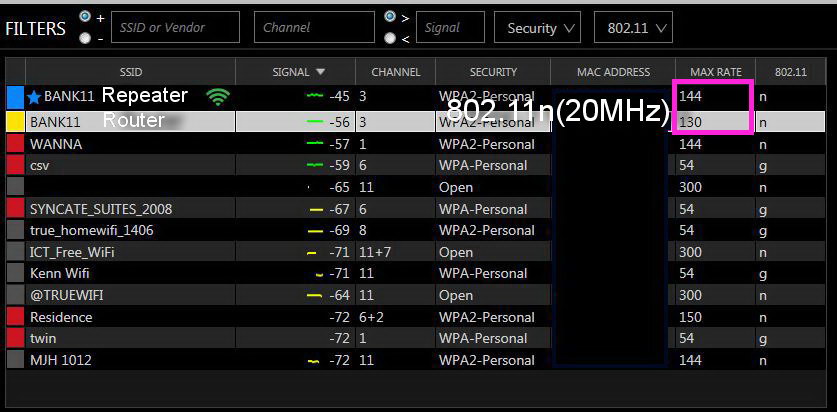
หากเลือก 40MHz แล้วเลือก Channel 3 ก็หมายถึงการรับส่งข้อมูล 8 channel (คูณ 5 MHz) เสมือนว่ารับส่งด้วย 20MHz Channel3 เป็น primary channel และ 20MHz Channel7 เป็น secondary channel ไปพร้อมกัน
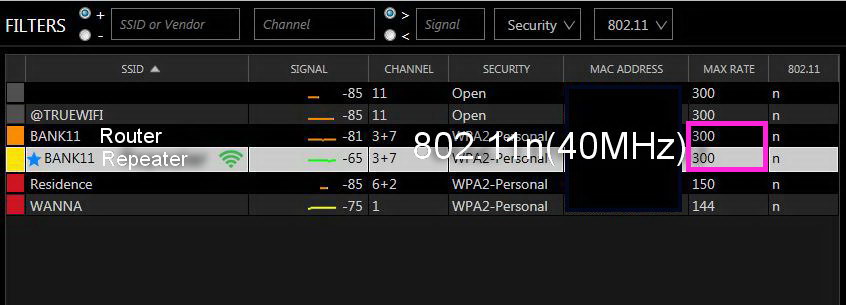
สอดคล้องกับภาพข้อมูลจาก Wikipedia
http://en.wikipedia.org/wiki/List_of_WLAN_channels ความเชื่อเรื่องการเลือก wifi Channel 1,6, 11, 14 ก็จะเป็นอดีตของ wifi รุ่นดั้งเดิม 802.11b/g แต่ถ้าเลือกใช้ 802.11n (40MHz) ก็ควรกำหนด Channel 3, 11 เพื่อหลีกเลี่ยงสัญญาณซ้อนข้ามกัน
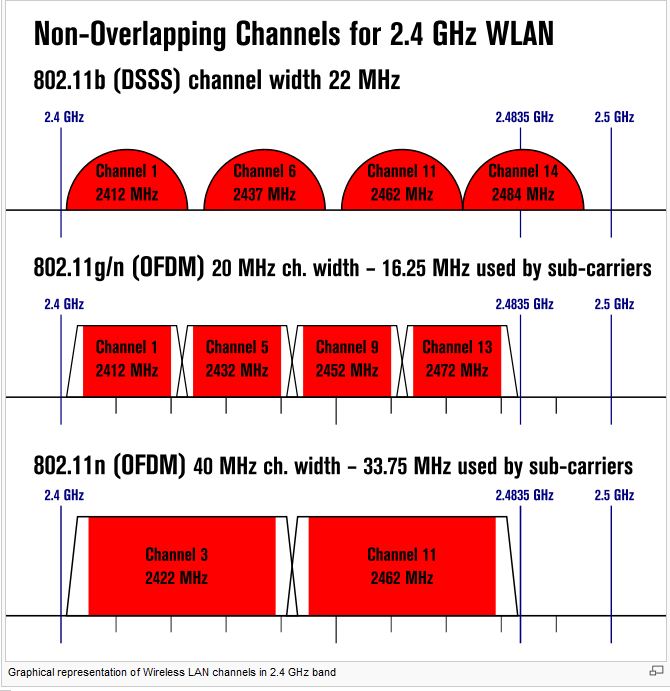


Repeater จะทำให้ Speedtest ลดลงเกือบครึ่งหนึ่งจริงหรือเปล่า มาดูกัน
ความนี้เคยเป็นจริงในอดีตเมื่อใช้ WLAN แบบ 802.11g (54Mbps) ซึ่งเป็นเทคโนโลยีเสาสัญญาณต้นเดียว Repeater ต้องแบ่งงานรับข้อมูลและส่งข้อมูลภายใต้เสาสัญญาณเดียว แต่ปัจจุบันมีอุปกรณ์ Router และ Repeater ที่รองรับมาตรฐาน 802.11n หรือ Wireless N (300Mbps ตั้ง channel width 40Mhz ด้วยน่ะ) มีความสามารถ MIMO (multiple input multiple output) มีเสาสัญญาณมากกว่าหนึ่งต้นขึ้นไป หาก Router รองรับ WLAN แบบ 802.11n แล้วหา Repeater รองรับแบบ 802.11n เช่นกัน ความเร็วการรับส่งข้อมูลจะไม่ตกลงแบบครึ่งๆ อีกต่อไป (ความเร็วที่ว่าดูจากการใช้ speedtest ในการหาความเร็ว) แต่อาจลดลงได้บ้างขึ้นกับระยะห่าง Router กับ Repeater และระยะห่าง Repeater กับ notebook ที่เชื่อมต่อกัน
สภาพการทดลองนี้ ติดตั้ง Wireless Router DIR-655 ที่โถงชั้นสองของบ้านต่อกับ Trueonline xDSL modem ที่เลือกความเร็วไว้ที่ 13 Mbps download / 1 Mbps upload ส่วนชั้นล่างติดตั้ง Wireless Repeater DAP-1360 ระยะห่าง Router กับ Repeater ประมาณ 10 เมตร เครื่อง Notebook DELL D630 มี wireless 802.11g 1390 WLAN ให้มากับเครื่อง จึงหาซื้อ WirelessN USB adapter D-Link DWA-140 มาทำหน้าที่เป็น 802.11n
1. การทดลองแรกจะใช้ Notebook ต่อตรงกับ LAN port ของ Router ทดสอบด้วย speedtest.trueinternet.co.th ได้ความเร็ว download เท่ากับที่เป็นสมาชิก 12.92 Mbps
2. Notebook ต่อผ่าน WLAN กับ Router 802.11n(40MHz) ระยะห่างกัน 3 เมตร ด้วย wirelessN USB adapter ได้ความเร็ว download 12.78 Mbps
3. Notebook ต่อผ่าน WLAN กับ Repeater 802.11n(40MHz) ระยะห่างกัน 3 เมตร ด้วย wirelessN USB adapter ได้ความเร็ว download 13.0 Mbps
4. Notebook ต่อผ่าน WLAN กับ Repeater 802.11n(20MHz) ระยะห่างกัน 3 เมตร ด้วย wirelessN USB adapter ได้ความเร็ว download 10.64 Mbps
5. Notebook ต่อผ่าน WLAN กับ Repeater 802.11g ระยะห่างกัน 3 เมตร ด้วย Dell 1390 WLAN ได้ความเร็ว download 7.33 Mbps
การทดลองที่เหลือทำที่ห้องทำงานชั้นล่างของบ้านที่อยู่ห่างจาก Repeater ประมาณ 10 เมตร และห่างจาก Router ชั้นบนของบ้านประมาณ 20 เมตร
6. Notebook ต่อผ่าน WLAN กับ Router 802.11n(40MHz) ระยะห่างกัน 20 เมตร ด้วย wirelessN USB adapter ได้ความเร็ว download 2.97 Mbps หากไม่มีตัวช่วยใดๆ ก็พอทำงานเข้า web ได้ แต่เปิดดู youtube คงหยุดๆ ติดๆ
7. Notebook ต่อผ่าน WLAN กับ Repeater 802.11n(40MHz) ระยะห่างกัน 10 เมตร ด้วย wirelessN USB adapter ได้ความเร็ว download 12.36 Mbps วิธีนี้จะดีที่สุด ได้ความเร็วเกือบเท่าข้อแรกๆ
8. Notebook ต่อผ่าน WLAN กับ Repeater 802.11n(20MHz) ระยะห่างกัน 10 เมตร ด้วย wirelessN USB adapter ได้ความเร็ว download 7.89 Mbps
9. Notebook ต่อผ่าน WLAN กับ Repeater 802.11g ระยะห่างกัน 10 เมตร ด้วย Dell 1390 WLAN ได้ความเร็ว download 6.34 Mbps จะเห็นว่าวิธีนี้ก็ยังดีกว่าข้อ 6. แม้ความเร็วจะลดลงไปเกือบครึ่ง แต่ถ้าอยากได้ความเร็วเต็มๆ ก็ต้องเลือกวิธีที่ 7
ป.ล. Wireless Router DIR-655 และ Wireless Repeater DAP-1360 สามารถตั้ง 802.11 mode การทำงานให้เป็น 802.11g only, 802.11n only(20MHz) หรือ 802.11 only (40MHz) ซึ่งส่งผลทำให้ความเร็วสูงสุดในการรับส่งข้อมูลปรับเปลี่ยนตาม โดยดูข้อมูลจาก Program inSSIDer รูป A, B จะเห็นว่า ถ้าเลือก 20MHz แล้วเลือก Channel 3 ก็หมายถึงการรับส่งสัญาณ 4 channel ปกติ (คูณ 5MHz)
หากเลือก 40MHz แล้วเลือก Channel 3 ก็หมายถึงการรับส่งข้อมูล 8 channel (คูณ 5 MHz) เสมือนว่ารับส่งด้วย 20MHz Channel3 เป็น primary channel และ 20MHz Channel7 เป็น secondary channel ไปพร้อมกัน
สอดคล้องกับภาพข้อมูลจาก Wikipedia http://en.wikipedia.org/wiki/List_of_WLAN_channels ความเชื่อเรื่องการเลือก wifi Channel 1,6, 11, 14 ก็จะเป็นอดีตของ wifi รุ่นดั้งเดิม 802.11b/g แต่ถ้าเลือกใช้ 802.11n (40MHz) ก็ควรกำหนด Channel 3, 11 เพื่อหลีกเลี่ยงสัญญาณซ้อนข้ามกัน