Review นี้ตั้งใจเขียนขึ้นมาย้ำความเข้าใจของการลงวินโดว์ซึ่งผมเองต้องทำอยู่ตลอดแผ่นเสียบ้างต้อง write แผ่นกันใหม่เดี๋ยวก็เป็นรอยใช้ไม่ได้ ก็เลยอยากหาวิธีลงที่มันใช้ได้อย่างสมบูรณ์คือหมายความว่าตัวผมเองต้องลงได้ ผมใช้เวลาหาวิธีอยู่นานเหมือนกันเพราะวิธีการนั้นมีหลายอย่างเท่าที่เห็น 5-6 วิธี ลองมาเยอะจนได้ข้อสรุปและนำมาเพื่อแบ่งปันกัน เผื่อคนอื่นที่มีความจำเป็นต้องลงวินโดว์อยู่บ่อยๆ ก็สามารถนำตรงนี้ไปใช้ได้ทันที ผมได้ลอง test มาทั้งสองระบบทั้ง windows7 และ xp ขอเริ่มจากการทำ windows7 ก่อนนะครับ
อุปกรณ์ที่ต้องหามา
1. โปรแกรม อยู่ด่านล่าง
2. แผ่นวินโดว์ที่เราต้องการใช้งาน (หามาเองนะ)
3. USB 4-8 GB เนื่องจากปัจจุบัน USB Flash Drive ได้ถูกผลิตขึ้นมาหลายแบบ แต่ละรุ่นมีความเร็วที่แตกต่าง ผมแนะนำว่าหาตัวเก่ามาลองใช้ก่อน ซึ่งสามารถ format ในรูปแบบ FAT FAT32 ได้แต่ทั้งนี้ท่านก็สามารถนำ USB Flash Drive รุ่นใหม่มาลองกันได้นะครับของผมใช้ Kingston Traveler หน้าตามันก็แบบนี้ ยี่ห้ออื่นก็เอามาลองกันครับ Apacer SanDisk HP
 ขั้นที่ 1 Download Files
ขั้นที่ 1 Download Files
1.
http://www.4shared.com/file/IuOb9dBi/uiso9_pe_2.html
(ลืมบอกไม่มีไวรัสแน่นอนคัฟ ^^) ยาแก้ไอหาเอาคับ หาไม่มีจิงๆ หลังไมค์มา)
ขั้นที่ 2 ลงโปรแกรม uiso9 และสร้าง Image ISO ของวินโดว์ 7
หลังจากลงเสร็จแล้ว ทำการสร้าง image ISO ของแผ่นวินโดว์ 7
- คลิกที่เมนู Tools แล้วเลือกที่ Make CD/DVD Image
- จากนั้นโปรแกรมจะแสดงหน้าต่างให้คุณกำหนดค่าเกี่ยวกับอิมเมจไฟล์ที่จะถูกสร้างขึ้นจากแผ่นซีดีหรือดีวีดี ดังรูป

โดยความหมายของแต่ละออปชั่นเป็นดังนี้ ^^
- ถ้าทำเครื่องหมายหน้า Skip Bad Sector โปรแกรม UltraISO จะเติมช่องว่างลงในส่วนที่เป็น Bad sectors (ปกติโปรแกรมจะหยุดสร้างอิมเมจไฟล์ทันทีหากพบ Error ประเภทนี้)
- ถ้าทำเครื่องหมายหน้า Enale ISO Volume Filter โปรแกรม UltraISO จะใช้ข้อมูลเกี่ยวกับแผ่นซีดีหรือดีวีดีที่กำหนดขึ้นเอง แทนที่จะใช้ข้อมูลหรือรายละเอียดของแผ่นซีดีหรือดีวีดีจริงๆ
ในส่วนของ Output Format คุณสามารถเลือกสร้างอิมเมจไฟล์ได้หลากหลายรูปแบบ เช่น ISO, BIN(BIN/CUE), Nero(NRG) หรือ CloneCD (IMG/CCD/SUB) แล้วแต่ว่าคุณจะนำไปใช้งานกับโปรแกรมใดเป็นหลัก
เมื่อกำหนดค่าต่างๆ เรียบร้อย ให้คลิกที่ Make เพื่อเริ่มดำเนินการสร้างอิมเมจไฟล์จากแผ่นซีดีหรือดีวีดี ในที่นี้ให้ทำเป็น ISO
ขั้นที่ 3 ให้ทำการสร้าง bootable USB drive
ที่หน้าจอหลักของโปรแกรม คลิก File > Open เลือกหาไฟล์ติดตั้งที่เป็น ISO เลือกเอา Windows7 ที่เพิ่งทำเสร็จไปเมื่อสักครู่นี้จากนั้น คลิกที่เมนู Bootable แล้วเลือก Write Disk Image ดังรูป
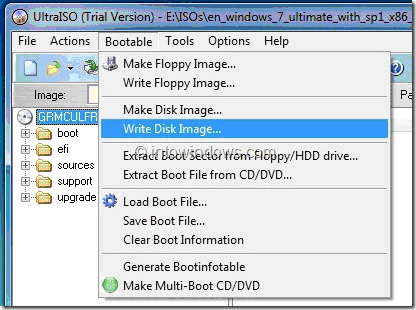
จะขึ้นหน้าจอดังภาพ
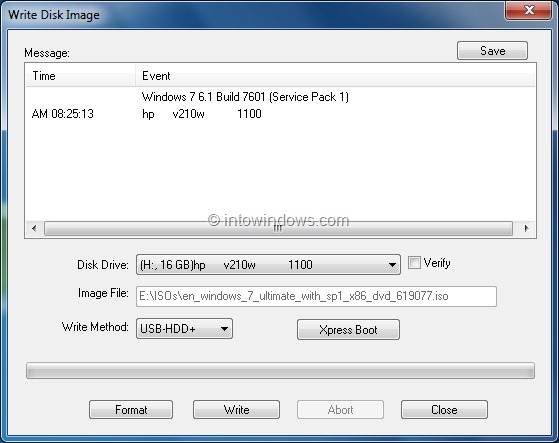
Disk Drive ให้เลือกไดรฟ์ USB Flash Drive ที่ต้องการทำ
write method ให้เซ็ตเป็น USB-HDD++ ก่อนที่จะทำการกดปุ่ม Format
แล้วจะพบกับหน้าต่าง Format จากนั้นกดปุ่ม Start เพื่อเริ่มต้นการ Format แฟลชไดรฟ์ โปรดสำรองข้อมูลทั้งหมดออกจากแฟลชไดรฟ์ ก่อนที่จะ Format ด้วยนะคับ
เมื่อ Format เสร็จให้กดปุ่ม Write เมื่อมีหน้าต่างแจ้งเตือนขึ้นมาให้ตอบ Yes
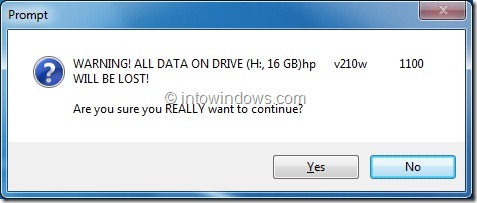
จะเห็นข้อความแจ้งประสบความสำเร็จ ในการเขียนไฟล์ลงแฟลชไดรฟ์
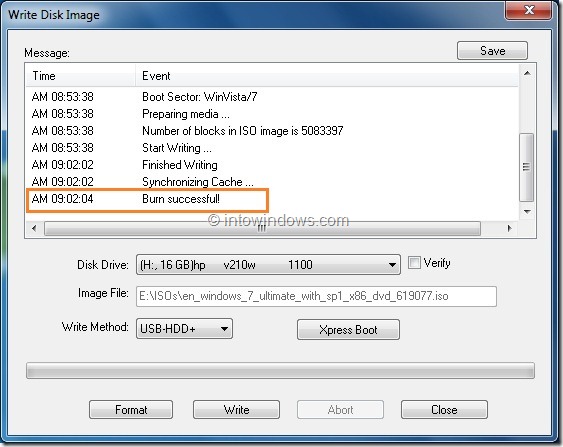
ปิดโปรแกรม UltraISO และลองเชื่อมต่อแฟลชไดรฟ์กับเครื่องเพื่อเริ่มต้นการติดตั้ง Windows7 โดยเข้าไป Set ค่า Bios หาวิธีเซ็ตได้จากเว็ปทั่วไป
สำหรับการติดตั้ง WindowsXP ผ่านทาง USB Flash Drive
ขั้นตอน 1 ดาว์โหลดโปรแกรมด่านล่างนี้
http://www.4shared.com/archive/FTU1-AN4/winsetupfromusb_beta.html
ขั้นที่ 2 แตกไฟล์ และใช้งาน
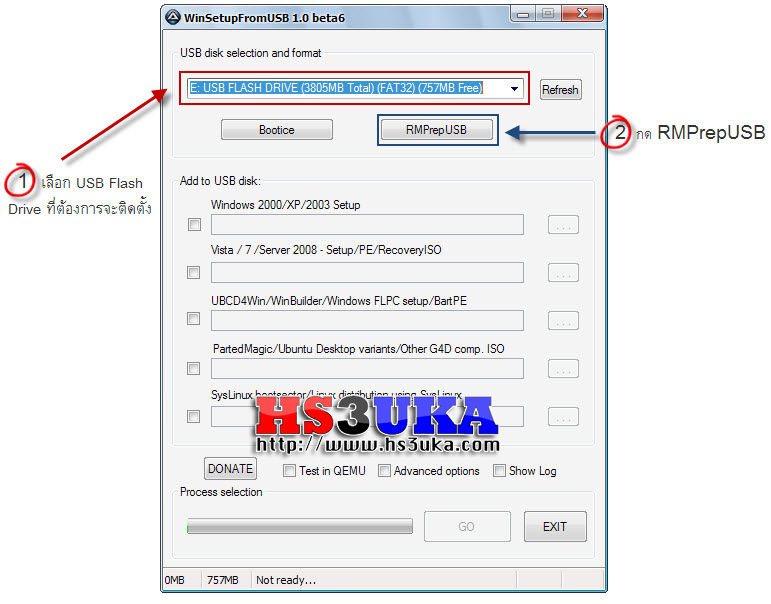
โปรแกรมต้องมองเห็น USB ของเรานะครับแล้วกด RMPrepUSB เมื่อกดแล้วจะได้หน้าต่างนี้คับ
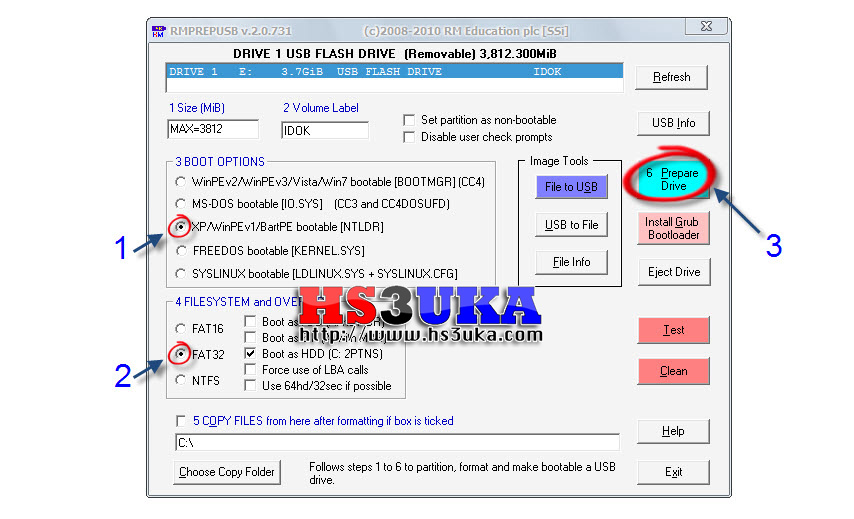
กดเลือกตามลำดับจาก
1. เลือกให้เป็น bootable XP
2. เลือกลักษณะการ formatt ส่วนใหญ่ขึ้นอยู่กับไดร์ฟเวอร์เครื่องที่เราจะเอาไปลงถ้าเป็นรุ่นเก่าหน่อยก็เลือก FAT FAT-32 แต่ทั้งนี้ USB ไดร์ฟเราก็ต้องสามารถที่จะ formatt ได้ด้วยนะครับ
3. Prepare Drive
4. กด OK และ OK
จะเข้าสู่หน้าจอตามภาพ
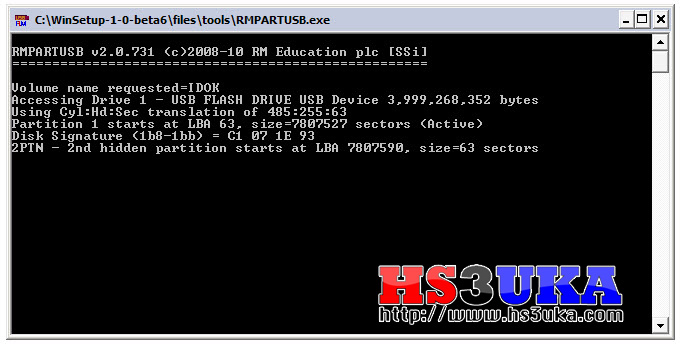
กดปิดโปรแกรม RMPREP USB
ที่หน้าจอกดเลือกตามภาพ
1. ติ๊กถูกที่อันแรก Windows2000/XP
2. Browse
3. ไปที่โฟล์เดอร์ของแผ่นวินโดว์ XP ผมมักจะทำการ copy ลงเครื่องไว้แล้ว
4. กด OK
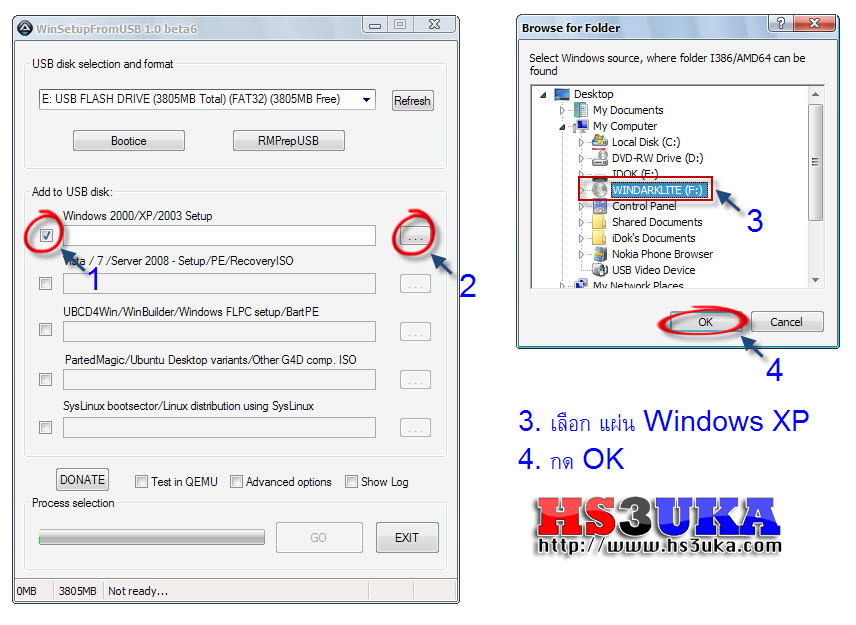
จากนั้นกด GO
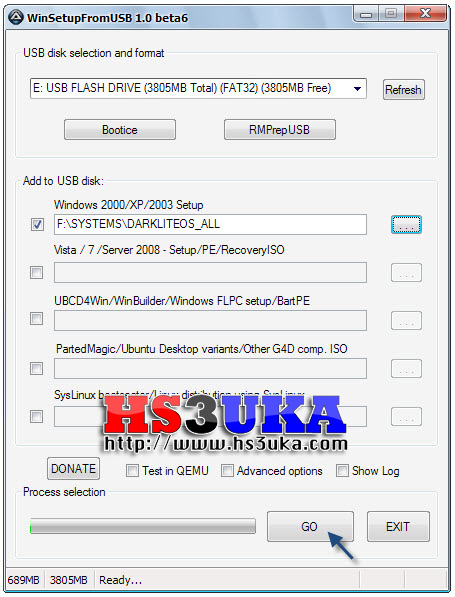
รอจนกว่าจะขึ้น Job done

เมื่อเสร็จเรียบร้อยแล้วจะสามารถใช้ USB ที่เราทำนี้ทำการติดตั้งวินโดว์ได้เลย ซึ่งจะต้องทำการปรับ Bios ให้ทำการบูทผ่าน USB Flash Drive ไว้ด้วยนะครับ ลองทำดูผมคิดว่าไม่ยากครับ ^^
ขอบคุณที่มาอ่าน
ขอบคุณเว็บ intowindows.com และ
http://www.hs3uka.com ด้วย
ขอบคุณพันทิป


[CR] ติดตั้ง WindowsXP ผ่านทาง USB Flash Drive ^^ (WORK 100%)
อุปกรณ์ที่ต้องหามา
1. โปรแกรม อยู่ด่านล่าง
2. แผ่นวินโดว์ที่เราต้องการใช้งาน (หามาเองนะ)
3. USB 4-8 GB เนื่องจากปัจจุบัน USB Flash Drive ได้ถูกผลิตขึ้นมาหลายแบบ แต่ละรุ่นมีความเร็วที่แตกต่าง ผมแนะนำว่าหาตัวเก่ามาลองใช้ก่อน ซึ่งสามารถ format ในรูปแบบ FAT FAT32 ได้แต่ทั้งนี้ท่านก็สามารถนำ USB Flash Drive รุ่นใหม่มาลองกันได้นะครับของผมใช้ Kingston Traveler หน้าตามันก็แบบนี้ ยี่ห้ออื่นก็เอามาลองกันครับ Apacer SanDisk HP
ขั้นที่ 1 Download Files
1. http://www.4shared.com/file/IuOb9dBi/uiso9_pe_2.html
(ลืมบอกไม่มีไวรัสแน่นอนคัฟ ^^) ยาแก้ไอหาเอาคับ หาไม่มีจิงๆ หลังไมค์มา)
ขั้นที่ 2 ลงโปรแกรม uiso9 และสร้าง Image ISO ของวินโดว์ 7
หลังจากลงเสร็จแล้ว ทำการสร้าง image ISO ของแผ่นวินโดว์ 7
- คลิกที่เมนู Tools แล้วเลือกที่ Make CD/DVD Image
- จากนั้นโปรแกรมจะแสดงหน้าต่างให้คุณกำหนดค่าเกี่ยวกับอิมเมจไฟล์ที่จะถูกสร้างขึ้นจากแผ่นซีดีหรือดีวีดี ดังรูป
โดยความหมายของแต่ละออปชั่นเป็นดังนี้ ^^
- ถ้าทำเครื่องหมายหน้า Skip Bad Sector โปรแกรม UltraISO จะเติมช่องว่างลงในส่วนที่เป็น Bad sectors (ปกติโปรแกรมจะหยุดสร้างอิมเมจไฟล์ทันทีหากพบ Error ประเภทนี้)
- ถ้าทำเครื่องหมายหน้า Enale ISO Volume Filter โปรแกรม UltraISO จะใช้ข้อมูลเกี่ยวกับแผ่นซีดีหรือดีวีดีที่กำหนดขึ้นเอง แทนที่จะใช้ข้อมูลหรือรายละเอียดของแผ่นซีดีหรือดีวีดีจริงๆ
ในส่วนของ Output Format คุณสามารถเลือกสร้างอิมเมจไฟล์ได้หลากหลายรูปแบบ เช่น ISO, BIN(BIN/CUE), Nero(NRG) หรือ CloneCD (IMG/CCD/SUB) แล้วแต่ว่าคุณจะนำไปใช้งานกับโปรแกรมใดเป็นหลัก
เมื่อกำหนดค่าต่างๆ เรียบร้อย ให้คลิกที่ Make เพื่อเริ่มดำเนินการสร้างอิมเมจไฟล์จากแผ่นซีดีหรือดีวีดี ในที่นี้ให้ทำเป็น ISO
ขั้นที่ 3 ให้ทำการสร้าง bootable USB drive
ที่หน้าจอหลักของโปรแกรม คลิก File > Open เลือกหาไฟล์ติดตั้งที่เป็น ISO เลือกเอา Windows7 ที่เพิ่งทำเสร็จไปเมื่อสักครู่นี้จากนั้น คลิกที่เมนู Bootable แล้วเลือก Write Disk Image ดังรูป
จะขึ้นหน้าจอดังภาพ
Disk Drive ให้เลือกไดรฟ์ USB Flash Drive ที่ต้องการทำ
write method ให้เซ็ตเป็น USB-HDD++ ก่อนที่จะทำการกดปุ่ม Format
แล้วจะพบกับหน้าต่าง Format จากนั้นกดปุ่ม Start เพื่อเริ่มต้นการ Format แฟลชไดรฟ์ โปรดสำรองข้อมูลทั้งหมดออกจากแฟลชไดรฟ์ ก่อนที่จะ Format ด้วยนะคับ
เมื่อ Format เสร็จให้กดปุ่ม Write เมื่อมีหน้าต่างแจ้งเตือนขึ้นมาให้ตอบ Yes
จะเห็นข้อความแจ้งประสบความสำเร็จ ในการเขียนไฟล์ลงแฟลชไดรฟ์
ปิดโปรแกรม UltraISO และลองเชื่อมต่อแฟลชไดรฟ์กับเครื่องเพื่อเริ่มต้นการติดตั้ง Windows7 โดยเข้าไป Set ค่า Bios หาวิธีเซ็ตได้จากเว็ปทั่วไป
สำหรับการติดตั้ง WindowsXP ผ่านทาง USB Flash Drive
ขั้นตอน 1 ดาว์โหลดโปรแกรมด่านล่างนี้
http://www.4shared.com/archive/FTU1-AN4/winsetupfromusb_beta.html
ขั้นที่ 2 แตกไฟล์ และใช้งาน
โปรแกรมต้องมองเห็น USB ของเรานะครับแล้วกด RMPrepUSB เมื่อกดแล้วจะได้หน้าต่างนี้คับ
กดเลือกตามลำดับจาก
1. เลือกให้เป็น bootable XP
2. เลือกลักษณะการ formatt ส่วนใหญ่ขึ้นอยู่กับไดร์ฟเวอร์เครื่องที่เราจะเอาไปลงถ้าเป็นรุ่นเก่าหน่อยก็เลือก FAT FAT-32 แต่ทั้งนี้ USB ไดร์ฟเราก็ต้องสามารถที่จะ formatt ได้ด้วยนะครับ
3. Prepare Drive
4. กด OK และ OK
จะเข้าสู่หน้าจอตามภาพ
กดปิดโปรแกรม RMPREP USB
ที่หน้าจอกดเลือกตามภาพ
1. ติ๊กถูกที่อันแรก Windows2000/XP
2. Browse
3. ไปที่โฟล์เดอร์ของแผ่นวินโดว์ XP ผมมักจะทำการ copy ลงเครื่องไว้แล้ว
4. กด OK
จากนั้นกด GO
รอจนกว่าจะขึ้น Job done
เมื่อเสร็จเรียบร้อยแล้วจะสามารถใช้ USB ที่เราทำนี้ทำการติดตั้งวินโดว์ได้เลย ซึ่งจะต้องทำการปรับ Bios ให้ทำการบูทผ่าน USB Flash Drive ไว้ด้วยนะครับ ลองทำดูผมคิดว่าไม่ยากครับ ^^
ขอบคุณที่มาอ่าน
ขอบคุณเว็บ intowindows.com และ http://www.hs3uka.com ด้วย
ขอบคุณพันทิป